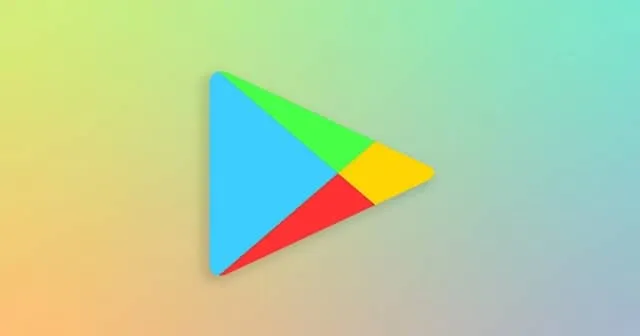
Google Play Store er den fremste nettplattformen for nedlasting av apper på Android-enheter. Innenfor In-App Manage-delen av Google Play Store kan du finne alle appene som er installert på smarttelefonen din, samt appene du tidligere har installert.
Hvis du ikke finner de installerte appene dine i Google Play-butikken, er det ingen grunn til panikk. Vi er her for å lede deg gjennom de mest effektive løsningene for å løse dette problemet. Bare følg metodene som er skissert nedenfor.
Beste måter å fikse Google Play Store som ikke viser installerte apper
Hvis du støter på dette problemet på Android-enheten din og er usikker på hvordan du løser det, kan du lese gjennom metodene nedenfor. En av dem vil sannsynligvis hjelpe deg. Alle metoder er enkle å implementere.
1. Start telefonen på nytt
Ofte er det første trinnet i feilsøking å starte enheten på nytt. Hvis de installerte appene ikke er synlige i Google Play Butikk, kan omstart av telefonen løse eventuelle midlertidige feil. Hvis problemet vedvarer, fortsett til de andre løsningene nedenfor.
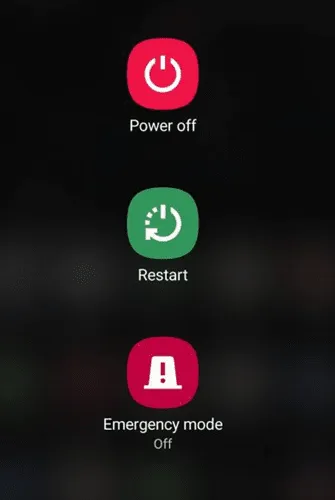
2. Tøm Play Butikk-buffer
Google Play Store vedlikeholder hurtigbufferdata for å forbedre innlastingstidene. Imidlertid kan disse dataene noen ganger bli ødelagt, noe som hindrer Play-butikken i å fungere korrekt. Å tømme hurtigbufferen er en rask og effektiv måte å eliminere dette problemet på.
- Naviger til Innstillinger > Apper > Appbehandling .
- Rull ned og velg Google Play Butikk .

- Klikk nå på Clear Data -alternativet.

Etter å ha gjort dette, start Google Play Store på nytt for å se om problemet er løst.
3. Fjern og legg til Google-konto på nytt
Å reetablere Google-kontoen din kan bidra til å løse problemer ved å oppdatere tilkoblingen til Googles servere.
- Gå til Innstillinger > Kontoer og synkronisering .
- Velg Google .

- Trykk på Mer -knappen nederst i midten.
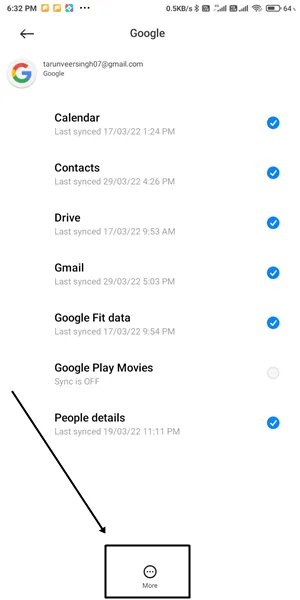
- Velg Fjern konto .

- Deretter navigerer du tilbake til Kontoer og synkronisering -delen og klikker på Legg til konto > Google.

Etter å ha logget tilbake på Google-kontoen din, sjekk om Play Store nå viser de installerte appene dine.
4. Sjekk systemdato og -klokkeslett
Feil dato- og klokkeslettinnstillinger på enheten din kan forhindre at Play-butikken kobler seg effektivt til serverne, noe som resulterer i ufullstendig informasjon. For å løse dette, kontroller innstillingene for dato og klokkeslett ved å følge disse trinnene:
- Åpne Innstillinger og søk etter dato og klokkeslett .
- Velg dato og klokkeslett-alternativet > Automatisk dato og klokkeslett -bryterknapp.

5. Oppdater Google Play-butikken
Play-butikken oppdateres vanligvis automatisk i bakgrunnen. Du kan imidlertid kontrollere og oppdatere den manuelt om nødvendig.
- Åpne Play Butikk-appen på telefonen og trykk på profilbildet ditt øverst til høyre.

- Naviger til Play Butikk-innstillinger .

- Trykk på alternativet Om > Oppdater Play Store .

6. Tilbakestill Google Play Services
Google Play Services fungerer i bakgrunnen for å sikre at enheten din holder seg oppdatert med de nyeste funksjonene og sikkerhetsoppdateringene. Hvis det ikke fungerer, kan det påvirke andre apper. Tilbakestilling av Google Play-tjenester kan bidra til å løse dette problemet.
- Naviger til Innstillinger > Appbehandling .
- Rull ned og finn Google Play Services , og trykk deretter på den.
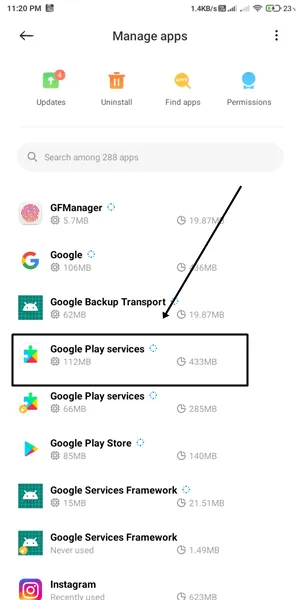
- Velg alternativet Slett data .
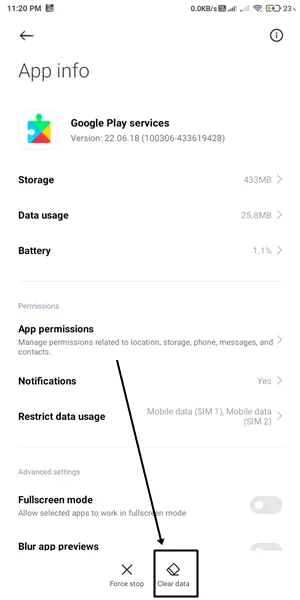
Vi håper denne artikkelen hjelper deg med å løse problemet. Hvis du har ytterligere spørsmål eller forslag, legg gjerne igjen en kommentar nedenfor. I tillegg, la oss få vite hvilken metode som løste problemet ditt i kommentarfeltet.





Legg att eit svar