Hurtigkoblinger
Er du klar over at Windows inkluderer kraftige innebygde og tredjepartsfunksjoner som tar sikte på å minimere distraksjoner og avgrense arbeidsflyten din? Disse ofte oversett verktøyene er avgjørende for å holde seg organisert og øke produktiviteten.
Etter å ha reflektert over min egen overgang til eksternt arbeid, sammenlignet jeg opplevelsen med å balansere på stram ledning – tidsfrister på den ene siden og et snøskred av varsler på den andre. Jeg slet med å holde fokus inntil jeg oppdaget flere produktivitetsteknikker som virkelig gjorde en forskjell.
Fokushjelp for distraksjoner
Mange brukere overser Focus Assist inntil produktiviteten deres får et slag. Konstante avbrudd fra chat-apper som Slack eller Teams kan avspore konsentrasjonen din. Med innsikt fra Gloria Mark ved University of California, Irvine, som indikerer at det tar i gjennomsnitt 23 minutter å gjenvinne konsentrasjonen etter distraksjoner, blir implementering av Focus Assist uvurderlig.
Denne funksjonen lar deg dempe uønskede varsler midlertidig, slik at du kan fokusere dypt på oppgavene dine – det være seg koding, prosjektplanlegging eller design. Bekymret for å savne viktige meldinger? Ikke nødvendig! Du kan tilpasse Focus Assist for å tillate varsler fra bestemte kontakter eller applikasjoner. Gå inn i delen Automatiske regler for å skreddersy innstillingene dine i henhold til arbeidsflyten din. Du kan prioritere morgener for uavbrutt arbeid og sette av tid til møter etterpå. Forskjellen i produktiviteten din vil være betydelig.
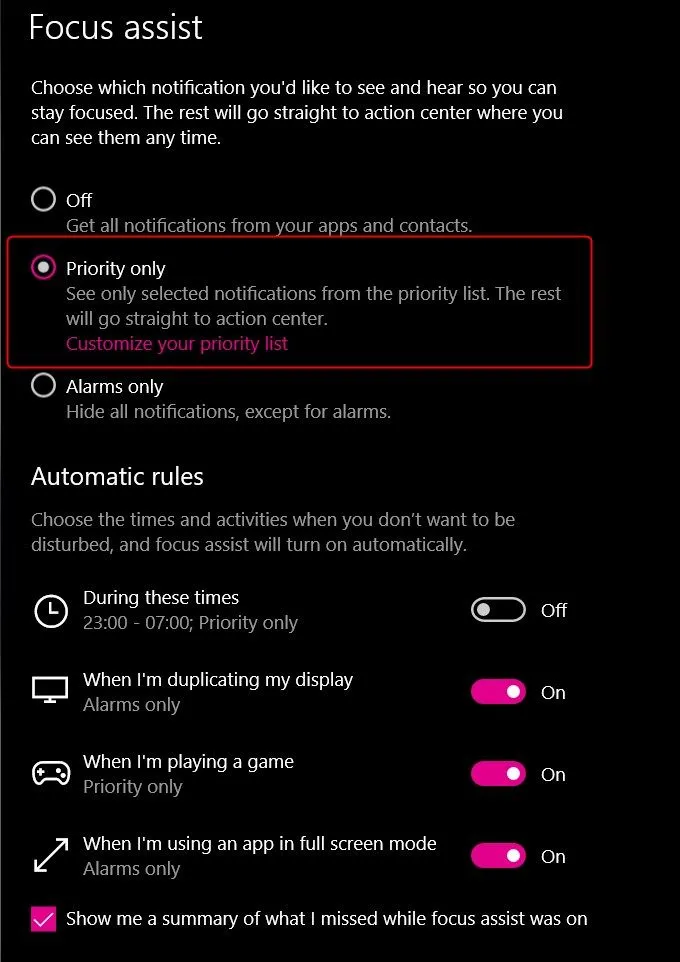
Slå på funksjonen for utklippstavlehistorikk
Å sjonglere tekst- eller kodebiter kan føre til frustrerende øyeblikk med tapt informasjon når du overskriver utklippstavlen. Hvis du trykker på Win+V, åpnes utklippstavlehistorikken, og viser ikke bare det sist kopierte elementet, men en liste over de siste utklippstavleoppføringene dine. Hvis det ikke er aktivert, klikker du bare på «Slå på» når du blir bedt om det.
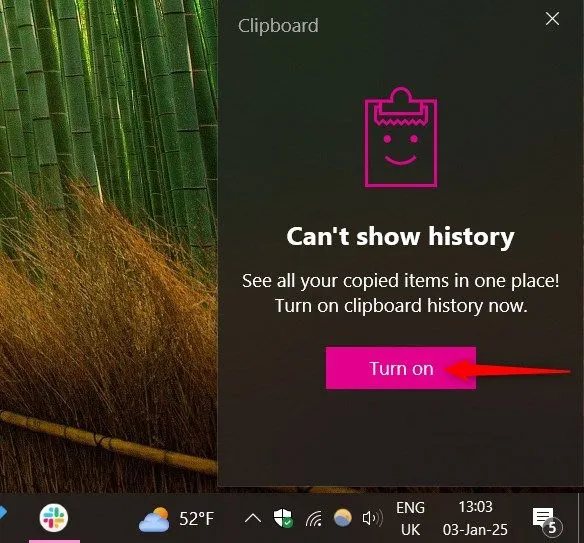
Dette hendige verktøyet fungerer som et miniatyrbibliotek for utdragene dine. Du trenger ikke å sprette frem og tilbake ved å lime inn nettadresser eller gjentatte tekster. Når du begynner å bruke denne funksjonen, vil du lure på hvordan du noen gang klarte deg uten den!
Windows Oppgaveplanlegger
Hvis datamaskinen starter tregt på grunn av mange programmer som starter samtidig ved oppstart, er Windows Task Scheduler din venn. Dette verktøyet opererer på to kjernefunksjoner: utløsere og handlinger. Du kan spesifisere hvilken hendelse som starter et spesifikt program for å starte, noe som muliggjør en renere oppstartsopplevelse. Prioriter for eksempel passordbehandleren eller Teams-appen din til å starte opp umiddelbart mens du forsinker andre.
Med denne lille justeringen, forvent ikke bare raskere oppstartstider, men også færre visuelle distraksjoner under oppstart. Du kan til og med planlegge automatiske avstengninger med letthet!
Raskere og bedre filsøk
Mens Windows Search gjør en anstendig jobb, hvis du søker etter noe utover det grunnleggende, se inn i appen som heter Alt. Den lager en ultrarask indeks over filene dine, og leverer umiddelbare søkeresultater basert på delvise inndata. Bare skriv inn et fragment av filnavnet du leter etter, og det er en lek å finne det du trenger.
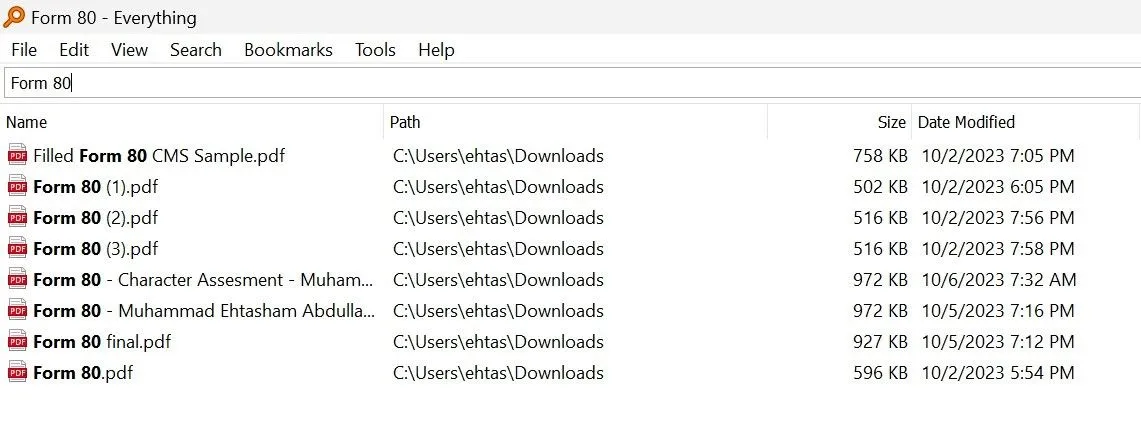
Hvis du har en enorm samling av dokumenter, vil Alt spare deg for endeløs søking gjennom mapper, noe som gjør det til et overlegent alternativ over standard søkefunksjonalitet.
Ikke glem tastatursnarveier
Visste du at Windows har en skattekiste av hurtigtaster? Hver av dem kan redusere kontekstbytte betraktelig, og effektivisere arbeidsmengden din. Trykk for eksempel Win+D for å vise skrivebordet ditt på et øyeblikk, eller Win+L for å låse datamaskinen og beskytte den mot uautorisert tilgang.
Har du lukket en nettleserfane ved et uhell? Trykk Ctrl+Shift+T for å gjenopprette den. Bruk Alt+Tab for å bla enkelt gjennom appene dine, og prøv å knipse vinduer side ved side med Win+venstrepil eller Win+høyrepil. Visualiser sammenligning av dokumenter eller multitasking – uten bryet med å bytte mellom flere vinduer!
Microsoft å gjøre for klarhet
Det blir enkelt å organisere oppgavene dine med Microsoft To Do. Den fungerer som en digital notatbok som enkelt synkroniserer på tvers av enheter, slik at du kan skrive ned raske tanker eller forseggjorte prosjektoppgaver. De milde påminnelsene holder ansvarsoppgavene dine på rett spor uten å være påtrengende, og forhindrer at kaoset av spredte oppgaver overvelder deg.
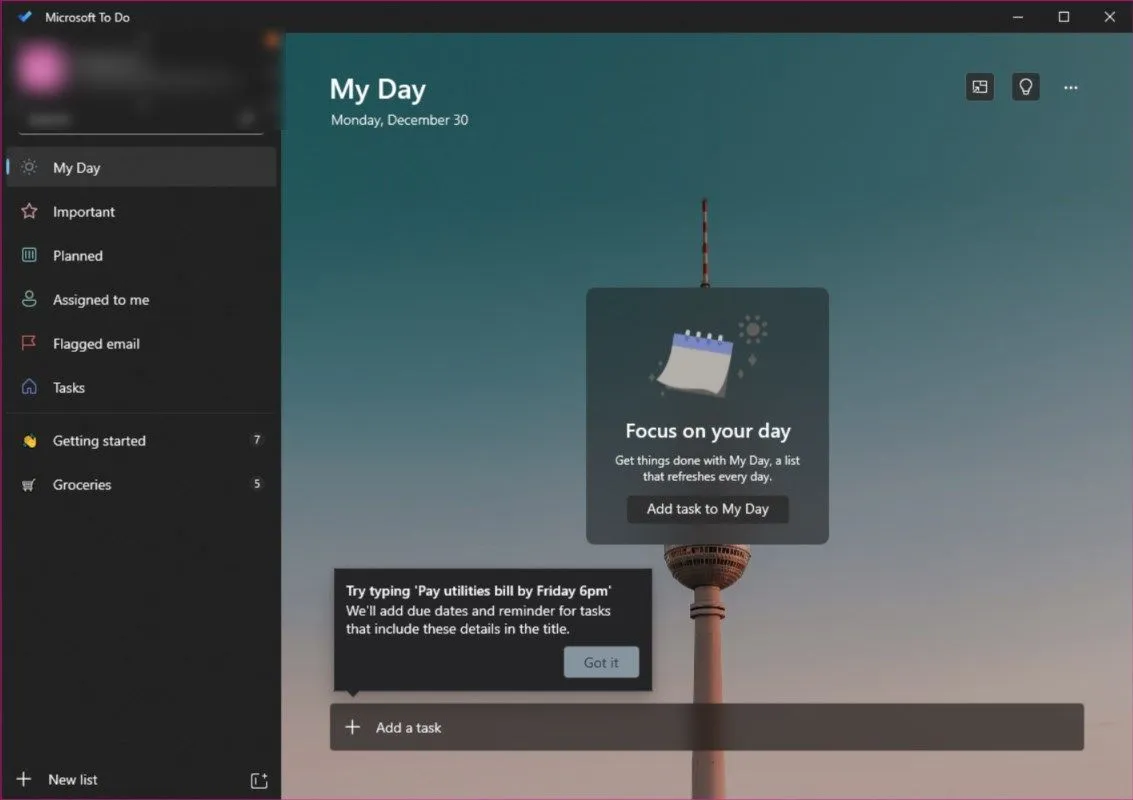
Virtuelle skrivebord for pusterom
Når skjermplassen minker, bør du vurdere å sette opp virtuelle skrivebord for å skille forskjellige arbeidsdomener på en smart måte. Ved å trykke Win+Tab kan du raskt se alle åpne vinduer og lage nye skrivebord etter behov. Dette gir mulighet for ett skrivebord spesielt for kreativ programvare som Photoshop, mens en annen kan dedikeres til kommunikasjonsverktøy eller regneark.
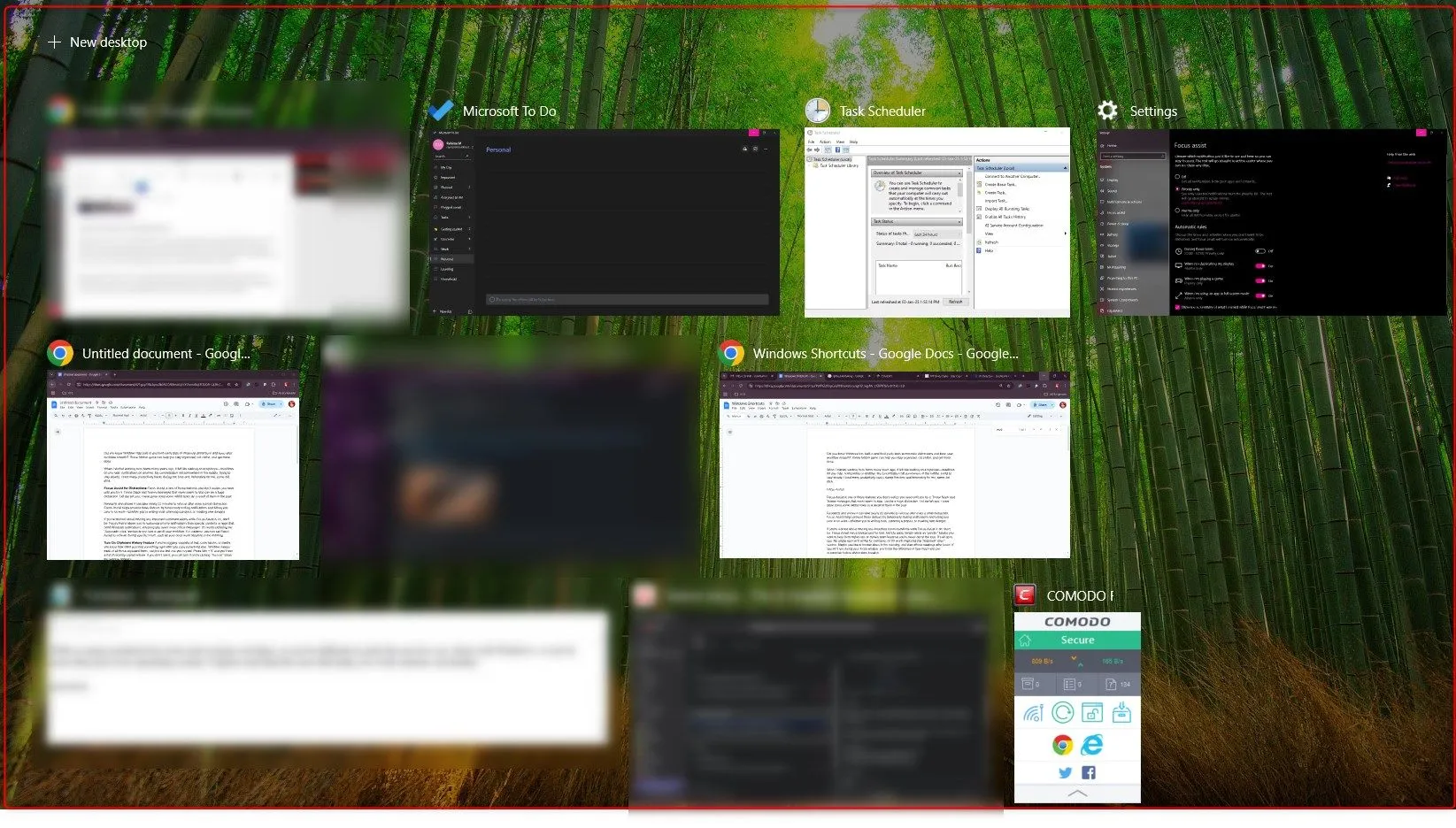
Ved å dele opp oppgaver innenfor dedikerte rom, reduserer du mentalt rot og legger til rette for en jevnere arbeidsflyt. I stedet for å sile gjennom kaotiske skjermer eller ved et uhell lukke viktige applikasjoner, går du sømløst mellom ulike prosjekter, forbedrer fokus og reduserer tretthet.
I et hav av produktivitetsteknikker og programvare er det avgjørende å velge de riktige verktøyene for å optimalisere Windows-opplevelsen. Å utnytte disse innebygde funksjonene kan forvandle arbeidsområdet ditt til et kraftsenter for effektivitet.
Ytterligere innsikt
1. Hvordan kan jeg tilpasse Focus Assist for å passe min arbeidsflyt?
Du kan tilpasse Focus Assist ved å tillate varsler fra bestemte kontakter eller apper mens du undertrykker andre. Gå til delen Automatiske regler for å angi personlige timer for når du ønsker å fokusere uten distraksjoner, slik at kritisk kommunikasjon kan komme gjennom i løpet av de angitte timene.
2. Er utklippstavlehistorikk tilgjengelig på alle versjoner av Windows?
Utklippstavlehistorikk er tilgjengelig på Windows 10 og nyere versjoner. Sørg for at den er aktivert for å begynne å dra nytte av denne produktivitetsforsterkeren.
3. Hva er noen vanlige feil å unngå når du bruker Windows Task Scheduler?
En vanlig feil er å ikke bekrefte utløserne og handlingene du konfigurerer. Dobbeltsjekk alltid for å sikre at de stemmer overens med intensjonene dine for å unngå uventet oppførsel, for eksempel programmer som starter på ubeleilige tidspunkter.




Legg att eit svar