Å oppleve problemer med Google Chrome er ganske vanlig, og hvis du bruker det for øyeblikket, har du kanskje allerede møtt slike problemer selv.
Et hyppig problem involverer tastaturfeil i Google Chrome. Mange brukere har rapportert at tastaturene deres slutter å svare periodisk mens de surfer.
Dette problemet kan stamme fra en rekke kilder, inkludert en utdatert versjon av Chrome, konflikter med nettleserutvidelser, skadelig programvareinfeksjoner eller maskinvareakselerasjon på enheten din.
I tillegg til Chrome har lignende tastaturproblemer blitt registrert i nettlesere som Firefox og Edge. Denne artikkelen tar sikte på å hjelpe deg med å løse problemet med tastaturet som ikke fungerer i Google Chrome .
Hvordan fikse tastaturet som ikke fungerer i Google Chrome
Det er mange feilsøkingsmetoder tilgjengelig for å løse tastaturproblemene i Google Chrome, som vi vil utforske i de følgende delene.
1. Gjennomfør en skanning av virus og skadelig programvare
Skadelig programvare eller virusinfeksjoner på datamaskinen din kan være ansvarlig for dette tastaturproblemet. Du kan enten bruke tredjeparts antivirusprogramvare eller bruke Windows Security for skanning.
Windows Security er det innebygde antivirusprogrammet som fungerer som det primære sikkerhetstiltaket for Windows-PCer. Det er et effektivt verktøy for å identifisere og løse virusrelaterte problemer. Følg disse trinnene for å starte en skanning med Windows Security:
- Trykk på Windows -tasten, søk deretter etter Windows-sikkerhet og klikk for å åpne den.
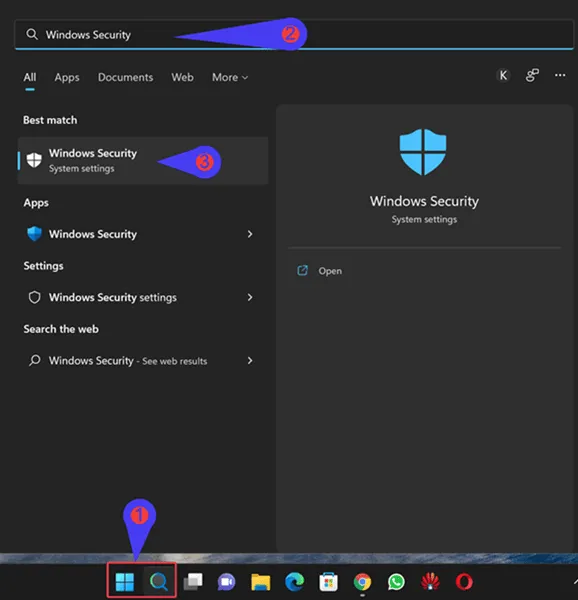
- Velg Virus- og trusselbeskyttelse , etterfulgt av å klikke på Skannealternativer.
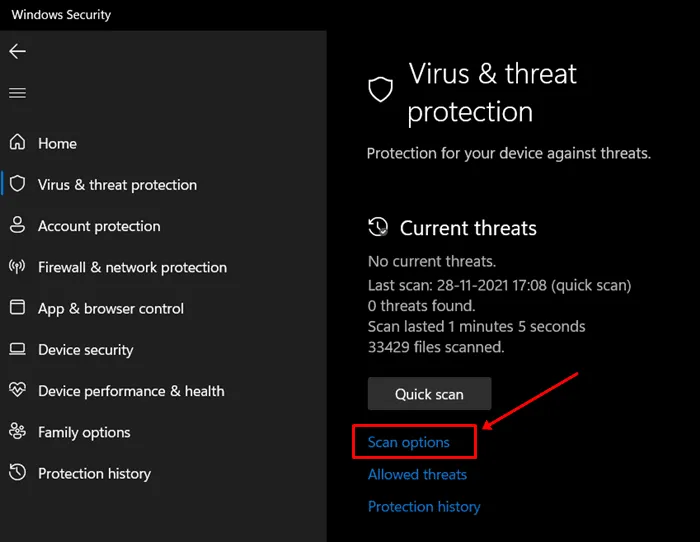
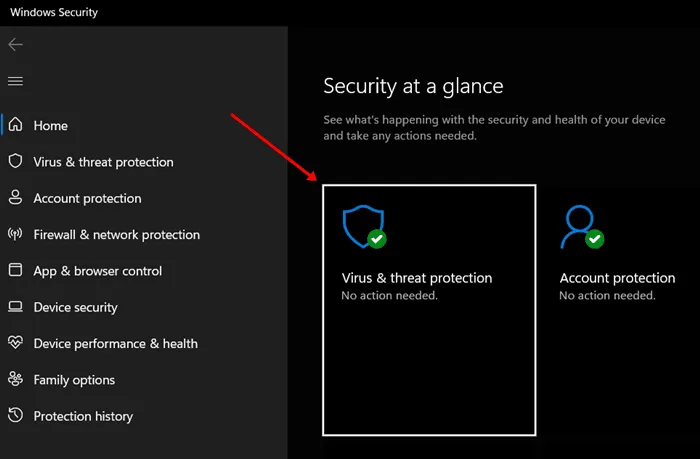
- Deretter velger du Full skanning og klikker på Skann nå .

- La skanningen fullføre og start deretter PC-en på nytt for å se om problemet er løst.
2. Deaktiver nettleserutvidelser
Problematiske nettleserutvidelser kan også bidra til dette tastaturproblemet. Hvis du oppdaget dette problemet etter å ha installert en bestemt utvidelse, følg disse trinnene:
- Klikk på menyikonet øverst til høyre, velg deretter Flere verktøy , og velg deretter Utvidelser.
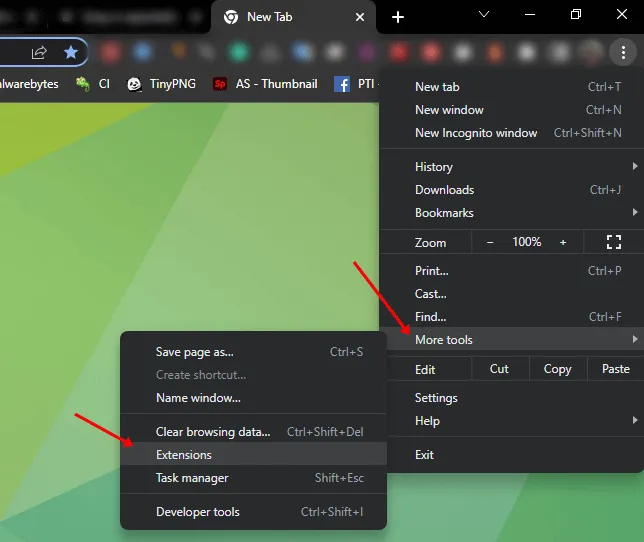
- Deaktiver bryteren for enhver utvidelse du mistenker kan forårsake problemet. Hvis du er usikker, må du kanskje gå gjennom dem én etter én.
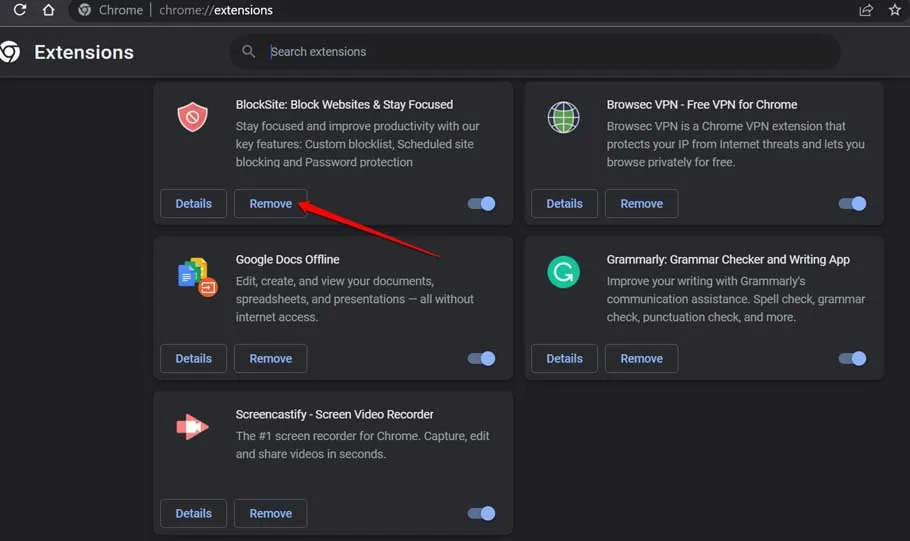
- Etter å ha gjort endringer, sjekk om tastaturet fungerer som det skal i Chrome.
3. Tøm hurtigbufferen og informasjonskapslene
Bufret data fra nettleseren din kan også føre til tastaturproblemer i Google Chrome. For å løse dette kan du tømme nettleserens hurtigbuffer og informasjonskapsler ved å følge disse trinnene:
- Klikk på de tre prikkene i øvre høyre hjørne av Chrome, gå til Flere verktøy og velg Slett nettleserdata.
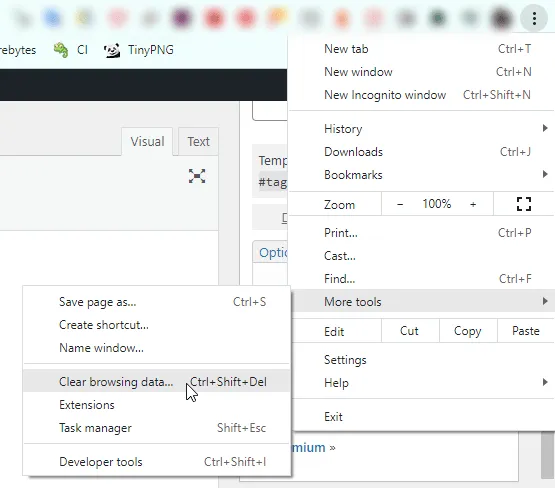
- I Grunnleggende-fanen merker du av for informasjonskapsler og andre nettstedsdata og bufrede bilder og filer.
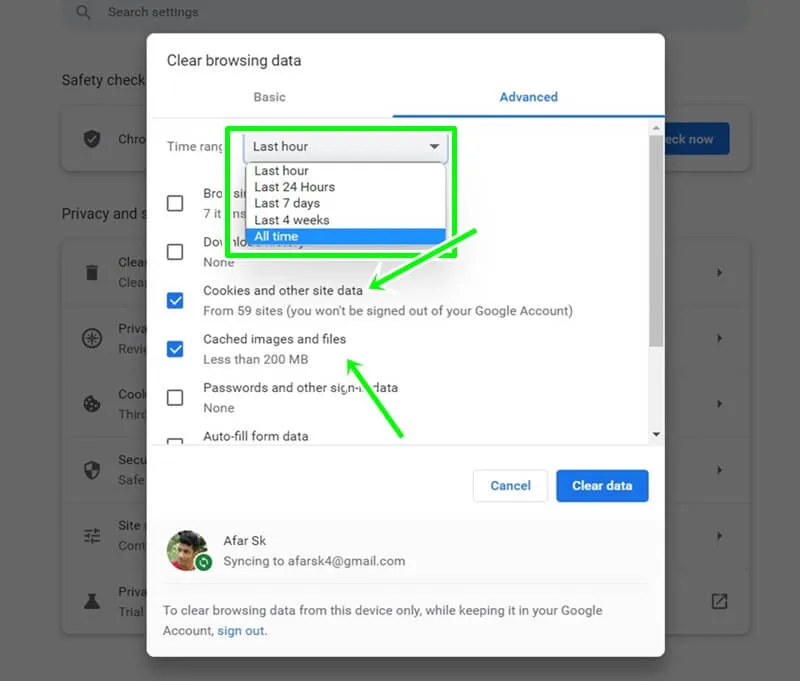
- Velg All Time fra rullegardinmenyen for tidsrom.
- Til slutt klikker du på Slett data for å fullføre prosessen.
- Sørg for å starte Chrome på nytt etterpå for å se om problemet vedvarer.
4. Oppdater Google Chrome
En annen mulig årsak til tastaturproblemer er å bruke en utdatert versjon av Google Chrome. Oppdatering av nettleseren din kan løse problemet. Følg disse trinnene for å oppdatere:
- Åpne Chrome, klikk på menyikonet i øvre høyre hjørne, og velg deretter Hjelp , etterfulgt av Om Google Chrome.
- På dette tidspunktet vil Chrome automatisk se etter oppdateringer.
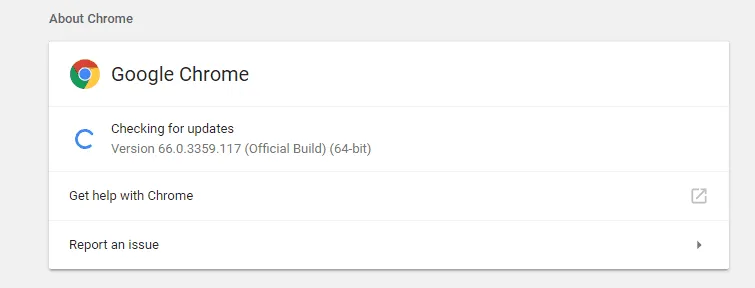
- Hvis en oppdatering er tilgjengelig, fortsett for å laste ned og installere den.
- Du må starte Chrome på nytt for å fullføre oppdateringsprosessen.
5. Fjern tredjeparts antivirusprogramvare
Noen ganger kan tredjeparts antivirusprogrammer forstyrre systemets funksjonalitet, inkludert tastaturoperasjoner. For å finne ut om dette er tilfelle, prøv å avinstallere antivirusprogramvaren:
- Åpne Start-menyen , søk etter Kontrollpanel , og klikk for å åpne den.
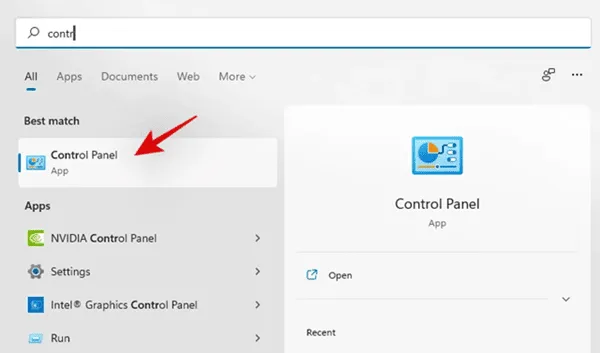
- I delen Programmer velger du Avinstaller et program .
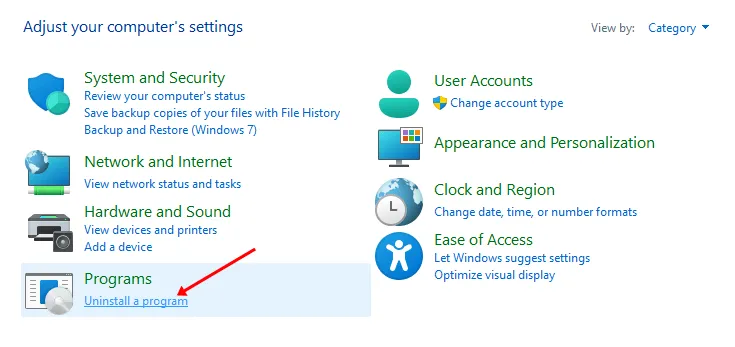
- Fra programlisten høyreklikker du på antivirusprogramvaren og velger Avinstaller.

- Følg instruksjonene på skjermen for å fullføre avinstalleringsprosessen.
- Start datamaskinen på nytt når antivirusprogrammet er fjernet.
6. Tilbakestill Google Chrome-innstillingene
Hvis tastaturproblemet vedvarer, bør du vurdere å tilbakestille Chrome. Denne handlingen vil gjenopprette alle innstillinger, og muligens løse tastaturfeilen. Slik kan du tilbakestille Chrome:
- I Google Chrome-vinduet klikker du på de tre prikkene i øvre høyre hjørne, og velger Innstillinger.
- I venstre sidefelt klikker du på Avansert -delen for å utvide den, og velg deretter Tilbakestill og ryd opp.
- På høyre side velger du Gjenopprett innstillinger til de opprinnelige standardinnstillingene .
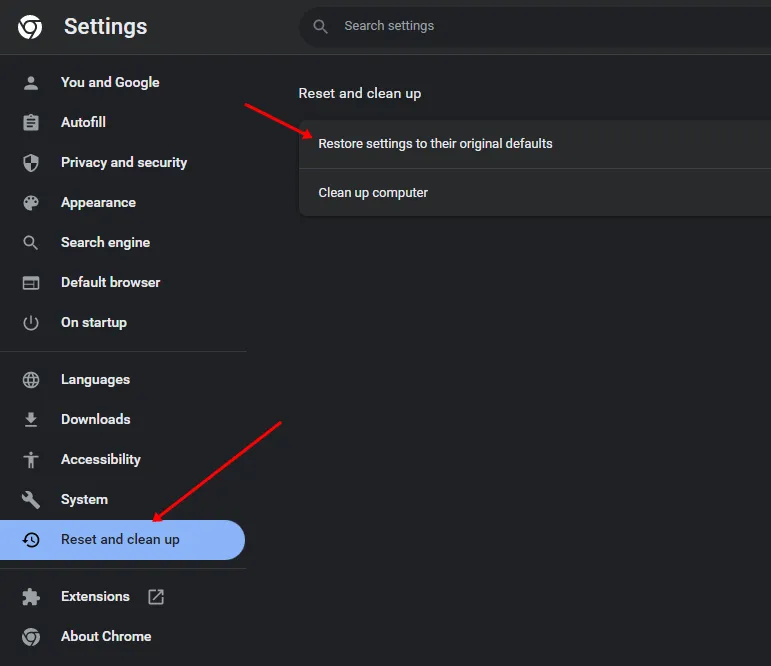
- Bekreft tilbakestillingen ved å klikke på Tilbakestill innstillinger- knappen.
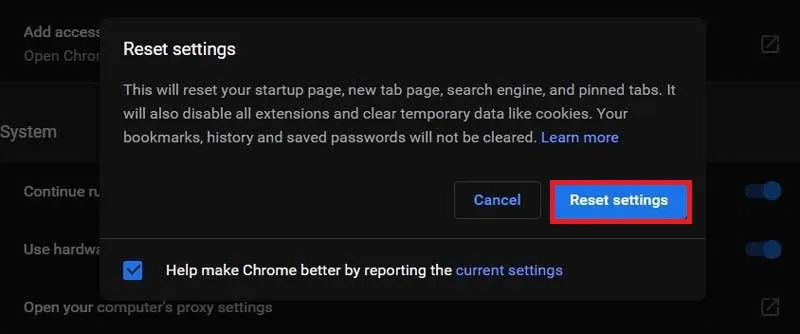
- Kontroller om tastaturet fungerer som det skal etterpå.
7. Installer Google Chrome på nytt
Hvis ingen av løsningene ovenfor løser tastaturproblemet i Chrome, må du kanskje installere selve nettleseren på nytt.
Denne situasjonen oppstår ofte fra ødelagte installasjonsfiler, som bare kan løses ved å installere på nytt. Slik installerer du Chrome på nytt:
- Trykk på Windows -tasten og søk etter Kontrollpanel.
- Klikk på Avinstaller et program- alternativ.
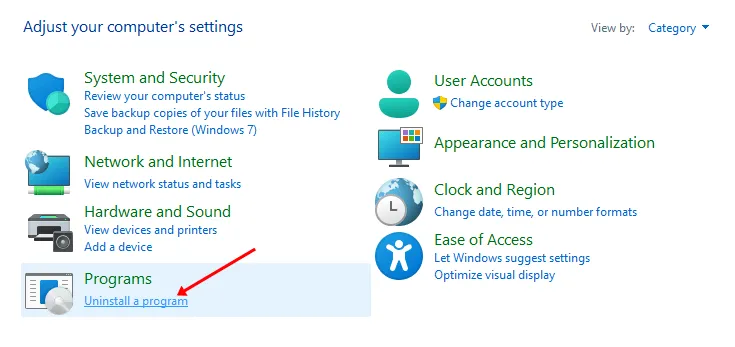
- Velg Google Chrome fra programlisten, høyreklikk på den og velg Avinstaller.
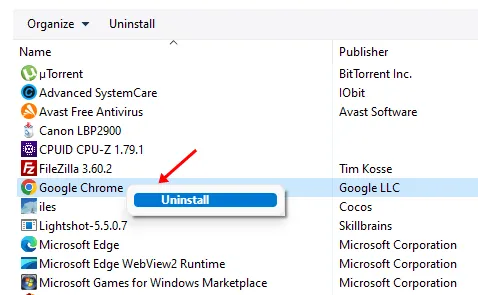
- Følg instruksjonene for å avinstallere Chrome fullstendig.
- Klikk deretter på denne koblingen for å få tilgang til det offisielle Chrome-nettstedet og laste ned den nyeste versjonen.
- Åpne Filutforsker med Windows + E -tastatursnarveien.
- Naviger til katalogen der Chrome ble lastet ned, og dobbeltklikk på installasjonsfilen.
- Fortsett med å installere Google Chrome og fullfør konfigurasjonsprosessen.
Konklusjon
Å støte på problemer med at tastaturet ikke fungerer i Google Chrome kan være utrolig frustrerende, spesielt når du er engasjert i viktige oppgaver. Hvis du har problemer med tastaturet i Chrome, kan du følge de nevnte trinnene for å feilsøke og løse problemet.
Denne feilen er vanligvis forårsaket av en forbigående feil, som kan rettes ved å oppdatere Chrome til den nyeste versjonen. Men hvis oppdatering ikke løser problemet ditt, kan de andre feilsøkingsmetodene som er oppført ovenfor hjelpe deg med å gjenopprette funksjonaliteten til tastaturet.




Legg att eit svar ▼