Problemet med gulfarge på Windows 11 kan virkelig være urovekkende, og påvirke din generelle seeropplevelse. Selv om det er forståelig å bekymre seg for potensielle maskinvarefeil, er det viktig å merke seg at programvarekomplikasjoner vanligvis forårsaker dette skjermproblemet. Heldigvis finnes det ulike metoder for å rette opp situasjonen.
Hvis du ofte blir plaget av en gul fargetone på Windows 11-skjermen, er det avgjørende å ta tak i flere aspekter for å rette opp problemet. Oftere enn ikke kommer disse problemene fra interferens forårsaket av tredjepartsapplikasjoner eller programvarefeil.
La oss utforske effektive feilsøkingsteknikker for å få skjermen tilbake til det normale.
1. Start Windows 11 på nytt
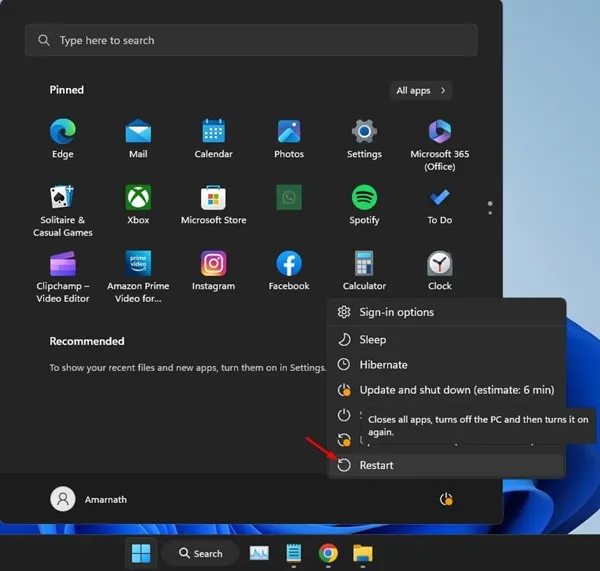
Noen ganger forhindrer en feil eller hikke i systemet at grafikkdriveren fungerer som den skal, noe som får en gulaktig fargetone til å gjennomsyre skjermen. Å starte datamaskinen på nytt er et enkelt, men effektivt første trinn for å oppdatere alle drivere og innstillinger.
Følg disse raske trinnene for å starte systemet på nytt:
- Åpne Start-menyen ved å klikke på ikonet nederst til venstre på skjermen.
- Velg Strømalternativer og velg Start på nytt fra menyen.
2. Utelukk maskinvareproblemer først
Før du dykker inn i programvarefikser, er det viktig å eliminere eventuelle maskinvareproblemer. En defekt skjerm, kabel eller port kan føre til vedvarende skjermproblemer som programvarejusteringer ikke vil løse.
Undersøk maskinvaren din for potensielle problemer:
- Se etter fysisk skade på skjermen eller kablene.
- Sørg for at alle tilkoblinger er sikre og at kablene er uskadde.
- Test skjermen med en annen kabel eller port hvis mulig.
3. Slå av nattlyset
Windows 11 har et nattlys-alternativ designet for å redusere eksponering for blått lys ved å bruke en varmere nyanse på skjermen – ofte resulterer i en gulaktig fargetone. Hvis denne funksjonen er aktivert, kan det være kilden til displaydilemmaet ditt.
Følg disse trinnene for å deaktivere nattlyset:
- Klikk på Windows 11 Start-knappen og velg Innstillinger .
- Naviger til System- delen, og velg deretter Display .
- Rull ned til Lysstyrke og farge og slå av nattlysfunksjonen.
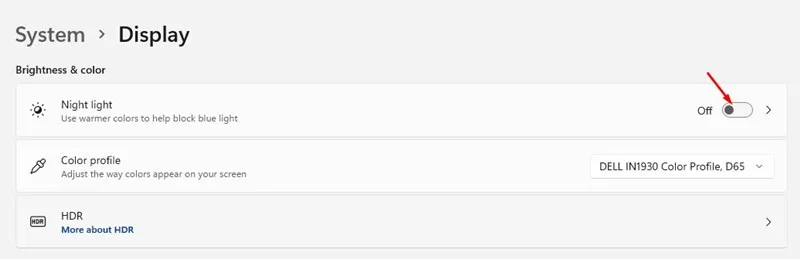
4. Se etter tredjeparts nattlysapplikasjoner
I tillegg til den innebygde funksjonen, er det mange tredjepartsapplikasjoner som Flux, Redshift og Iris som også endrer skjermens fargetemperatur, noe som potensielt kan føre til en gul fargetone.
For å identifisere og eliminere slike applikasjoner:
- Gå til kontrollpanelet og se etter alle installerte apper som endrer skjermfarger.
- Høyreklikk på appen du finner og velg Avinstaller , start deretter datamaskinen på nytt etterpå.
5. Endre fargeprofilen
Å endre fargeprofilen din via kontrollpanelet kan også bidra til å redusere fargeproblemer på skjermen. Slik gjør du det:
- Åpne KJØR-dialogboksen (Windows + R) og skriv COLORCPL , og trykk deretter Enter .
- Gå til kategorien Enheter i Fargebehandling-vinduet.
- Velg din skjerm og klikk på Legg til… .
- Velg den virtuelle sRGB-enhetsmodellprofilen og bekreft ved å klikke OK .
- Angi den som standardprofil.
6. Kalibrer Windows 11-skjermen
Windows 11 inkluderer et integrert fargekalibreringsverktøy. Dette verktøyet hjelper deg med å justere fargeinnstillingene for å lindre problemet med gulfarge.
- Skriv «Kalibrer skjermfarge» i søkefeltet og åpne verktøyet.
- Følg instruksjonene på skjermen for å justere skjermfargene effektivt.

7. Oppdater grafikkdriveren
En utdatert grafikkdriver er en hyppig årsak bak skjermproblemer, inkludert den fryktede gule fargen. Her er en rekke trinn for å sikre at driverne dine er oppdaterte:
- Åpne KJØR-dialogboksen ved å trykke Windows + R , skriv deretter devmgmt.msc og trykk Enter .
- Utvid delen Skjermadaptere i Enhetsbehandling.
- Høyreklikk på grafikkdriveren og velg Oppdater driver .
- Følg instruksjonene for å søke automatisk etter tilgjengelige oppdateringer.
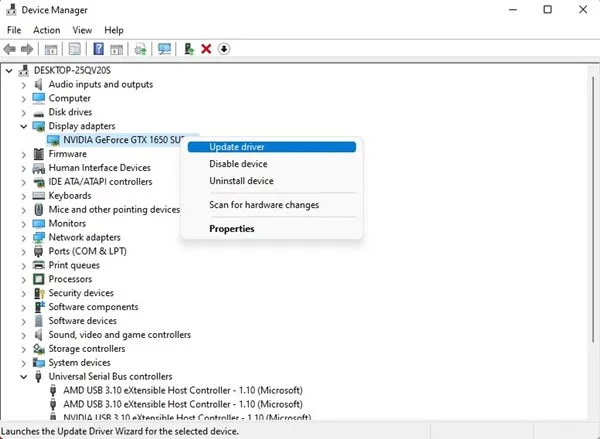
8. Koble til en annen skjerm
Hvis du fortsatt står overfor problemet med gulfarge, er det lurt å teste systemet med en annen skjerm. Dette vil hjelpe med å finne ut om problemet ligger i ditt nåværende skjermutstyr eller om det er mer systemisk.
For bærbare datamaskiner, hvis problemet vedvarer selv på en ekstern skjerm, kontakt en tekniker eller besøk et servicesenter.
9. Søk profesjonell hjelp
Hvis du har brukt opp alle de oppførte metodene til ingen nytte, kan det være på tide å søke ekspertise. Kontakt en kvalifisert tekniker, spesielt hvis enheten din er under garanti, for å evaluere eventuelle underliggende maskinvarefeil. En profesjonell vil ha de nødvendige verktøyene for å diagnostisere og fikse problemet med presisjon.
Disse feilsøkingstrinnene bør veilede deg mot å løse problemet med gul fargetone på Windows 11-skjermen. Ikke viker unna å dele denne veiledningen med andre Windows 11-brukere! Hvis du har flere spørsmål eller trenger avklaring, legg gjerne igjen en kommentar nedenfor.
Ofte stilte spørsmål
1. Hva forårsaker problemet med gulfarge på Windows 11?
Problemet med gulfarge kan skyldes programvarekonflikter, spesielt på grunn av feil fargeprofiler, aktiverte nattlysfunksjoner eller tredjepartsapplikasjoner som endrer skjermfarger.
2. Hvordan kan jeg finne ut om problemet er maskinvarerelatert?
For å utelukke maskinvareproblemer, kontroller tilkoblinger, kabler og monitorfunksjonalitet ved å koble til en annen skjerm. Hvis problemet vedvarer på en ny skjerm, er det sannsynligvis et programvareproblem.
3. Er det trygt å avinstallere tredjepartsapplikasjoner som påvirker skjermfarger?
Ja, det er trygt å avinstallere disse programmene hvis du opplever skjermproblemer. Bare sørg for å starte datamaskinen på nytt etter avinstalleringen for å bruke endringene riktig og se om problemet løser seg.




Legg att eit svar