Å oppleve BSOD-feil (Blue Screen of Death) er vanlig for Windows-brukere; Heldigvis oppstår et flertall av disse feilene fra programvareproblemer som kan rettes relativt enkelt.
En spesifikk stoppkode som har forårsaket problemer blant Windows 11-brukere er HYPERVISOR_ERROR. Denne feilen dukker vanligvis opp uventet under spilling, noe som fører til brå PC-krasj.
Hvis du nylig har støtt på HYPERVISOR_ERROR på din Windows 11-maskin, er det på tide å diagnostisere og feilsøke problemet. Nedenfor er praktiske trinn for å løse Hypervisor-feilen i Windows-operativsystemet. La oss dykke inn.
Forstå HYPERVISOR_ERROR i Windows 11
For å forstå hvorfor denne feilen oppstår, er det viktig å forstå Hypervisor-plattformen. Denne teknologien letter driften av virtuelle maskiner på enheten din.
Hypervisor-virtualiseringsprogramvaren gjør det mulig for brukere å kjøre ulike operativsystemer, inkludert Linux-distribusjoner, Android, iOS eller til og med andre Windows-versjoner gjennom virtuelle maskinapplikasjoner som VMware, VirtualBox eller Microsofts egen Windows Sandbox.
HYPERVISOR_ERROR manifesterer seg vanligvis på grunn av problemer relatert til Hyper-V-innstillinger i systemfilene dine. Potensielle årsaker inkluderer feilkonfigurerte Hyper-V-innstillinger, ødelagte systemfiler, utdaterte drivere eller RAM som ikke fungerer.
På grunn av usikkerheten angående den eksakte årsaken til HYPERVISOR_ERROR, er det tilrådelig å implementere en rekke feilsøkingsstrategier som fokuserer på å løse potensielle Hypervisor-virtualiseringsproblemer. Slik går du frem for å fikse denne BSOD-feilen.
1. Start datamaskinen på nytt
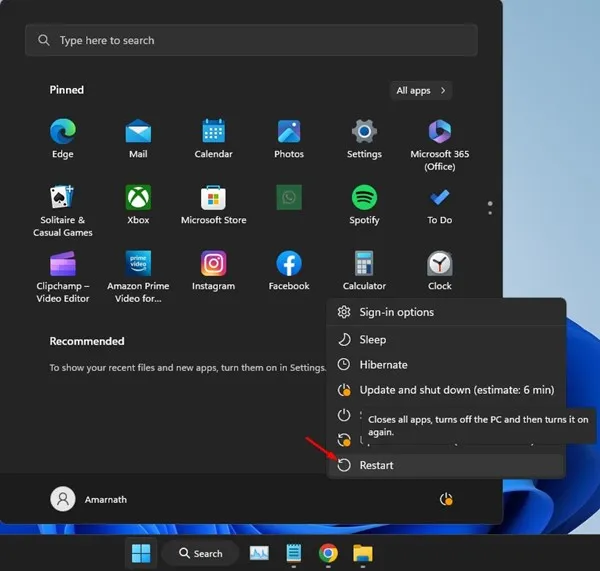
Før du fordyper deg i avanserte teknikker, start datamaskinen på nytt først. Denne prosessen vil bruke eventuelle ventende oppdateringer og fjerne mindre feil eller feil.
For å starte på nytt, klikk på Windows Start-knappen, åpne strømmenyen og velg Start på nytt. Når systemet starter på nytt, fortsett med følgende metoder.
2. Deaktiver Hypervisor
Hvis du ikke har tenkt å bruke noen virtuelle maskiner, er det lurt å deaktivere Hypervisor. Denne handlingen kan potensielt eliminere HYPERVISOR_ERROR på Windows 11. Følg disse trinnene:
- Skriv inn Kontrollpanel i søkefeltet i Windows 11 og velg Kontrollpanel fra søkeresultatene.
- Når du åpner kontrollpanelet, klikker du på Programmer .
- Under Programmer og funksjoner velger du Slå Windows-funksjoner på eller av .
- Finn Windows Hypervisor-plattformen , fjern merket og klikk OK
Etter å ha tatt i bruk disse endringene, start Windows 11-enheten på nytt. Dette bør bidra til å løse HYPERVISOR_ERROR BSOD.
3. Start Hyper-V Services på nytt
Det neste trinnet for å løse HYPERVISOR_ERROR er å starte Hyper-V-tjenestene på nytt. Her er hva du skal gjøre:
- Skriv inn Tjenester i Windows 11-søkefeltet og åpne Tjenester- applikasjonen fra resultatene.
- I Tjenester-vinduet finner du alle Hyper-V-tjenester .
- Høyreklikk hver Hyper-V-tjeneste og velg Start på nytt .
- Hvis du ikke ser alternativet Start på nytt, klikker du Stopp og deretter høyreklikker du igjen for å velge Start .
Gjenta disse trinnene for hver Hyper-V-tjeneste som er oppført.
4. Se etter minneproblemer
Minnerelaterte problemer er en betydelig årsak til HYPERVISOR_ERROR på Windows 11. Du kan bruke Windows Memory Diagnostic Tool til å identifisere eventuelle minneproblemer. Slik gjør du det:
Merk: Husk å lagre ulagret arbeid før du starter Windows Memory Diagnostic-verktøyet siden det vil kreve at systemet starter på nytt.
- Søk etter Windows Memory Diagnostic i Windows 11, og start den fra toppresultatene.
- I ledeteksten som vises, klikk på Start på nytt nå og se etter problemer .
- Datamaskinen vil starte på nytt, og Memory Diagnostic-verktøyet vil kjøre sine kontroller.
Etter fullføring vil PC-en starte på nytt og vise resultatene i et varsel. Hvis det oppdages problemer, må du løse feil RAM.
5. Se etter filsystemfeil på stasjonen
Hvis stasjonen som inneholder Windows-installasjonen din har filsystemfeil, kan det føre til uventede krasj. Slik ser du etter disse feilene:
- Åpne Filutforsker.
- Høyreklikk på Windows-installasjonsstasjonen og velg Egenskaper.
- Naviger til Verktøy-fanen og klikk på Sjekk i delen Feilkontroll.
- Velg deretter Skann stasjon for å identifisere eventuelle filsystemfeil.
6. Kjør DISM-verktøyet
For å utelukke potensielle korrupte systemfiler kan det være fordelaktig å kjøre DISM-verktøyet (Deployment Image Servicing and Management) via ledetekst. Slik gjør du det i Windows 11:
- Skriv kommandoprompt i Windows 11 Search, høyreklikk på den og velg Kjør som administrator .
- I kommandoprompt-vinduet skriver du inn følgende kommando:
-
DISM.exe /Online /Cleanup-image /Restorehealth - Vent til skanningen er ferdig. Når den er fullført, start datamaskinen på nytt. Denne handlingen skal bidra til å løse HYPERVISOR_ERROR BSOD.
7. Oppdater Windows 11
Å holde Windows 11 oppdatert sikrer også at du har de nyeste enhetsdriverne. Oppdatering av systemet kan også hjelpe deg med å løse HYPERVISOR_ERROR. Slik oppdaterer du Windows 11:
- Klikk på Windows 11 Start-knappen og velg Innstillinger .
- Når Innstillinger-appen er åpen, klikker du på Windows Update .
- På høyre side klikker du på knappen Se etter oppdateringer .
- Oppdateringsverktøyet vil søke etter og laste ned alle tilgjengelige oppdateringer.
8. Tilbakestill Windows 11
Hvis alt annet mislykkes, bør tilbakestilling av Windows 11 være det siste alternativet. Sørg for å sikkerhetskopiere viktige filer på forhånd og følg disse trinnene for å tilbakestille systemet:
- Klikk på Windows 11 Start-knappen og velg Innstillinger .
- I Innstillinger-appen går du til System -delen.
- Klikk på Gjenoppretting til høyre .
- Velg Tilbakestill PC under Gjenopprettingsalternativer.
- Velg Behold mine filer på ledeteksten som vises .
- Velg mellom skynedlasting eller lokal ominstallering for ominstallering.
- Til slutt klikker du på Tilbakestill på Klar for å tilbakestille denne PC-skjermen.
Dette vil starte Windows 11 Reset-verktøyet. Hele tilbakestillingsprosessen kan ta litt tid, så avstå fra å slå av eller starte maskinen på nytt under prosedyren.
Dette er flere tilnærminger for å rette opp HYPERVISOR_ERROR-stoppkoden på Windows 11. Vi håper at en av metodene skissert ovenfor løser BSOD-problemet ditt. Hvis du trenger ytterligere hjelp til å løse denne BSOD-feilen, legg gjerne igjen en kommentar.




Legg att eit svar ▼