Hurtigkoblinger
Ettersom våre bærbare Windows-maskiner fungerer utrettelig, kan problemer gradvis snike seg inn. Hvis de ikke krysses av, kan disse problemene føre til dyre reparasjoner eller utskiftninger. For å sikre at den bærbare datamaskinen opprettholder optimal ytelse, er det avgjørende å rutinemessig sjekke maskinvarens helse. Her er en omfattende guide som hjelper deg med å navigere i disse viktige kontrollene.
1. Sjekk tilstanden til batteriet
Batteriet til den bærbare datamaskinen mister effektivitet over tid, noe som påvirker ytelse, kjøretid og pålitelighet. Tidlige tegn på slitasje, hvis neglisjert, kan føre til akselerert nedbrytning eller overoppheting, og potensielt skade interne komponenter.
For å unngå disse problemene, overvåk den bærbare batteriets helse ofte. Se etter tegn på redusert kapasitet eller kjøretid, og kalibrer batteriet på nytt om nødvendig. For å generere en omfattende batterihelserapport, bruk PowerShell ved å skrive powercfg /batteryreport , etterfulgt av Enter. Når den er generert, finner du rapporten på «C:\Users\DITT_BRUKERNAVN\battery-report.html» for en detaljert titt på nøkkelberegninger som sykluser og kapasitet.

2. Vurder tilstanden til din SSD eller HDD
Lagringsstasjonene dine er avgjørende for å bevare viktige data og er sårbare for feil. Å ignorere advarselsskilt kan føre til tap av data. Regelmessige kontroller kan bidra til å identifisere feil eller dårlige sektorer tidlig, noe som gir tid til viktige sikkerhetskopier.
Et pålitelig verktøy for dette er CrystalDiskInfo , som vurderer stasjonens helse. Et enkelt fargekodingssystem – blått for «Bra», gult for «Forsiktig» og rødt for «Dårlig» – hjelper deg å forstå stasjonens status. For SSD-er gir den innsikt i «Total Host Reads» og «Total Host Writes», som bør overvåkes mot stasjonens Terabytes Written (TBW)-vurdering.
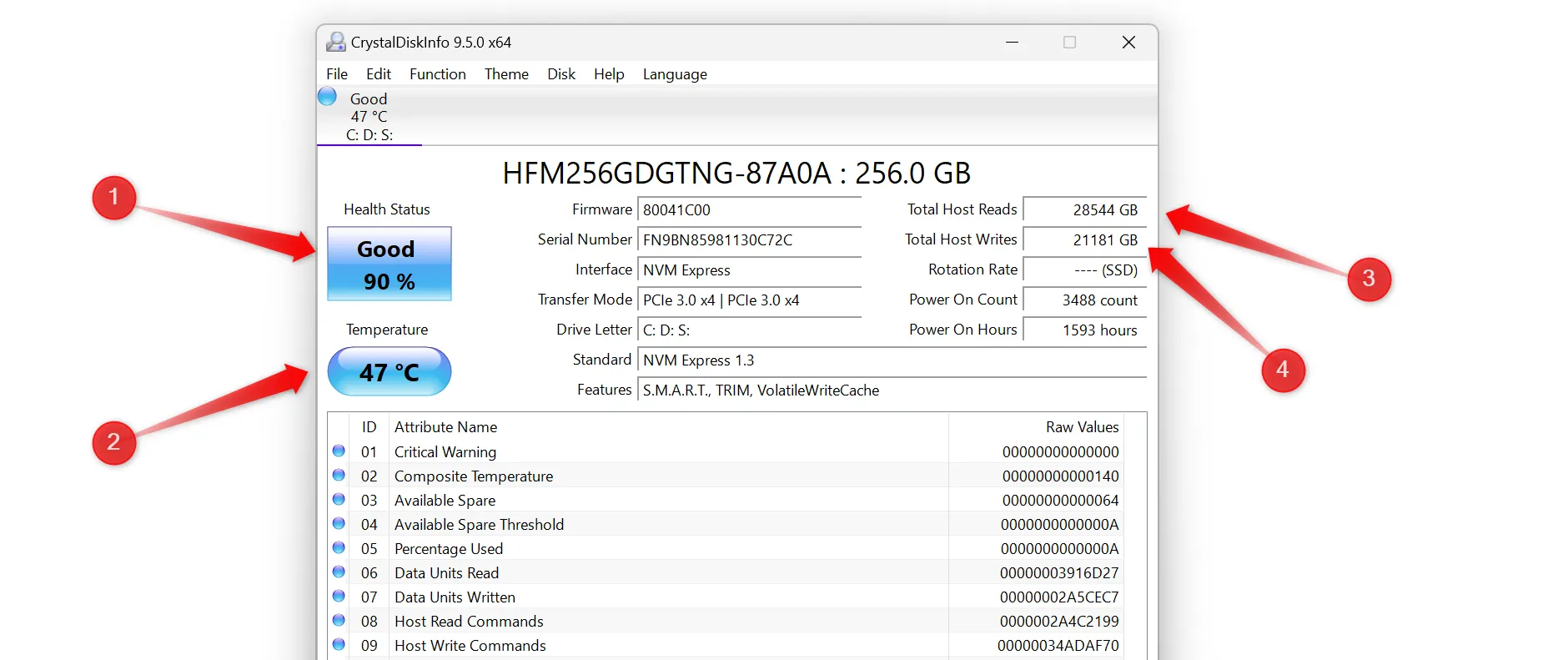
3. Sjekk RAM-en for problemer
Defekt RAM kan føre til systemkrasj, fryser og ustabilitet, selv om bare én pinne ikke fungerer. Det er viktig å utføre periodiske kontroller av RAM-en for å forhindre fremdriftsproblemer og opprettholde ytelsen.
Bruk det innebygde Windows Memory Diagnostic-verktøyet for grunnleggende gjenkjenning av minneproblemer, eller velg en mer omfattende vurdering med MemTest86 , som ofte fanger opp problemer som det innebygde verktøyet kan gå glipp av.
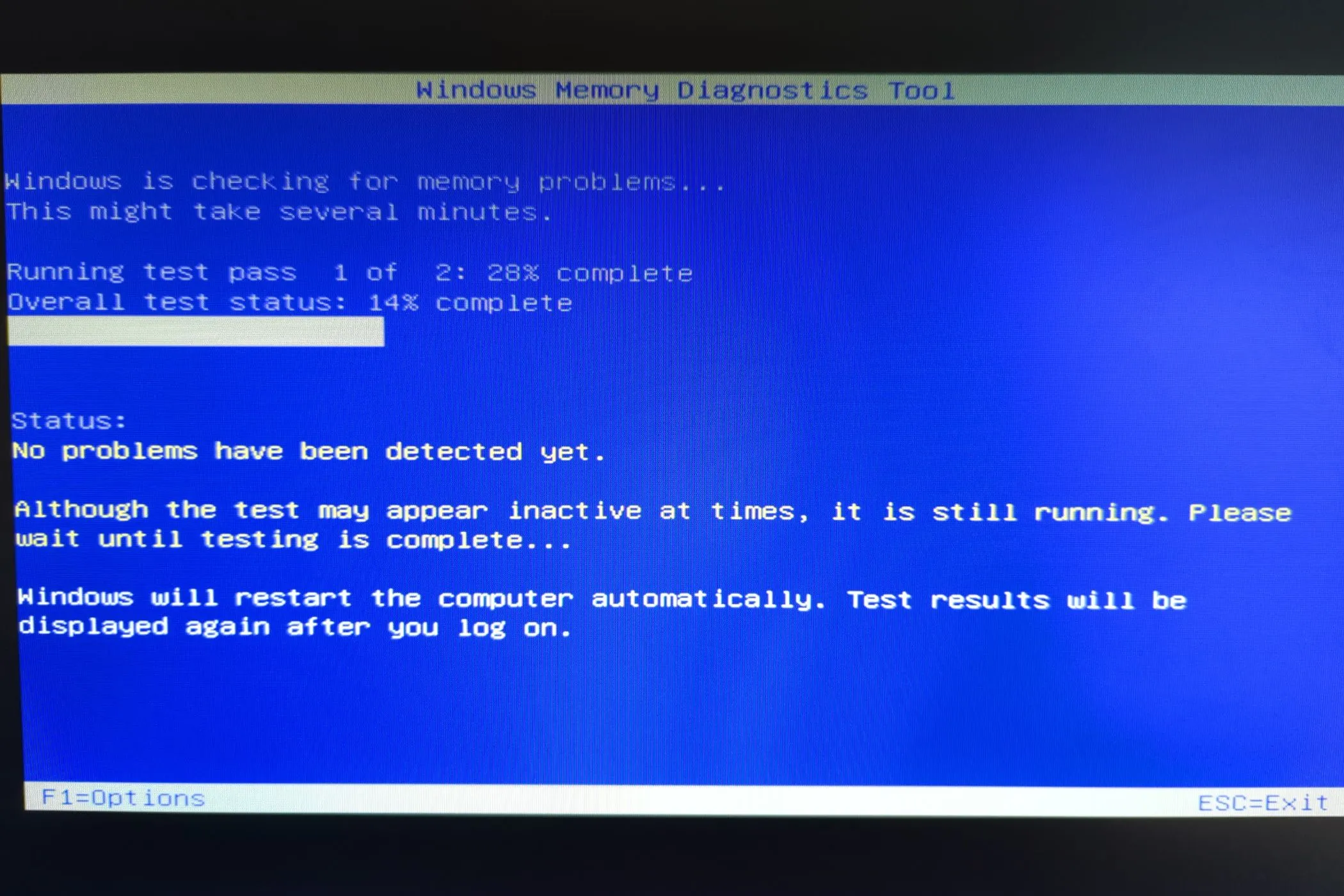
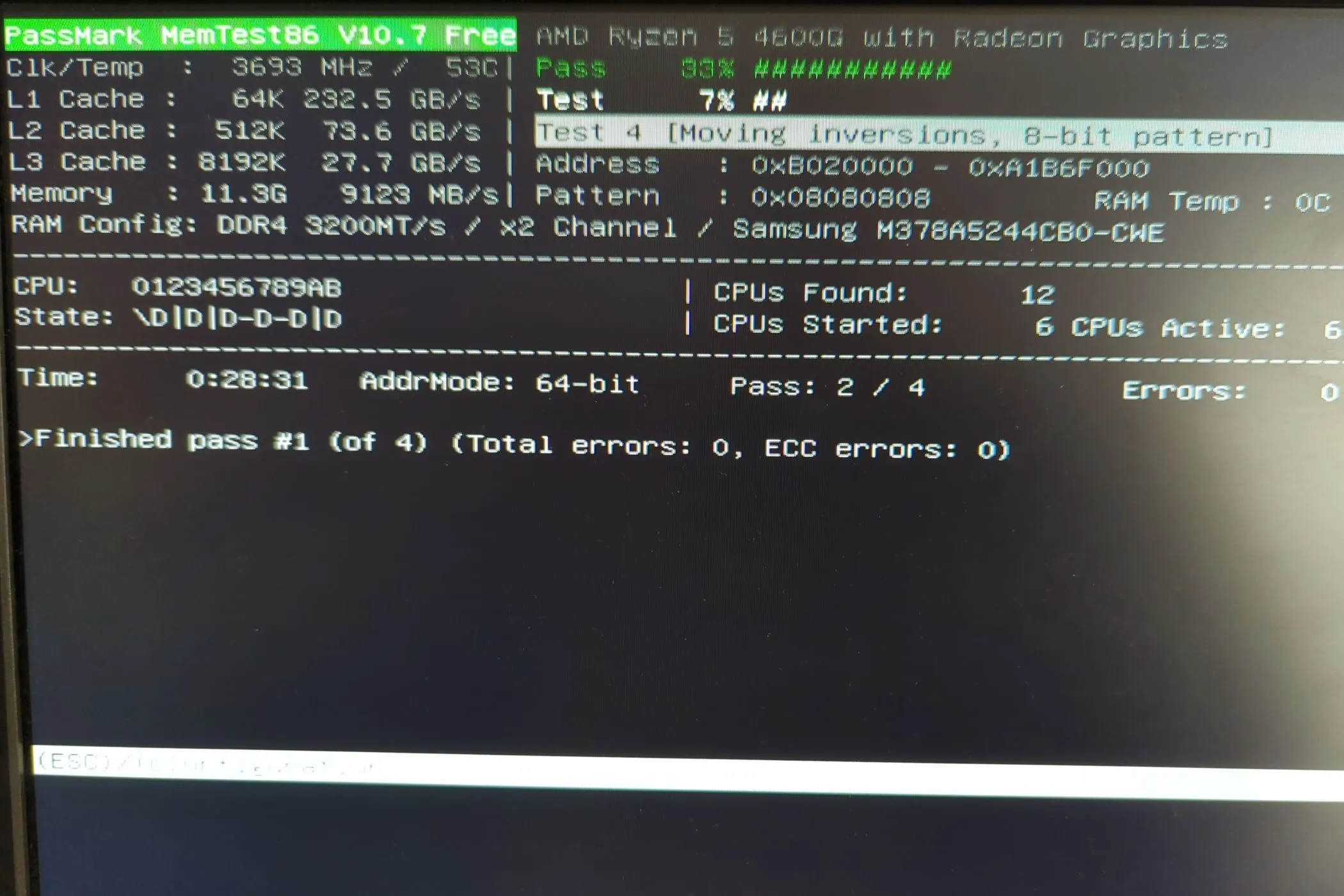
4. Test datamaskinens skjerm
Den bærbare datamaskinens skjerm kan oppleve problemer som døde piksler eller fargeinkonsekvenser som kan påvirke seeropplevelsen din. Å kjøre en skjermtest kan avgjøre om problemene stammer fra skjermen eller GPUen.
Hvis den bærbare datamaskinen din mangler en innebygd LCD-skjermtest, kan du bruke testen tilgjengelig hos EIZO . Følg gjennom alle alternativer under testen, se etter problemer som døde piksler eller flimring. Hvis det oppdages, bør du vurdere å få enheten din undersøkt av en tekniker eller et autorisert servicesenter.
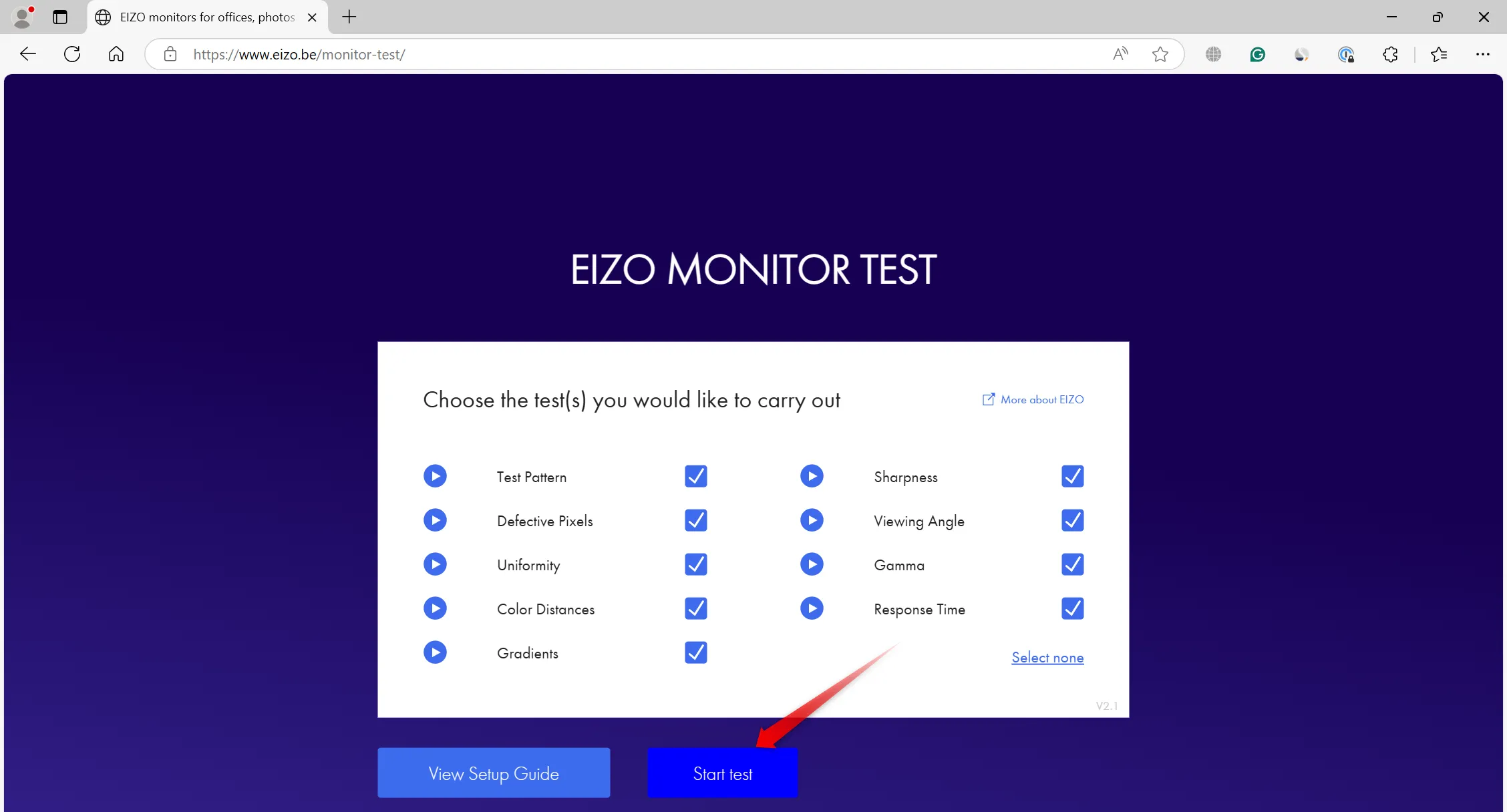
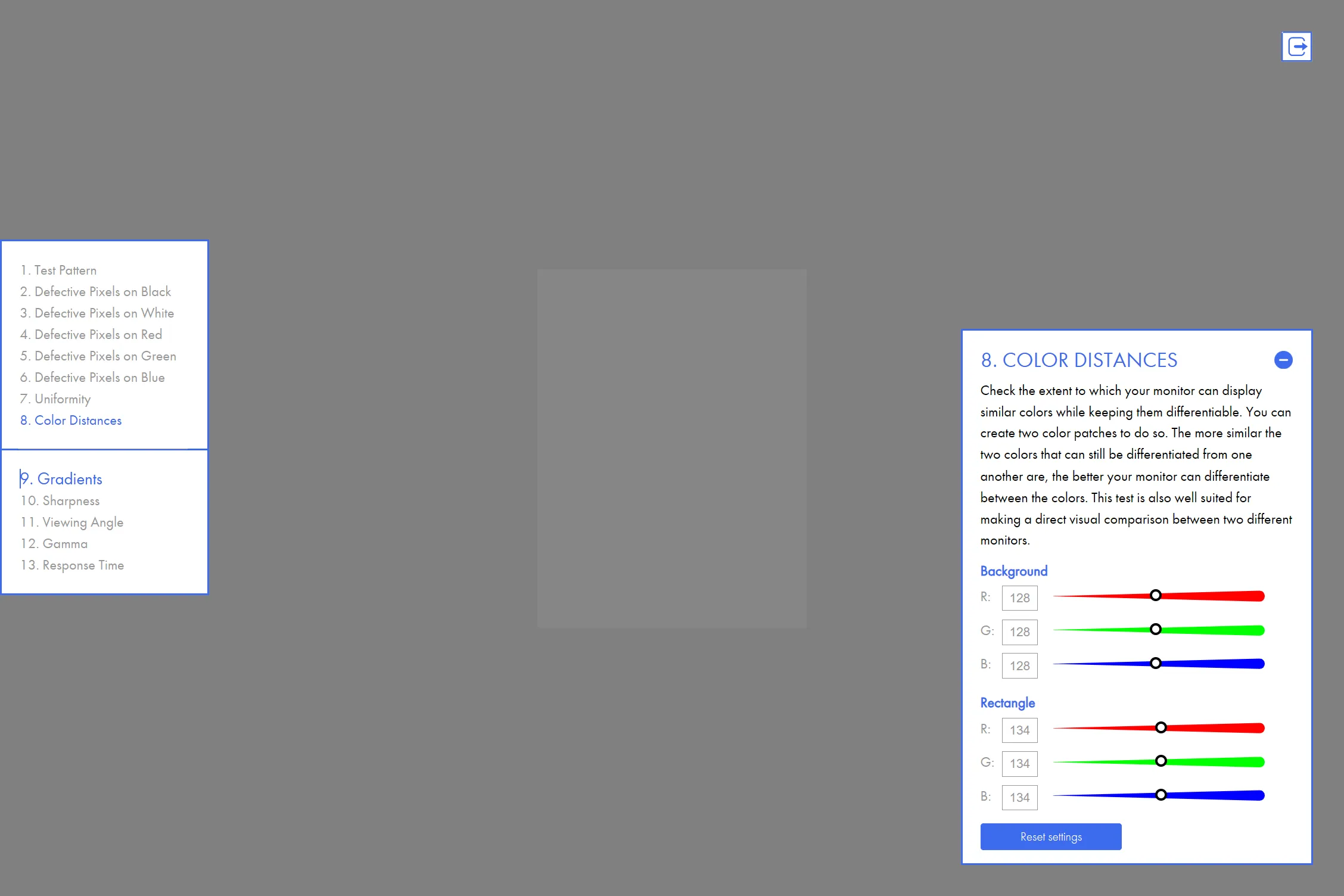
5. Sjekk effektiviteten til kjølesystemet
Overoppheting kan alvorlig påvirke ytelsen til den bærbare datamaskinen og føre til maskinvareskade. Det er viktig å overvåke kjølesystemets effektivitet, spesielt under intensive oppgaver.
Bruk verktøy som HWMonitor for å sjekke CPU- og GPU-temperaturer. Hvis temperaturene overskrider sikre grenser, kan kjølesystemet kreve oppmerksomhet. Beste praksis inkluderer å plassere den bærbare datamaskinen på en hard overflate, rense støv fra ventiler og operere i tilstrekkelig avkjølte rom. Om nødvendig, bruk en kjølepute for å opprettholde optimale temperaturer.
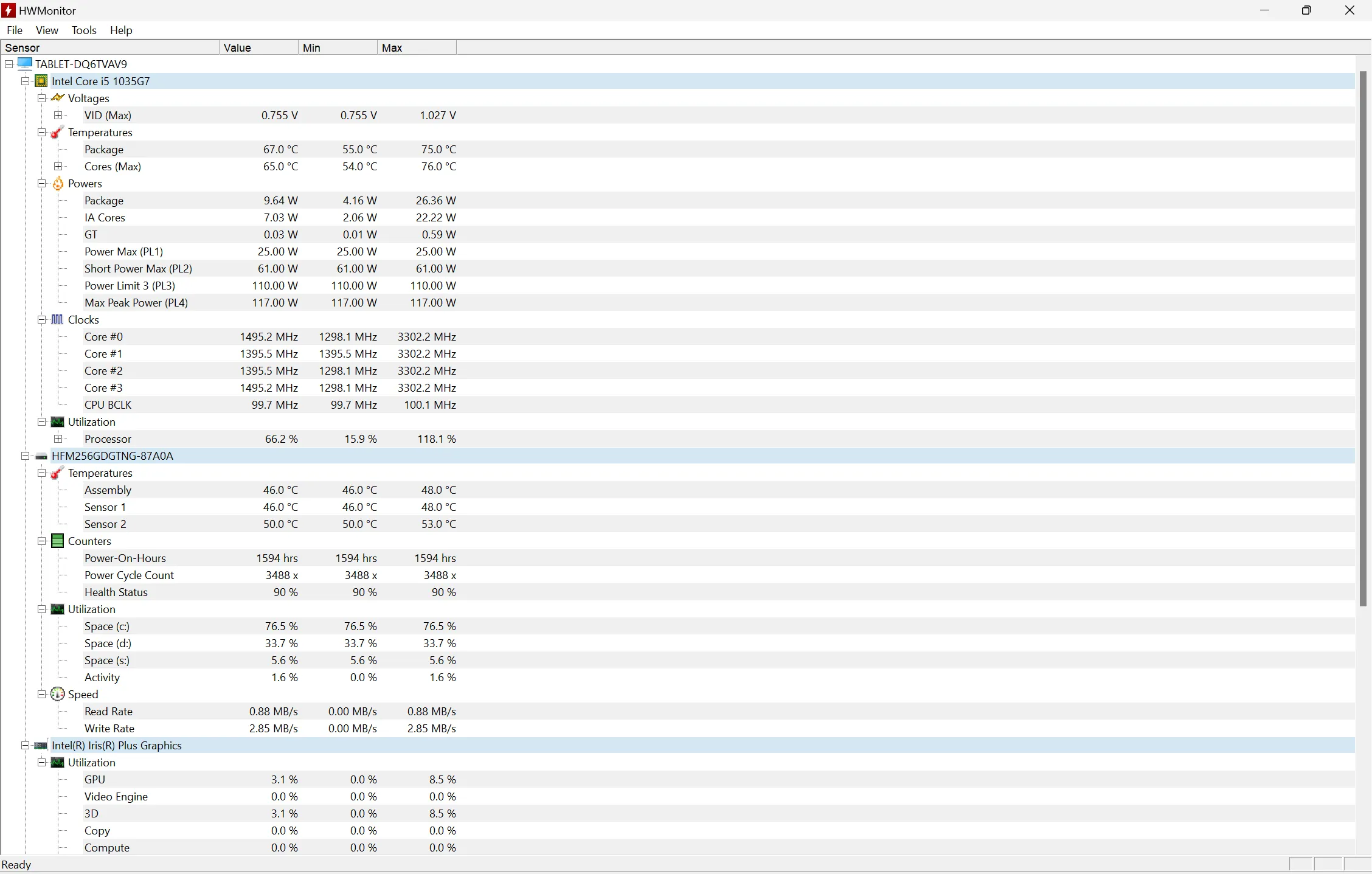
6. Kjør en systemdiagnoserapport
Å utføre en systemdiagnose er en effektiv metode for å evaluere den bærbare datamaskinens helse. Denne diagnostiske gjennomgangen omfatter kontroller for maskinvare- og programvarekonfigurasjoner og vurderer disker, nettverk, CPUer, RAM og drivere.
For å generere en systemdiagnoserapport, skriv inn «Performance Monitor» i søkefeltet og åpne denne appen. Naviger til Datainnsamlersett > System > Systemdiagnostikk, og start testen ved å klikke på den grønne avspillingsknappen.
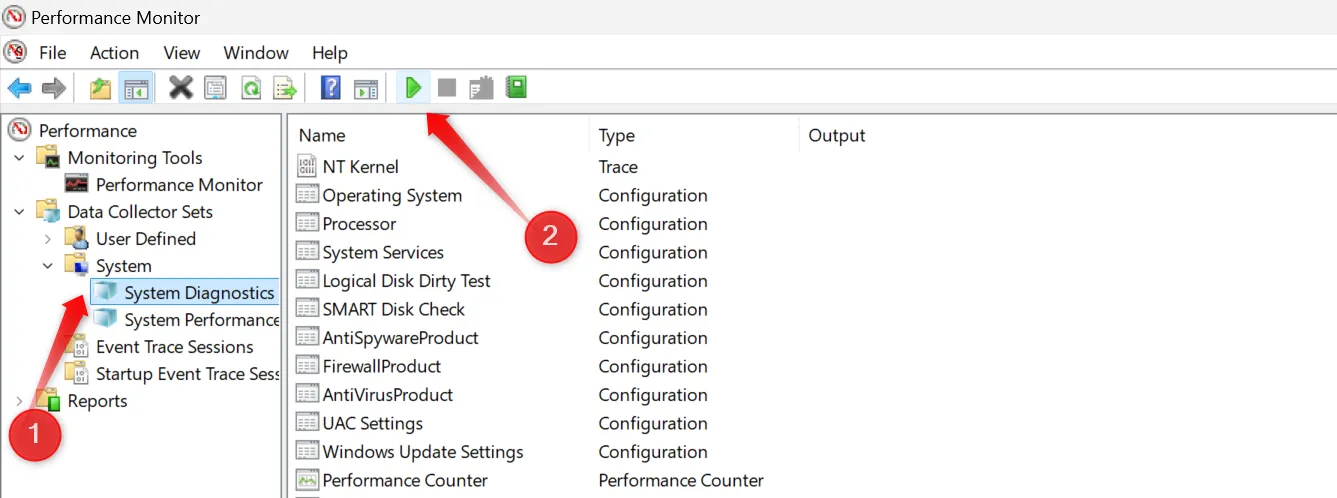
Når testen er fullført, se gjennom rapporten for å identifisere eventuelle underliggende problemer knyttet til maskinvaren eller operativsysteminnstillingene.
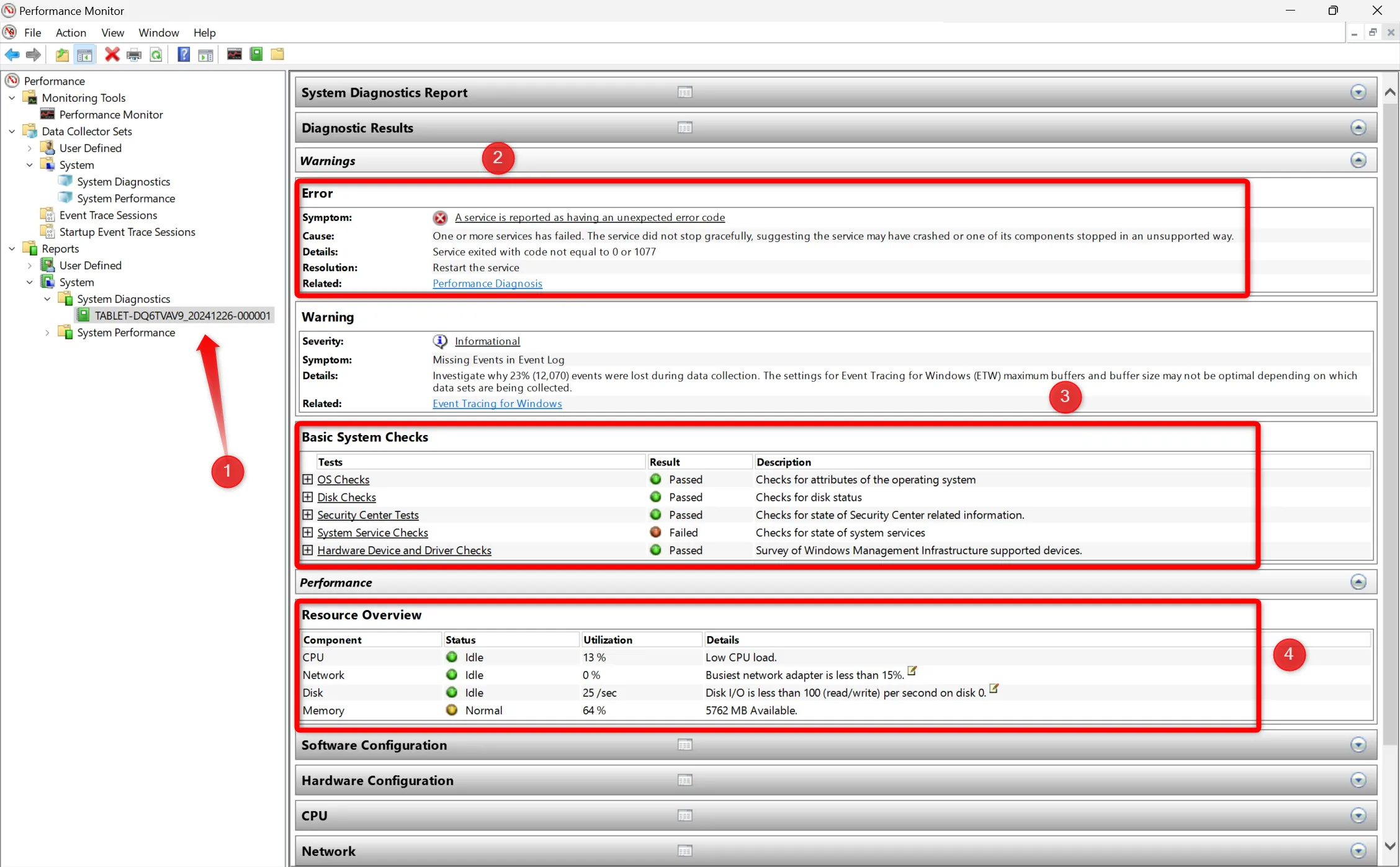
7. Se gjennom den bærbare datamaskinens pålitelighetshistorikk
Pålitelighetshistorikk gir deg en oversikt over tidligere problemer som enheten din har møtt, representert ved en stabilitetsindeksvurdering fra 1 til 10. En høy poengsum indikerer ingen problemer, mens et fall indikerer potensielle problemer som må løses.
Få tilgang til denne informasjonen ved å skrive «pålitelighet» i Windows-søkefeltet og klikke på «Vis pålitelighetshistorikk.» Her kan du se en daglig oversikt over feil og advarsler, som gir et veikart for feilsøking og forbedring.
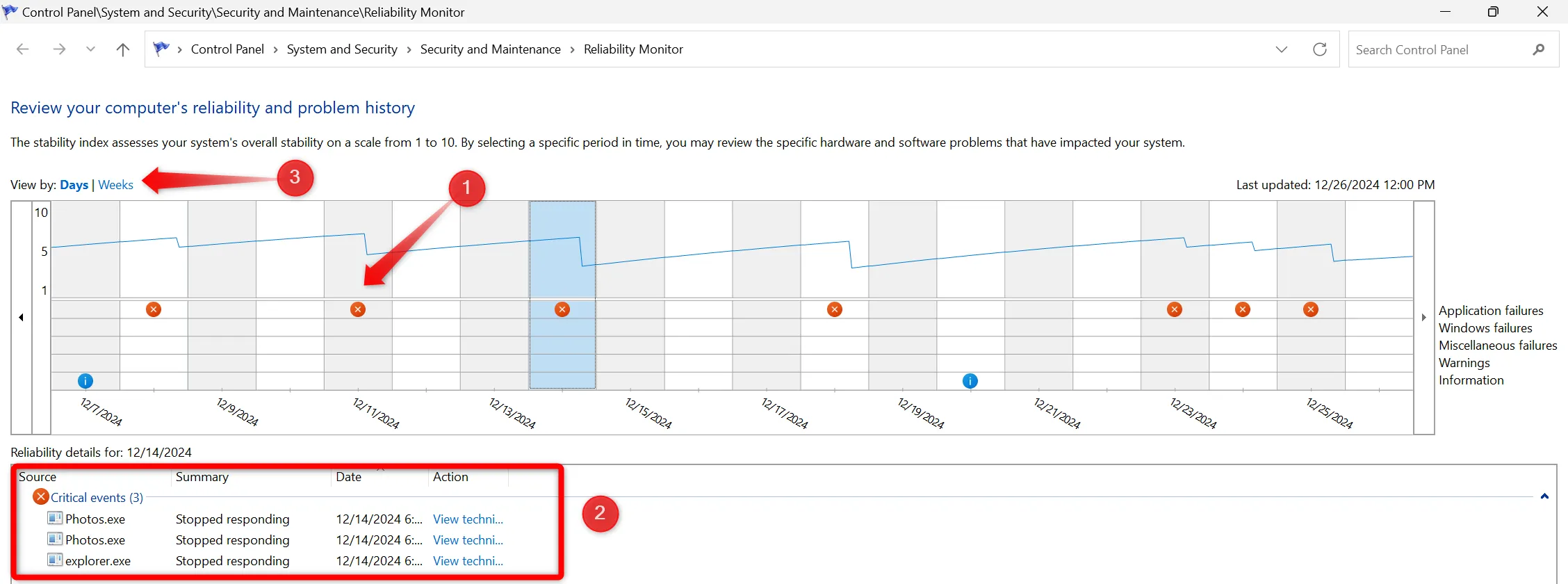
Ved å identifisere og rette opp disse problemene proaktivt, kan du forhindre fremtidige komplikasjoner og forbedre systemets ytelse. Selv om daglige kontroller ikke er nødvendige, anbefales en gjennomgang annenhver uke. Sørg for å reagere raskt for å identifisere eventuelle problemer for å holde den bærbare datamaskinen i gang.
Ytterligere innsikt
1. Hvor ofte bør jeg sjekke datamaskinens maskinvaretilstand?
Det anbefales å utføre disse kontrollene annenhver uke. Denne rutinen kan hjelpe deg med å identifisere mindre problemer før de eskalerer til større problemer som krever kostbare reparasjoner.
2. Hva bør jeg gjøre hvis jeg finner betydelige problemer under kontrollene mine?
Hvis du oppdager alvorlige problemer, anbefales det å konsultere en profesjonell tekniker eller kontakte garantiservicen, spesielt hvis den bærbare datamaskinen fortsatt er dekket av en garanti.
3. Kan programvarediagnostikk fange opp alle maskinvarefeil?
Selv om diagnostiske verktøy er effektive til å oppdage mange problemer, kan det hende at de ikke fanger opp enhver potensiell feil. Det er viktig å supplere programvaresjekker med regelmessige visuelle inspeksjoner og å lytte etter uvanlige lyder fra den bærbare datamaskinen.




Legg att eit svar