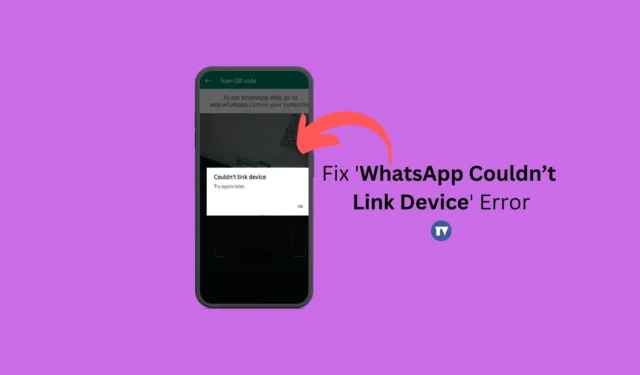
En av de mindre kjente funksjonene til WhatsApp er dens følgemodus, også referert til som flere enheter. Denne funksjonaliteten tillater brukere å koble opptil fire ekstra enheter til en enkelt WhatsApp-konto. Med Companion Mode har du fleksibiliteten til å bruke WhatsApp uavhengig på tvers av ulike smarttelefoner.
For å bruke WhatsApp på flere enheter, må du koble dem til din primære konto. Selv om prosessen med å koble til enheter er relativt enkel, støter brukere av og til på problemer, for eksempel problemer når de skanner QR-koden eller under tilkoblingsoppsettet.
Nylig rapporterte en rekke brukere at de møtte en merkelig feilmelding når de forsøkte å koble enheter til WhatsApp Web. Meldingen sier: «WhatsApp-nettet kunne ikke koble til enheten», og forhindrer tilgang til WhatsApp-chatter fra en PC.
Årsaker til problemer med enhetskobling
Flere faktorer kan føre til at WhatsApp ikke klarer å koble til en enhet. Nedenfor er noen vanlige årsaker:
- Din mobil eller PC mangler internettilgang eller har en ustabil tilkobling.
- En VPN- eller proxy-applikasjon kjører på mobilenheten din.
- Versjonen av WhatsApp-applikasjonen er utdatert.
- Mulige feil eller feil i appen.
- Nettleserbufferen kan være ødelagt.
Slik løser du feilen «WhatsApp kunne ikke koble til enhet».
Hvis du står overfor feilen «WhatsApp Web Couldn’t Link Device» og finner deg selv fast på påloggingsskjermen, les videre. Her er enkle trinn for å løse problemet «WhatsApp kunne ikke koble til enheten, prøv igjen senere». La oss dykke inn.
1. Bekreft Internett-tilkoblingen din
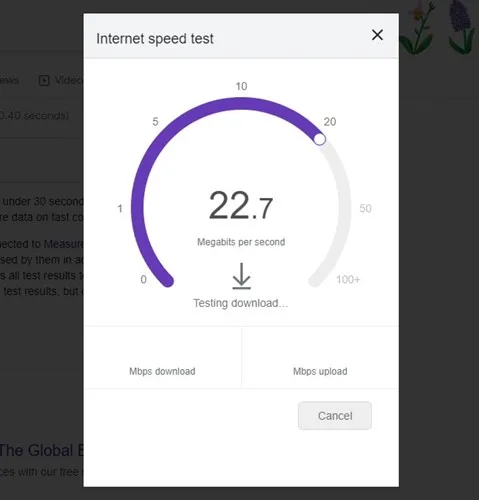
WhatsApp Web krever en konsekvent internettforbindelse for å koble sammen enheter, siden hele operasjonen utføres online; dermed kan dårlig tilkobling føre til feil.
Før du prøver ytterligere feilsøkingstrinn, sørg for at internettforbindelsen din er aktiv og stabil. For det kan du bruke tjenester som fast.com for å sjekke internetthastigheten din.
Hvis tilkoblingen ser ut til å være bra, er det også lurt å koble til det eksisterende WiFi- eller Ethernet-nettverket på nytt.
2. Start enhetene på nytt
Hvis du støter på problemer med å koble WhatsApp Web på skrivebordet ditt via mobilappen, kan det hjelpe å starte både datamaskinen og mobilen på nytt.
Start både PC-en og Android-enheten på nytt for å eliminere eventuelle midlertidige feil som kan hindre den riktige funksjonen til WhatsApp-tjenester.
Etter omstart, prøv å koble enhetene på nytt. Hvis problemene vedvarer, gå videre til de neste trinnene.
3. Deaktiver VPN- eller proxy-applikasjoner
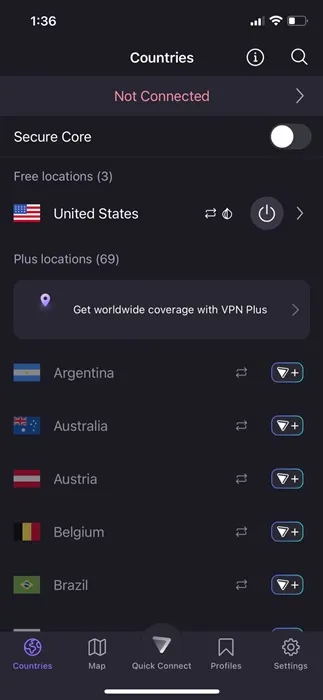
Personvernfokuserte verktøy som VPN-er, antivirusprogrammer og brannmurer kan forstyrre innkommende tilkoblinger, noe som resulterer i feil.
Hvis du bruker en VPN på mobilen mens du prøver å koble til WhatsApp Web på skrivebordet ditt, kan det redusere forbindelsen til WhatsApps servere, og utløse en påloggingsfeil.
Derfor, hvis du har VPN-, proxy- eller brannmurprogramvare som kjører på enhetene dine, bør du vurdere å deaktivere dem for å opprette en direkte tilkobling. Når de er av, kan du prøve funksjonen for koblede enheter i WhatsApp-mobilappen igjen.
4. Gjennomgå WhatsApp App-tillatelser
For at WhatsApp skal fungere tilstrekkelig, krever det spesifikke tillatelser under oppsett. Hvis du har nektet nødvendige tillatelser, kan det hende at det ikke er mulig å koble enheter.
Sjekk for å se om WhatsApp har fått de nødvendige tillatelsene. Følg disse trinnene:
1. Trykk og hold WhatsApp-appikonet på startskjermen og velg App Info .
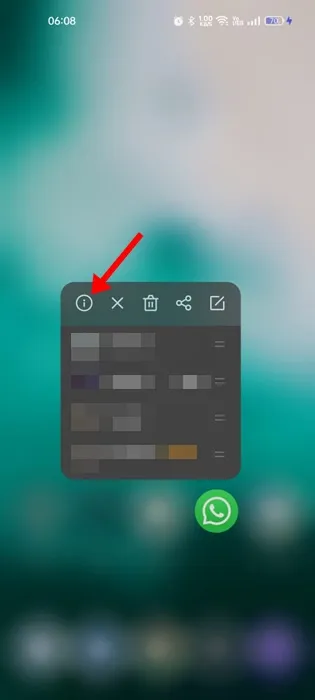
2. I delen App info, trykk på Tillatelser .

3. Sørg for at tillatelser for kamera, mikrofon, varsler, telefon og bilder og videoer er satt til tillatt .
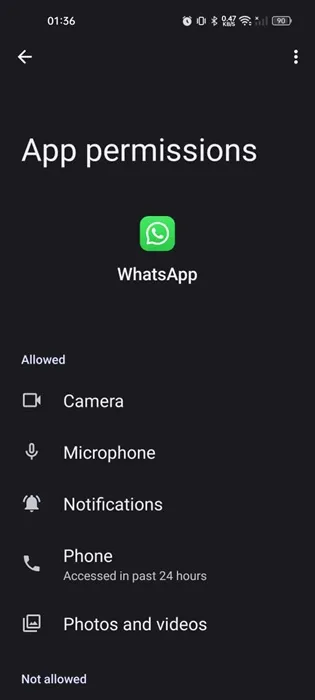
Etter å ha bekreftet tillatelsene, åpne WhatsApp på nytt og skann QR-koden på WhatsApp Web.
5. Bekreft WhatsApp-serverstatus
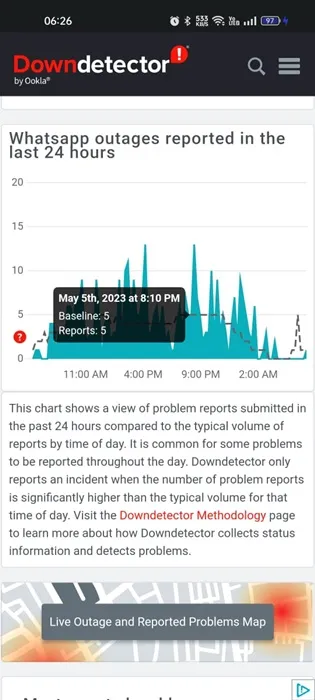
Akkurat som andre nettjenester, kan WhatsApp noen ganger oppleve servernedetid på grunn av overbelastning eller planlagt vedlikehold.
Hvis du fortsatt støter på feilen «WhatsApp kunne ikke koble til enheter», er det mulig det kan skyldes serverproblemer.
Du kan sjekke WhatsApps serverstatus ved å gå til denne lenken . Hvis serverne virkelig er nede, er tålmodighet nøkkelen til de er tilbake.
6. Tøm WhatsApp App Cache
Ofte er en utdatert eller ødelagt appbuffer en betydelig årsak til problemer som manglende evne til å koble sammen enheter. For å løse dette, tøm WhatsApps eksisterende cache. Her er trinnene:
1. Trykk lenge på WhatsApp-appikonet på startskjermen og velg App Info .
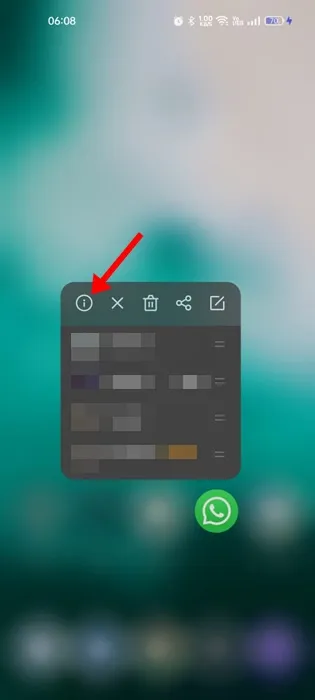
2. I appinfovinduet velger du Lagringsbruk .
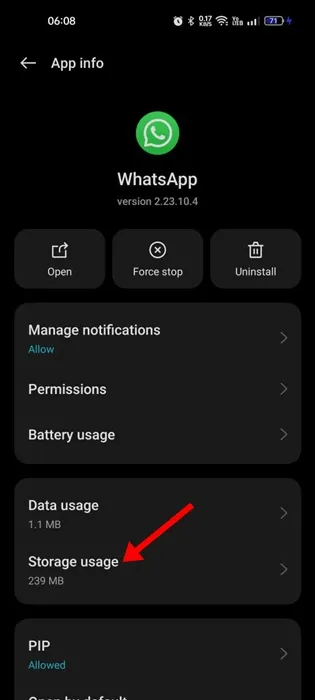
3. Trykk på Tøm buffer under Lagringsbruk.
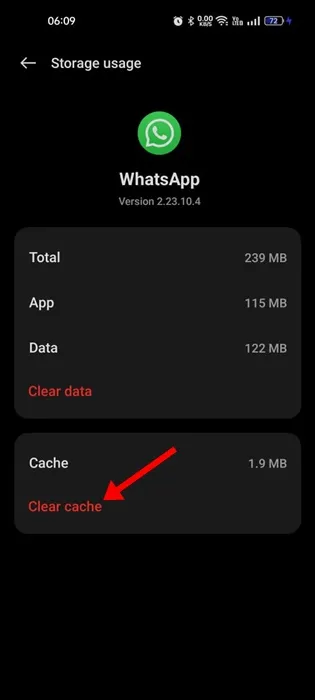
Denne handlingen vil tømme hurtigbufferen for WhatsApp-appen på enheten din.
7. Tøm nettleserbufferen
1. Klikk på de tre prikkene øverst til høyre.
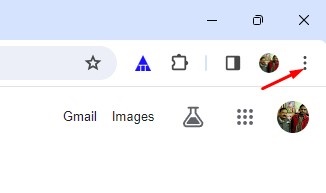
2. Fra Chrome-menyen velger du Slett nettleserdata .
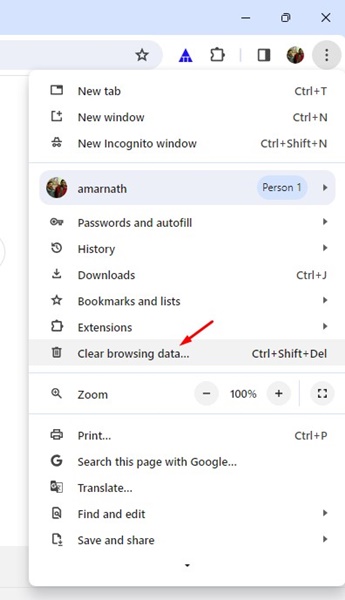
3. Velg All Time for Time Range og merk av for Bufrede bilder og filer, og klikk deretter på Clear Data .
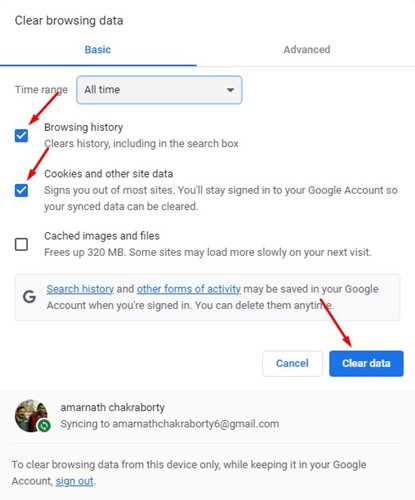
Denne prosessen vil effektivt fjerne de gamle hurtigbufferfilene fra Chrome-nettleseren din.
8. Installer WhatsApp på nytt
Hvis de forrige trinnene ikke har løst problemet, kan det være det beste alternativet å installere WhatsApp på nytt. Denne løsningen har vist seg nyttig for mange brukere.
For å avinstallere WhatsApp på Android, trykk og hold appikonet og velg Avinstaller. Etter det, last ned og installer appen på nytt fra Google Play Store.
9. Kontakt WhatsApp Support
Hvis ingen av løsningene ovenfor har fungert, er siste utvei å kontakte WhatsApp-støtten .
Forklar problemet ditt til WhatsApp Support, inkludert feilsøkingstrinnene du har tatt. De vil undersøke saken og svare innen få dager. I mellomtiden kan du vurdere å bruke alternative meldingsapper for å holde kontakten.
Vanlige spørsmål:
Hvorfor viser WhatsApp «Kunne ikke koble til enheten»?
Tilkoblingsproblemer er vanligvis hovedårsaken til WhatsApps manglende evne til å koble enheten din. Kontroller at Internett fungerer, og start om nødvendig ruteren og enhetene på nytt.
Hvorfor kobler ikke telefonen min til WhatsApp?
Hvis du har prøvd alle metodene som er skissert i denne artikkelen og fortsatt ikke kan koble telefonen til WhatsApp, anbefales det å slå av enheten. Vent i ca. 30 sekunder før du slår den på igjen.
Kan du ikke koble WhatsApp Web til telefonen?
Hvis det ikke lykkes å koble WhatsApp-kontoen din til WhatsApp Web, start nettleseren og Internett-tilkoblingen på nytt. Hvis det ikke løser problemet, prøv å tømme nettleserbufferen.
Hvordan kan jeg koble WhatsApp-kontoen min på nytt på en enhet?
For å koble WhatsApp på nytt på en enhet, åpne appen på hovedtelefonen din, naviger til Innstillinger > Koblede enheter > Koble til en enhet, og følg instruksjonene for å koble til kontoen din på nytt.
Informasjonen som er gitt her skisserer hvordan du fikser «WhatsApp kunne ikke koble til enheten. Prøv igjen senere» feil. Still gjerne ytterligere spørsmål i kommentarfeltet!





Legg att eit svar