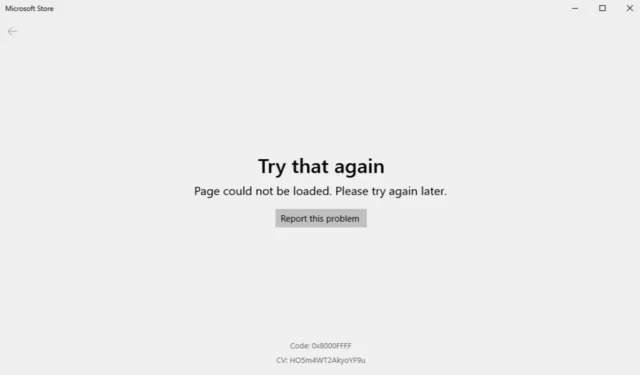
Microsoft Store skiller seg ut som den ledende appmarkedsplassen for Windows-brukere, og gir tilgang til et bredt spekter av applikasjoner, spill og filmer. For øyeblikket kan brukere utforske et utvalg av over 45 000 spill og 10 000 apper tilgjengelig for nedlasting.
Til tross for sin popularitet, møter mange Windows-brukere forskjellige feil når de bruker Microsoft Store. Hvis du har vært borti lignende problemer, ikke bekymre deg! Vi har satt sammen en liste over vanlige årsaker og deres respektive løsninger for å hjelpe deg.
Vanlige problemer med Microsoft Store Loading
Hvis du har opplevd problemer med Microsoft Store, er det avgjørende å evaluere både primære og sekundære faktorer som bidrar til problemet. Nedenfor er en samling av mulige årsaker til at Microsoft Store-siden din ikke kan lastes inn.
- Problemer med Microsoft-kontoen din.
- En ustabil internettforbindelse.
- Bruke en rutet internettforbindelse, for eksempel proxy eller VPN.
- Ødelagt Microsoft Store Cache.
Løse problemer med innlasting av Microsoft Store i Windows 10/11
Flere faktorer kan føre til at Microsoft Store-siden ikke lastes inn, men mange løsninger er tilgjengelige for å løse problemet. Her er noen enkle metoder du kan prøve på enheten din.
1. Bekreft Internett-tilkoblingshastighet
Det første trinnet er å vurdere internetthastigheten din. En langsom og upålitelig tilkobling kan ofte føre til lastproblemer med Microsoft Store.
Før du deltar i omfattende feilsøking, er det best å bekrefte internetthastigheten din. Jeg foreslår å bruke Speedtest av Ookla.
Hvis Internett-tilkoblingen din er tilstrekkelig, men problemet vedvarer, fortsett til neste løsning. For trege tilkoblinger, kontakt Internett-leverandøren for å få hjelp.
2. Tilbakestill Internett-tilkoblingen
En annen effektiv metode er å tilbakestille internettforbindelsen. Mange brukere har løst problemene sine med denne tilnærmingen. Slik gjør du det:
- Trykk på Windows , søk etter ledetekst , og velg Kjør som administrator .
- Skriv inn følgende kommandoer én etter én, og trykk enter etter hver:
ipconfig /flushdns
ipconfig /registerdns
ipconfig /release
ipconfig /renew
netsh winsock reset 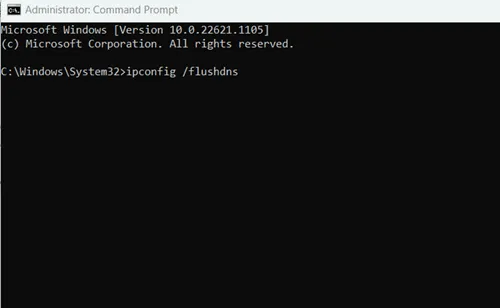 Etter å ha angitt alle kommandoer, sørg for å starte enheten på nytt.
Etter å ha angitt alle kommandoer, sørg for å starte enheten på nytt.
3. Bruk Microsoft Store feilsøking
Windows, selv om det noen ganger er problematisk, gir verktøy for å hjelpe deg gjennom utfordringer. For å løse problemer med Microsoft Store, la oss bruke den innebygde feilsøkeren:
- Trykk på Windows > Innstillinger > Feilsøking .
- Velg Andre feilsøkere .
- Klikk på Kjør -knappen under Windows Store-apper . Dette vil analysere situasjonen og tilby skritt for å løse den.
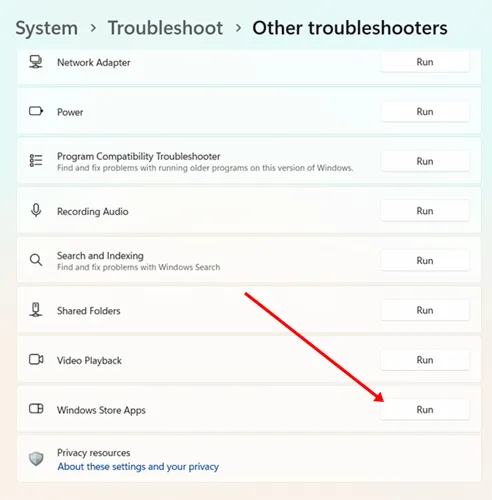
4. Still inn riktig dato og klokkeslett
Merkelig nok kan feil dato og klokkeslett forstyrre funksjonaliteten til Microsoft Store. For å redusere dette, konfigurer innstillingene for automatiske dato- og klokkeslettjusteringer.
- Trykk på Windows > Innstillinger > Tid og språk .
- Velg Dato og klokkeslett .
- Aktiver bryteren for Still inn tid automatisk .
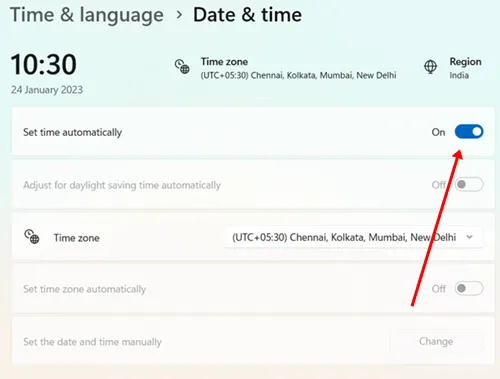
5. Deaktiver proxy-tilkoblinger
Selv om proxyer kan tjene nyttige formål, kan de også være en årsak til lasteproblemene med Microsoft Store. Dermed kan det være en fordel å deaktivere proxy-innstillingene.
- Trykk på Windows > Innstillinger > Nettverk og Internett .
- Velg Proxy .
- Slå av alternativet Bruk en proxy-server .
6. Reparer Microsoft Store
Reparasjonsapplikasjoner kan løse en rekke systemrelaterte problemer. Hvis du har problemer med Microsoft Store, bør du vurdere å bruke reparasjonsalternativet:
- Trykk på Windows > Innstillinger > Apper .
- Finn og velg delen Installerte apper .
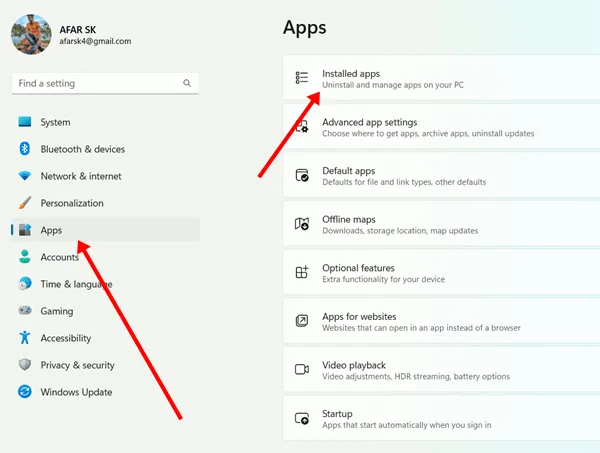
- Finn Microsoft Store , klikk på de tre prikkene og velg Avanserte alternativer .
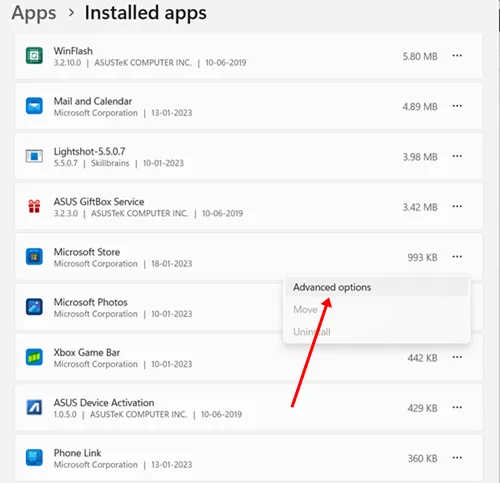
- Klikk på Reparer -knappen. Du kan også velge å tilbakestille appen etter reparasjonsprosessen.
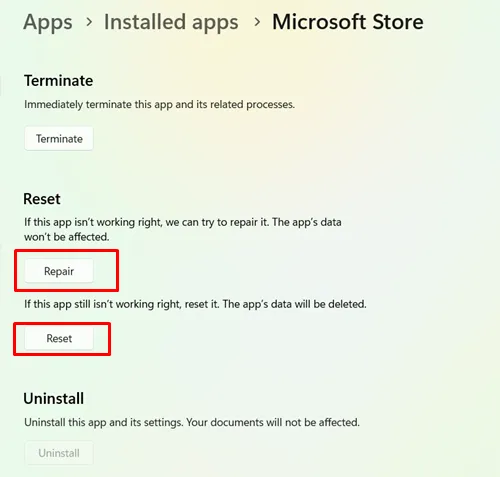
7. Logg ut og logg på igjen på Microsoft-kontoen din
Som tidligere nevnt kan problemer med Microsoft-kontoen din utløse feil. Hvis systemet oppdager autentiseringsproblemer, kan det hende at Microsoft Store ikke fungerer som den skal.
For å rette opp i dette, logg ut av kontoen din i Microsoft Store og, etter en kort periode, logg på igjen med riktig legitimasjon. Denne metoden kan bidra til å løse ulike kontorelaterte problemer.
8. Aktiver TLS 1.2
Transport Layer Security (TLS) beskytter dine personlige data under interaksjoner med Internett. Diskusjoner i ulike fora tyder på at aktivering av TLS 1.2 kan løse innlastingsfeil på Microsoft Store-siden. Her er hva du skal gjøre:
- Trykk på Windows > søk etter Internett-alternativer > og velg Åpne .
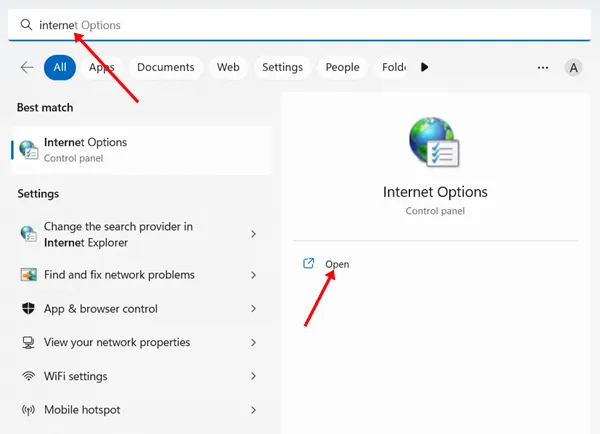
- Naviger til fanen Avansert og sørg for at boksen for Bruk TLS 1.2 er merket av.
- Klikk på Bruk og deretter OK .
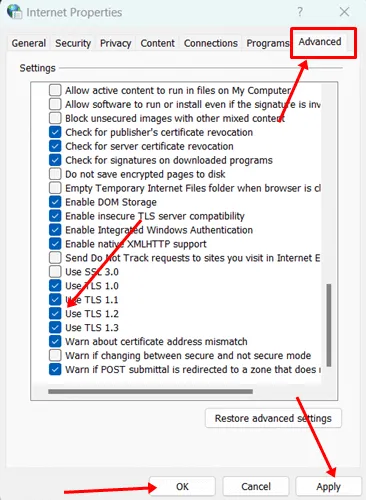
9. Installer Microsoft Store på nytt
Hvis de nevnte metodene ikke løser problemet, må du kanskje installere Microsoft Store på nytt med PowerShell. Dette kan effektivt rette opp eventuelle installasjonsproblemer:
Avinstaller Steps
- Trykk på Windows , søk etter PowerShell , og velg Kjør som administrator .
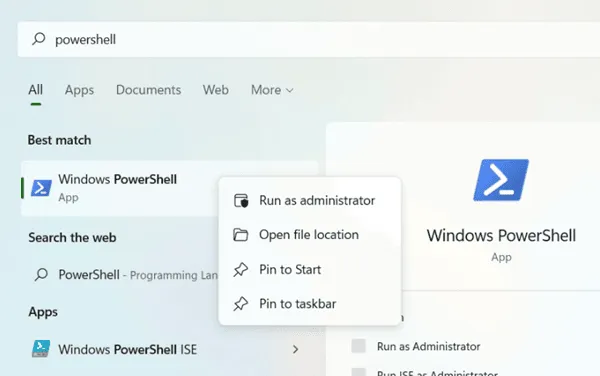
- Skriv inn følgende kommando og trykk enter :
get-appxpackage –allusers 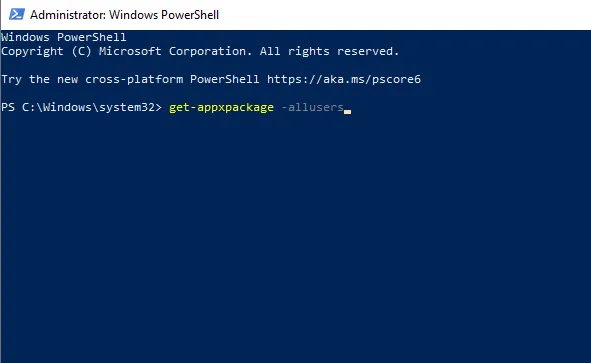 Finn pakkenavnet for Microsoft Store og kopier det .
Finn pakkenavnet for Microsoft Store og kopier det .
- Skriv inn følgende kommando, erstatt med ditt spesifikke Microsoft Store-pakkenavn, og trykk enter :
remove-appxpackage Microsoft.WindowsStore_22202.1402.2.0_x64__8wekyb3d8bbwe 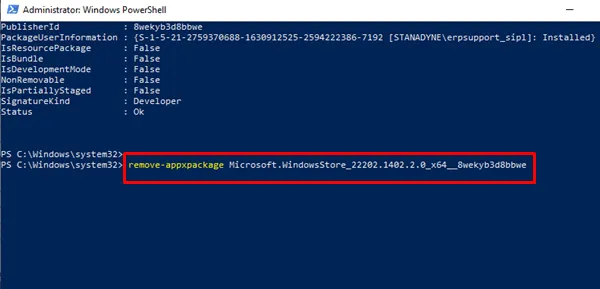 Denne handlingen vil fjerne Microsoft Store . Start enheten på nytt etterpå.
Denne handlingen vil fjerne Microsoft Store . Start enheten på nytt etterpå.
Installasjonstrinn
- Åpne PowerShell som administrator.
- Skriv inn følgende kommando i PowerShell og trykk enter :
Add-AppxPackage -register "C:\Program Files\WindowsApps\Microsoft.WindowsStore_11804.1001.8.0_x64__8wekyb3d8bbwe\AppxManifest.xml" –DisableDevelopmentMode 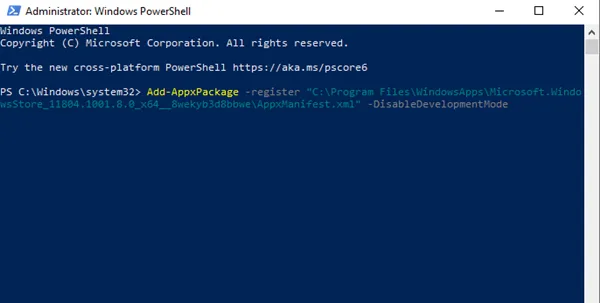 Microsoft Store vil bli reinstallert.
Microsoft Store vil bli reinstallert.
Konklusjon
Avslutningsvis beskriver denne veiledningen hvordan du løser problemet med Microsoft Store-siden som ikke laster inn . Start feilsøkingen med de enklere metodene, og hvis de ikke gir suksess, implementer de avanserte løsningene som tilbys. Vi håper du finner denne informasjonen verdifull. Vennligst del eventuelle relaterte bekymringer i kommentarfeltet nedenfor.
Bildekreditt: Techdator.net





Legg att eit svar