Hurtigkoblinger
- Hvorfor blokkere USB-enheter?
- Deaktiver USB-enheter i Enhetsbehandling
- Blokker USB-lagringsenheter via PowerShell
- Blokker USB-lagring ved å bruke Local Group Policy Editor
- Registerredigeringsmetode for blokkering av USB-enheter
- Deaktivering av USB-porter i BIOS
For å forbedre sikkerheten på din Windows 11-maskin kan deaktivering av USB-porter effektivt forhindre uautorisert tilgang gjennom USB-enheter eller lagringsløsninger. Det finnes flere metoder for å oppnå dette, enten gjennom grafiske grensesnitt eller kommandolinjeverktøy.
Hvorfor blokkere USB-enheter?
Blokkering av USB-enheter er et proaktivt tiltak for å beskytte datamaskinen din mot uønskede dataoverføringer og potensiell eksponering av skadelig programvare. USB-enheter kan tjene som vektorer for skadelig programvare, noe som gjør systemer sårbare for angrep og datainnbrudd. For eksempel er verktøy som USB Rubber Ducky spesielt utviklet for å utføre skript som kan kompromittere datasikkerheten din.
Hvis du ikke bruker noen USB-enheter i det hele tatt, er det praktisk å deaktivere disse portene helt, noe som reduserer risikoen for tap av data eller korrupsjon av eksterne brukere. Å aktivere dem på nytt er også enkelt hvis behovene dine endres senere.
Deaktiver USB-enheter i Enhetsbehandling
Enhetsbehandling er et innebygd verktøy i Windows 11 som lar deg administrere maskinvareenheter enkelt. Deaktivering av USB-porter her vil stoppe alle USB-enheter fra å fungere, inkludert tastaturer og mus koblet til via USB – så sørg for at du har en alternativ metode for å kontrollere PC-en.
Slik blokkerer du USB-enheter ved hjelp av Enhetsbehandling:
- Trykk på Windows + S> for å åpne Windows Search, skriv inn Enhetsbehandling og trykk på Enter .
- Utvid delen merket Universal Serial Bus Controllers .
- Høyreklikk på et USB-alternativ og velg Deaktiver enhet , og bekreft valget ditt.
Fortsett denne prosessen for hver USB-port som er oppført. Når dette er gjort, vil enheten ikke lenger gjenkjenne noen USB-tilkoblinger.
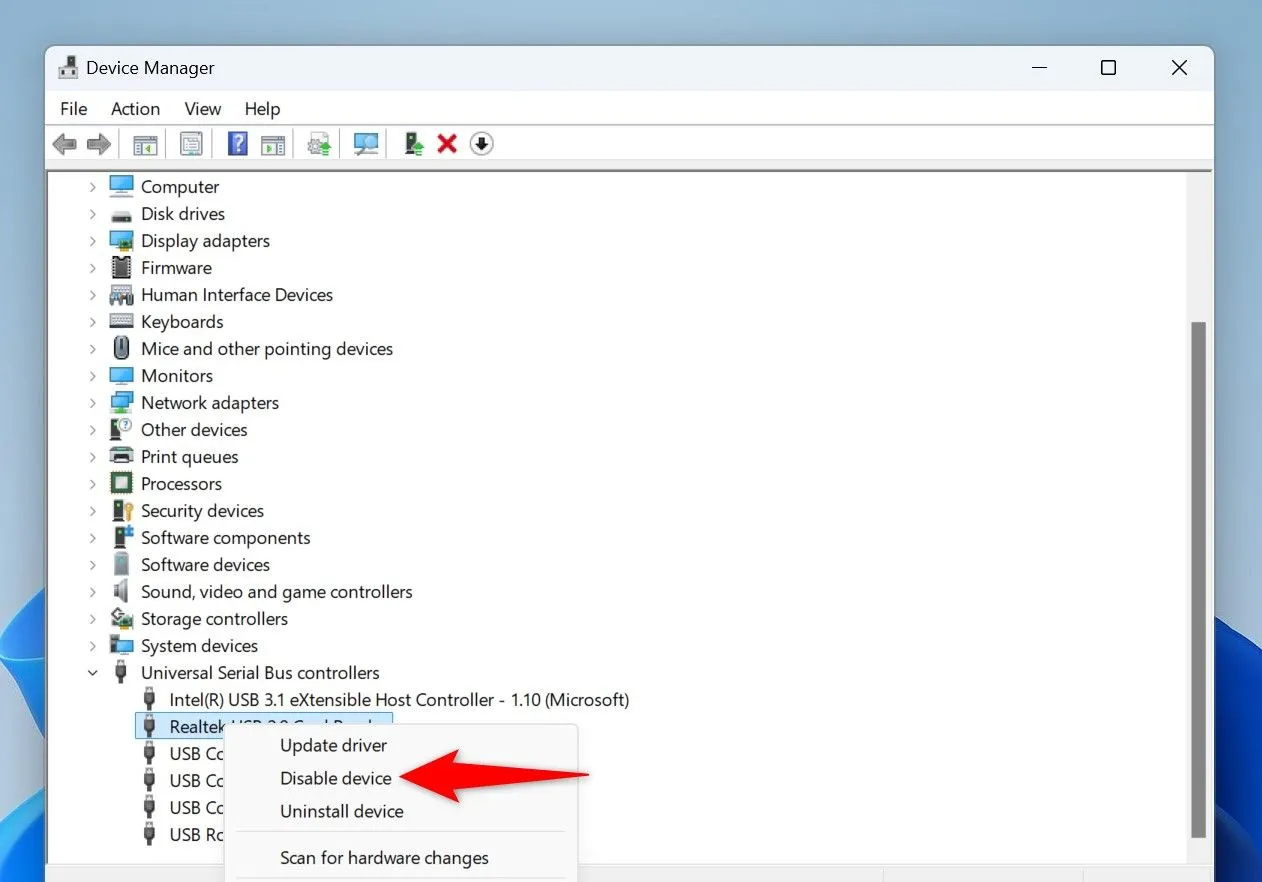
Å gjenopprette tilgang krever bare å reversere de samme trinnene og velge Aktiver enhet i stedet.
Blokker USB-lagringsenheter via PowerShell
PowerShell-kommandoer kan også effektivt begrense tilgangen til USB-lagringsenheter mens de lar andre eksterne enheter fungere normalt. Denne metoden er ideell for brukere som er komfortable med kommandolinjeoperasjoner.
Slik gjør du det:
- Åpne Windows Search med Windows + S , skriv PowerShell , og velg Kjør som administrator .
- Gi tillatelse i ledeteksten Brukerkontokontroll.
- Skriv inn følgende kommando for å blokkere USB-lagringsenheter:
Set-ItemProperty -Path "HKLM:\SYSTEM\CurrentControlSet\Services\USBSTOR"-Name "Start"-Value 4
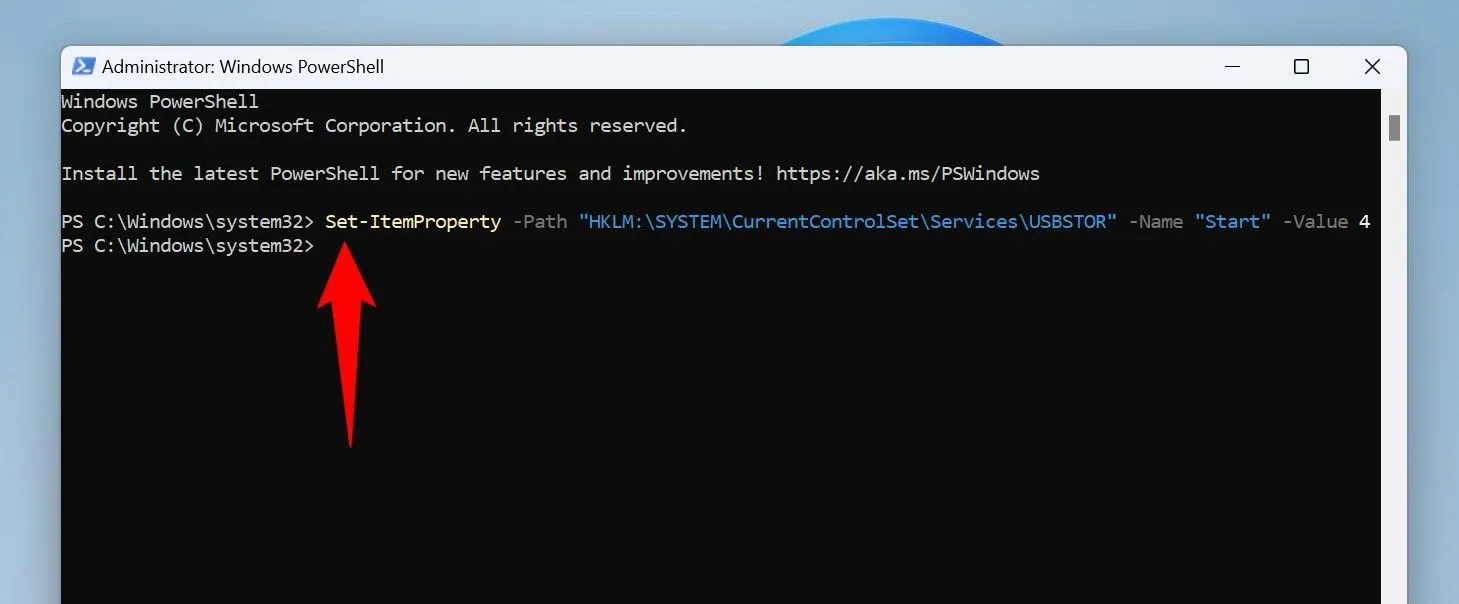
Etter å ha utført kommandoen, start PC-en på nytt for at de nye innstillingene skal tre i kraft. For å reaktivere USB-lagring, bruk kommandoen nedenfor:
Set-ItemProperty -Path "HKLM:\SYSTEM\CurrentControlSet\Services\USBSTOR"-Name "Start"-Value 3
Start PC-en på nytt for å bruke endringene.
Blokker USB-lagring ved å bruke Local Group Policy Editor
Hvis du bruker Pro-versjonen av Windows 11, har du tilgang til Local Group Policy Editor for å administrere USB-porter. Denne metoden er ikke tilgjengelig i Home-utgaven.
Følg disse trinnene for å deaktivere USB-lagring via gruppepolicy:
- Trykk Windows + R for å åpne dialogboksen Kjør.
- Skriv inn
gpedit.mscog klikk OK . - Naviger til Datamaskinkonfigurasjon > Administrative maler > System > Tilgang til flyttbar lagring .
- Finn og dobbeltklikk på All Removable Storage Classes: Deny All Access .
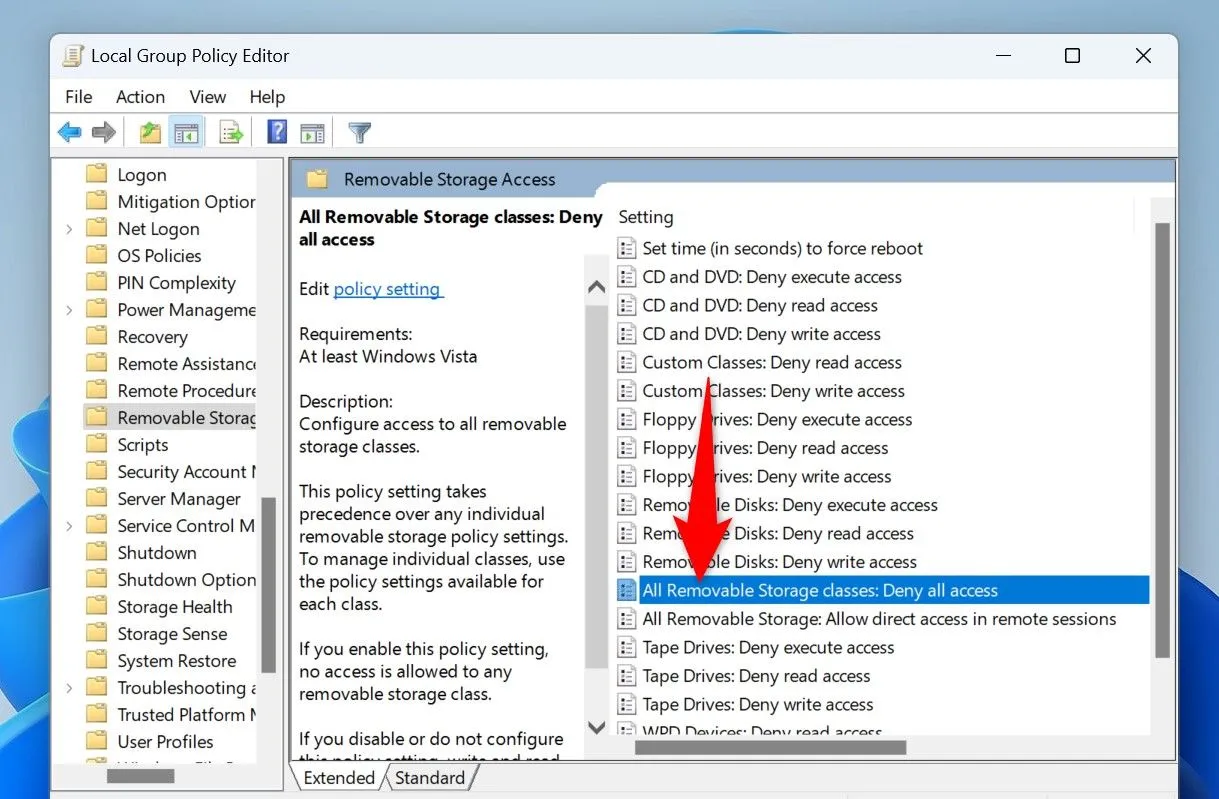
Velg Aktivert og klikk deretter på Bruk , etterfulgt av OK . Start datamaskinen på nytt for at endringene skal tre i kraft.
For å reversere denne handlingen, gå til de samme innstillingene og velg Ikke konfigurert , klikk deretter på Bruk og OK .
Registerredigeringsmetode for blokkering av USB-enheter
Registerredigering gir deg tilgang til avanserte innstillinger for å konfigurere USB-porter på tvers av alle utgaver av Windows 11.
Vær imidlertid forsiktig – feil endring av registeret kan gjøre systemet ubrukelig. Sikkerhetskopier alltid registeret før du gjør endringer.
Slik blokkerer du USB-lagringsenheter via Registerredigering:
- Trykk Windows + R for å åpne Kjør.
- Skriv inn
regeditog velg OK i dialogboksen. - I Registerredigering, naviger til: HKEY_LOCAL_MACHINE\SYSTEM\CurrentControlSet\Services\USBSTOR .
- Dobbeltklikk på Start -oppføringen på høyre side og sett verdidata til 4 .
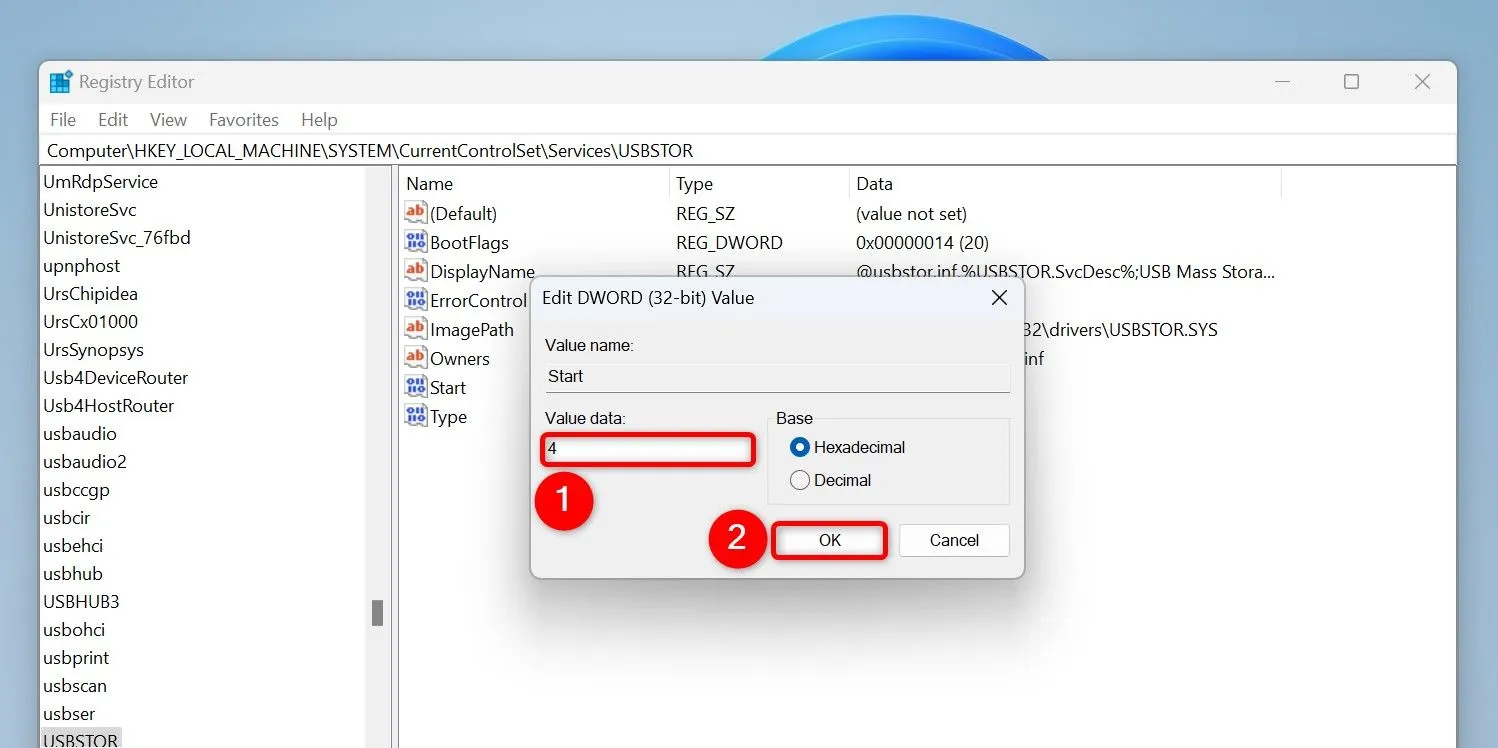
Start datamaskinen på nytt for å implementere endringene. For å aktivere USB-lagringstilgang senere, gå tilbake til denne banen og sett verdidata til 3 .
Deaktivering av USB-porter i BIOS
I tilfeller der andre metoder mislykkes, gir tilgang til BIOS-innstillingene en direkte måte å deaktivere USB-porter. Denne ruten er spesielt nyttig når ingen alternativer er presentert i Enhetsbehandling.
Følg disse trinnene for å få tilgang til BIOS-innstillingene:
- Gå til Innstillinger , og naviger deretter til System > Gjenoppretting .
- Klikk på Start på nytt nå ved siden av Avansert oppstart.
- Velg Feilsøking > Avanserte alternativer > UEFI-fastvareinnstillinger og klikk på Start på nytt .
Hvert BIOS-oppsett er unikt, men se etter alternativer merket under USB eller noe lignende. For eksempel, på en bærbar Asus, naviger til fanen Avansert , se etter USB-konfigurasjon og deaktiver portene.

For å reaktivere portene, gå tilbake til BIOS og juster innstillingene på passende måte.
Ved å deaktivere USB-enheter grundig, kan du styrke sikkerheten til Windows 11-miljøet ditt betydelig, og tilby trygghet mot uautorisert tilgang og trusler mot skadelig programvare.
Ytterligere innsikt
1. Hva er de viktigste risikoene forbundet med bruk av USB-enheter?
De primære risikoene inkluderer skadelig programvareinfeksjon, uautorisert datatilgang og datainnbrudd, som kan føre til tap av sensitiv personlig eller organisatorisk informasjon.
2. Kan jeg selektivt blokkere bestemte USB-enheter i stedet for alle?
Ja, du kan bruke programvareløsninger til å selektivt blokkere visse enheter basert på enhets-ID, slik at du kan kontrollere hvilke USB-enheter som kan kobles til mens andre tillater.
3. Er det en måte å midlertidig deaktivere USB-porter uten å gå gjennom BIOS?
Ja, metoder som å bruke Enhetsbehandling eller PowerShell tillater midlertidig deaktivering av USB-porter uten å måtte endre BIOS-innstillingene.




Legg att eit svar