Hurtignavigasjonslenker
Oversikt
- RustDesk forenkler skjermdeling mellom Mac og Windows, og krever bare installasjon på begge enhetene.
- Det intuitive grensesnittet muliggjør enkel ekstern administrasjon, pluss at du kan angi et permanent passord for problemfri tilgang.
- Kontroller tillatelser omhyggelig for å opprettholde tilsyn mens du feilsøker på eksterne systemer.
Ved å bruke ekstern skjermdeling forbedrer du muligheten til å få tilgang til en annen datamaskin sømløst, som om du var i samme rom. Med minimalt behov for installasjon og et robust gratis programvarealternativ, kan du effektivt samarbeide mellom Mac-en og en Windows-maskin eller omvendt.
Koble til andre datamaskiner ved hjelp av RustDesk
RustDesk fungerer som et utmerket åpen kildekodeverktøy for uanstrengt skjermdeling mellom Mac og Windows. Sammenlignet med andre alternativer for eksternt skrivebord, skiller RustDesk seg ut for sine nullkostnadsmuligheter, noe som gjør den ideell for ekstern støtte og administrative oppgaver med lite konfigurasjon. Du kan være operativ i løpet av minutter!
For å sette i gang, installer RustDesk-applikasjonen på hver enhet som skal brukes til ekstern tilkobling. Dette setter deg på en direkte vei til å dele skjermer.

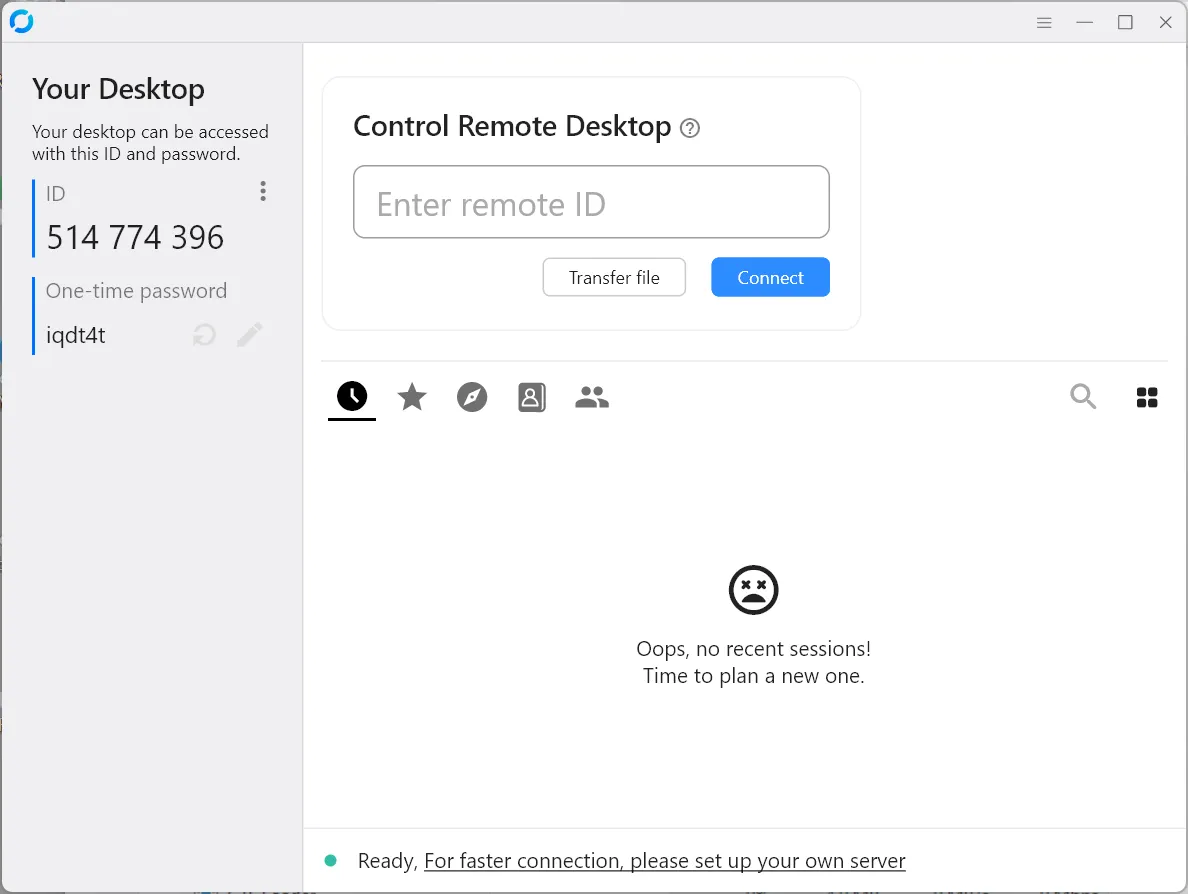
Når du kobler fra en enhet til en annen, trenger du IDen til den eksterne maskinen sammen med et engangspassord. Bare skriv inn ID-en i det angitte «Enter Remote ID»-feltet, trykk «Connect» og skriv deretter inn det midlertidige passordet.
Hvis du er ved den eksterne datamaskinen, kan du tillate tilkoblingen ved å velge «Godta».
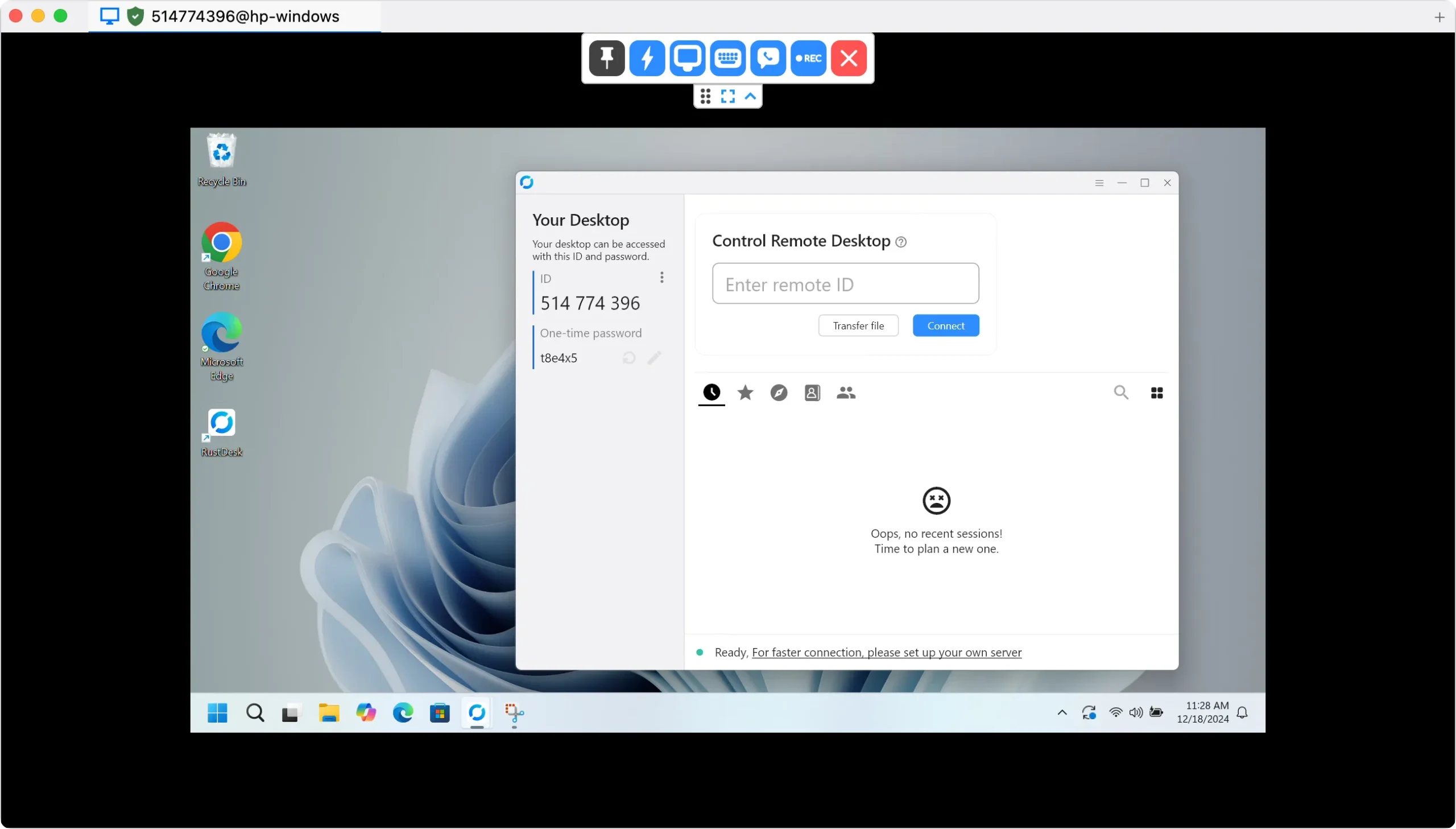
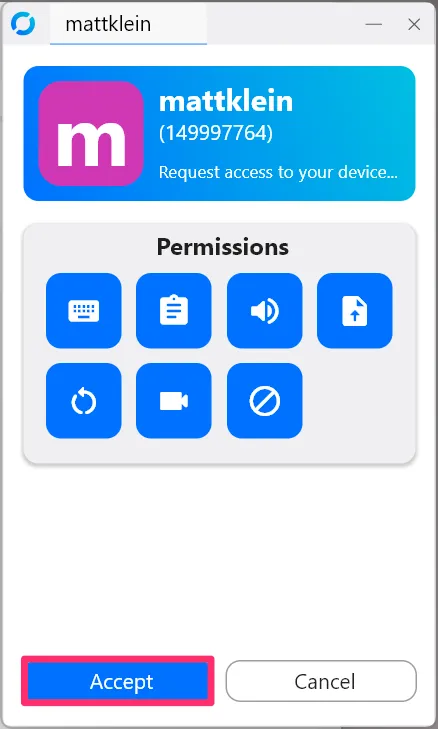
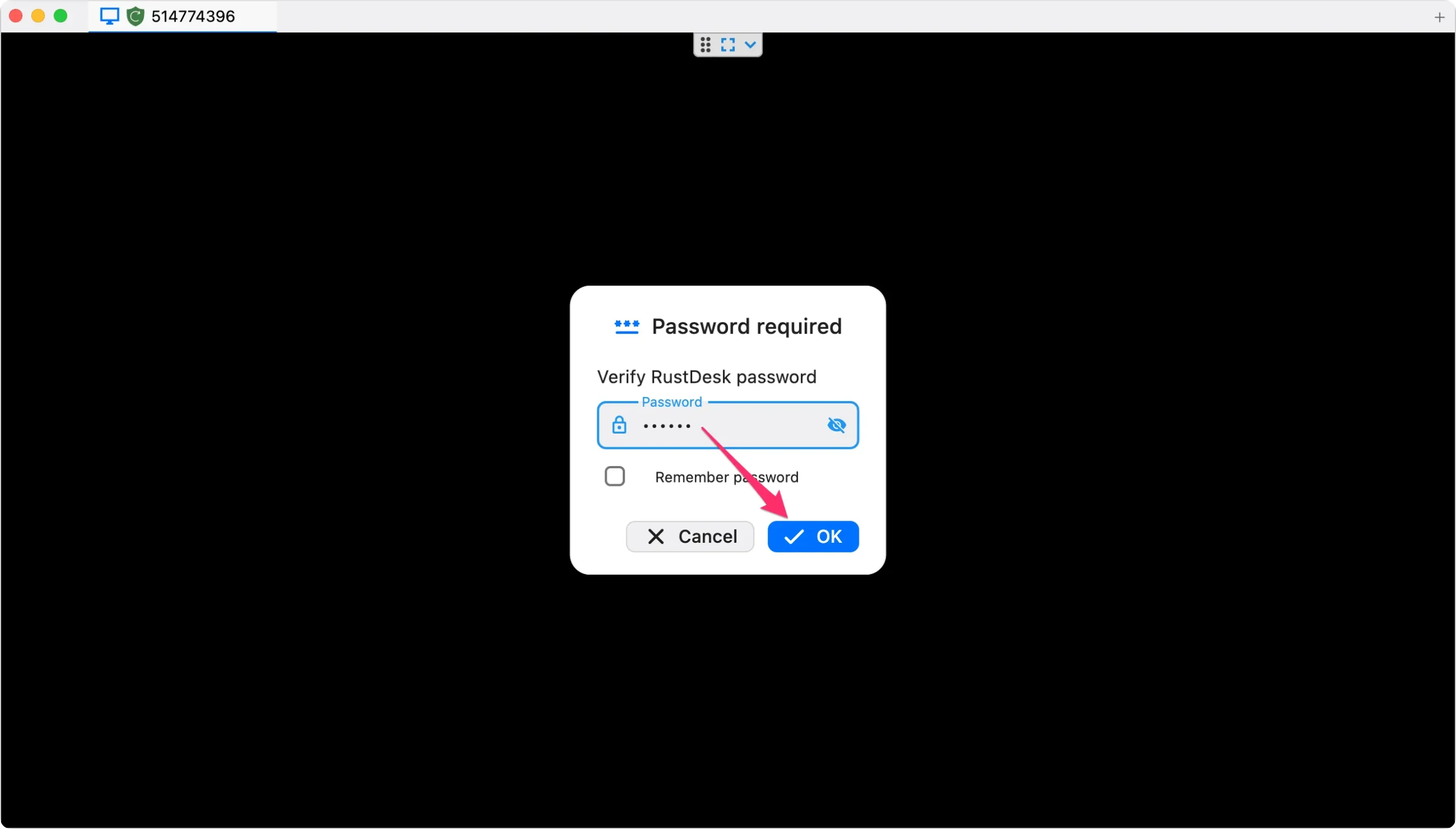

Etter å ha opprettet forbindelsen, bruk den eksterne datamaskinen som om du var fysisk foran den. RustDesk-verktøylinjen viser ulike alternativer øverst. Du kan veksle mellom fullskjermmodus og feste verktøylinjen for enkel tilgang.
Dessuten har du muligheten til å utløse spesifikke funksjoner på den eksterne maskinen, for eksempel å trykke Ctrl+Alt+Delete, tilpasse skjerminnstillinger, starte en chat og til og med ta opp økten. For å avslutte den eksterne økten, klikker du ganske enkelt på den røde «X»-knappen.
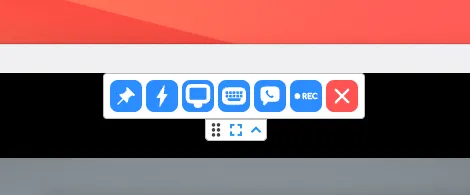
Den eksterne brukeren har betydelig kontroll over tillatelsene som er gitt, noe som er avgjørende for å opprettholde både funksjonalitet og sikkerhet. Du kan velge å deaktivere mus- eller tastaturinnganger, noe som gjør det lettere å veilede noen gjennom spesifikke oppgaver uten at de ved et uhell gjør endringer.
Ytterligere begrensninger kan settes på utklippstavledeling, lydstrømming, skjermopptak og til og med nettverksstart. Om nødvendig klikker du ganske enkelt «Koble fra» for å kutte tilkoblingen.
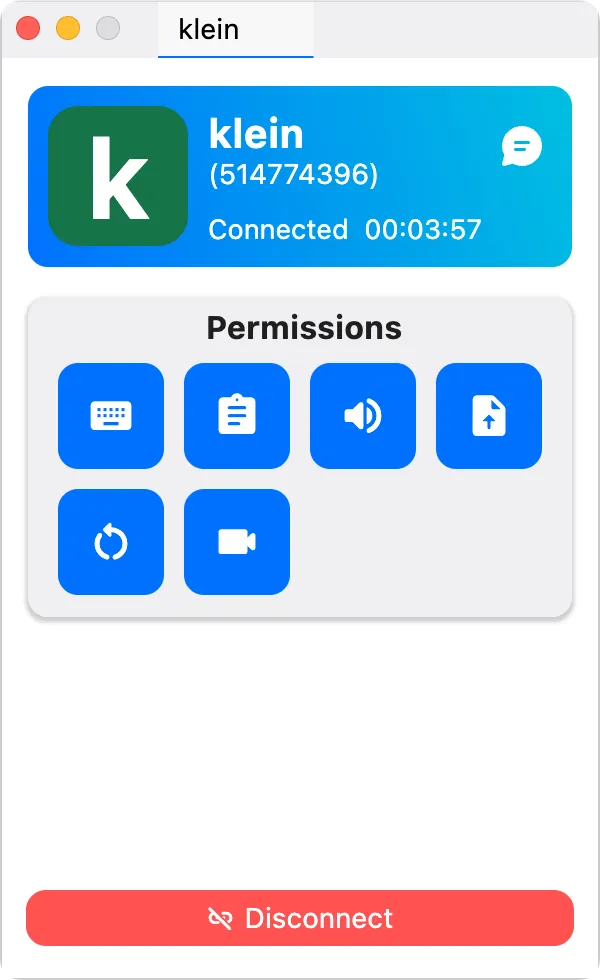
Viktige innstillinger du bør kjenne til
RustDesk presenterer flere tilpassbare innstillinger, inkludert tema, språk, sikkerhetskonfigurasjoner, skjermjusteringer og kontoadministrasjon. Selv om du kan utforske disse i ditt tempo, er her et par viktige innstillinger jeg anbefaler å ta hensyn til med en gang.
Tilordning av permanente passord
RustDesk bruker et engangspassord for hver tilkobling, som fungerer bra for sporadisk tilgang som å hjelpe en venn. Men hvis du trenger regelmessig tilgang til enheter i nettverket ditt, bør du vurdere å angi et permanent passord i stedet.
For å gjøre dette, naviger til RustDesks innstillinger og deretter til Sikkerhet (du må kanskje autentisere). Under passordinnstillingene velger du «Angi permanent passord» for å opprette et varig passord for den enheten. For å strømlinjeforme tilgangen din, gjenta dette for alle enheter du ønsker å koble til regelmessig.
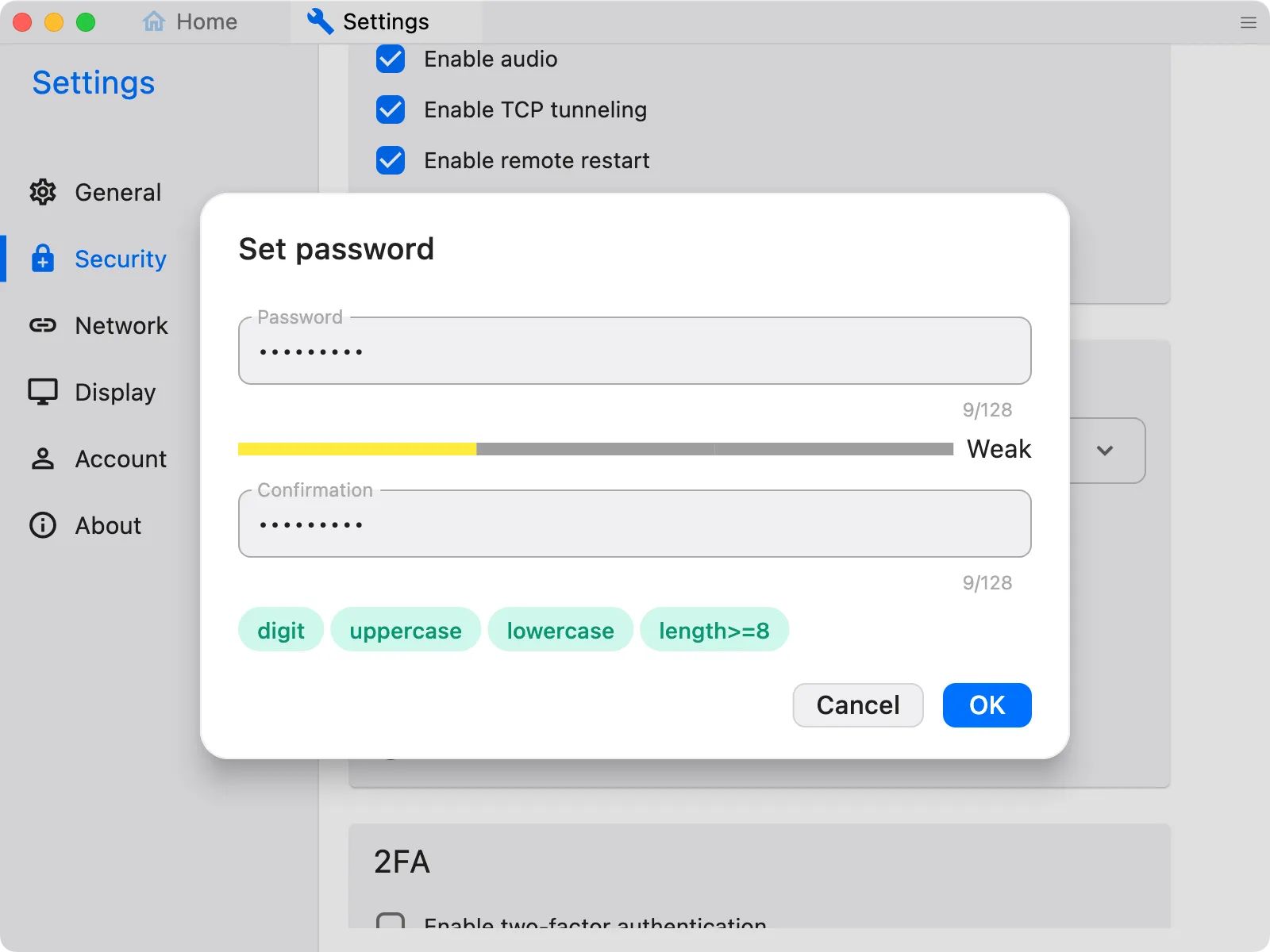
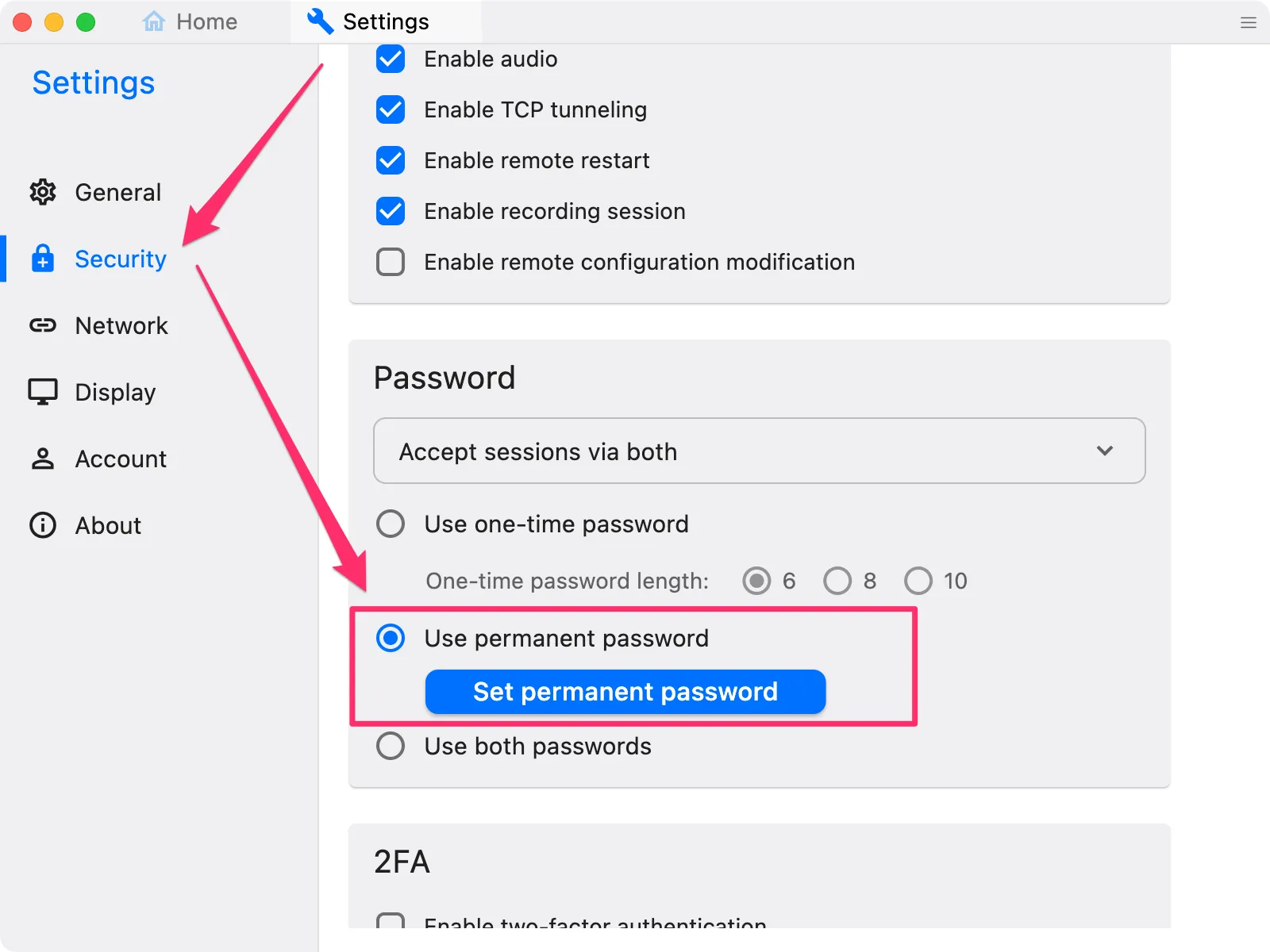
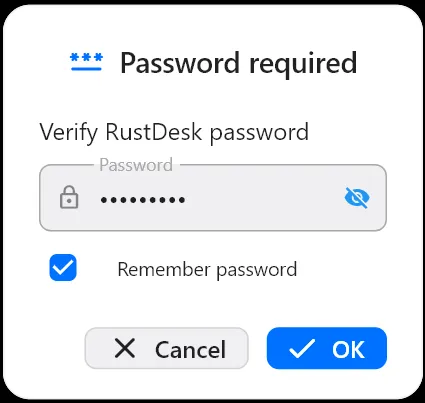
Stille inn standard visningsstil
Et annet bemerkelsesverdig alternativ er å justere «Standard visningsstil» under skjerminnstillingene. Jeg anbefaler å velge «Adaptive» for å passe den eksterne skjermen inn i et vindu som kan endre størrelsen. Denne justeringen er spesielt gunstig når du kobler fra en lavere oppløsning (som 1080p) til en høyere oppløsningsskjerm (som 4K).
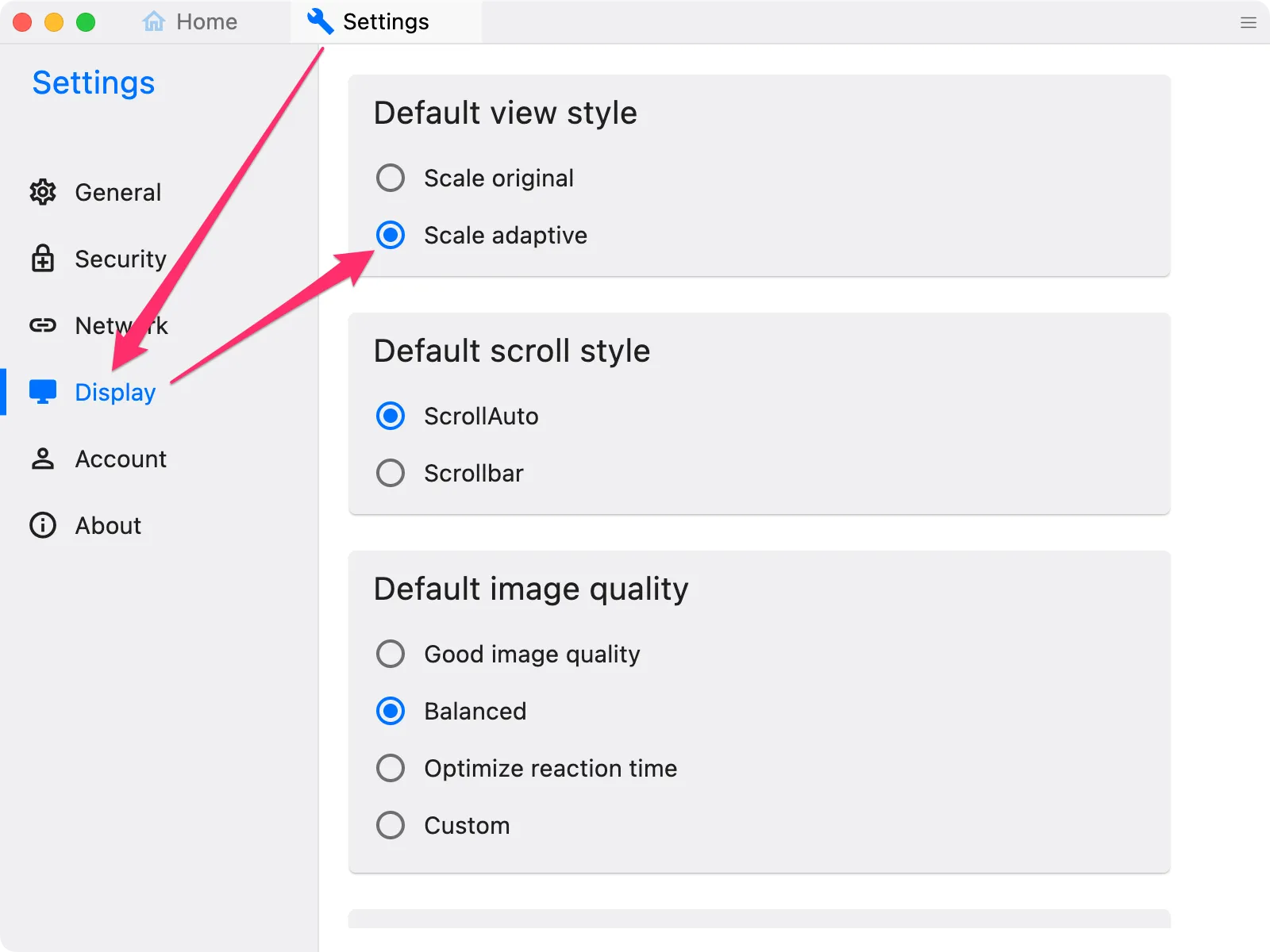
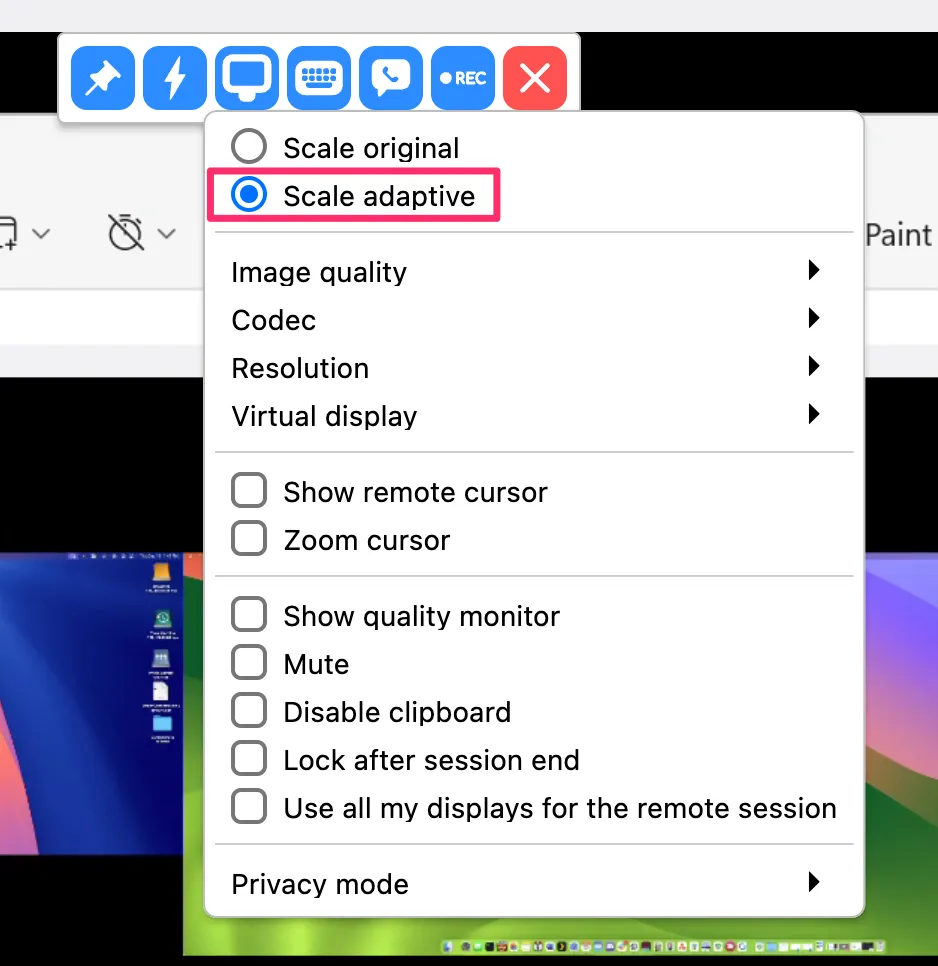
Koble til datamaskiner med flere skjermer
Hvis den eksterne maskinen består av flere skjermer, tillater RustDesk valg av spesifikke skjermer, eller muligheten til å vise dem alle separat. Denne funksjonen gir en mer organisert og målrettet opplevelse.
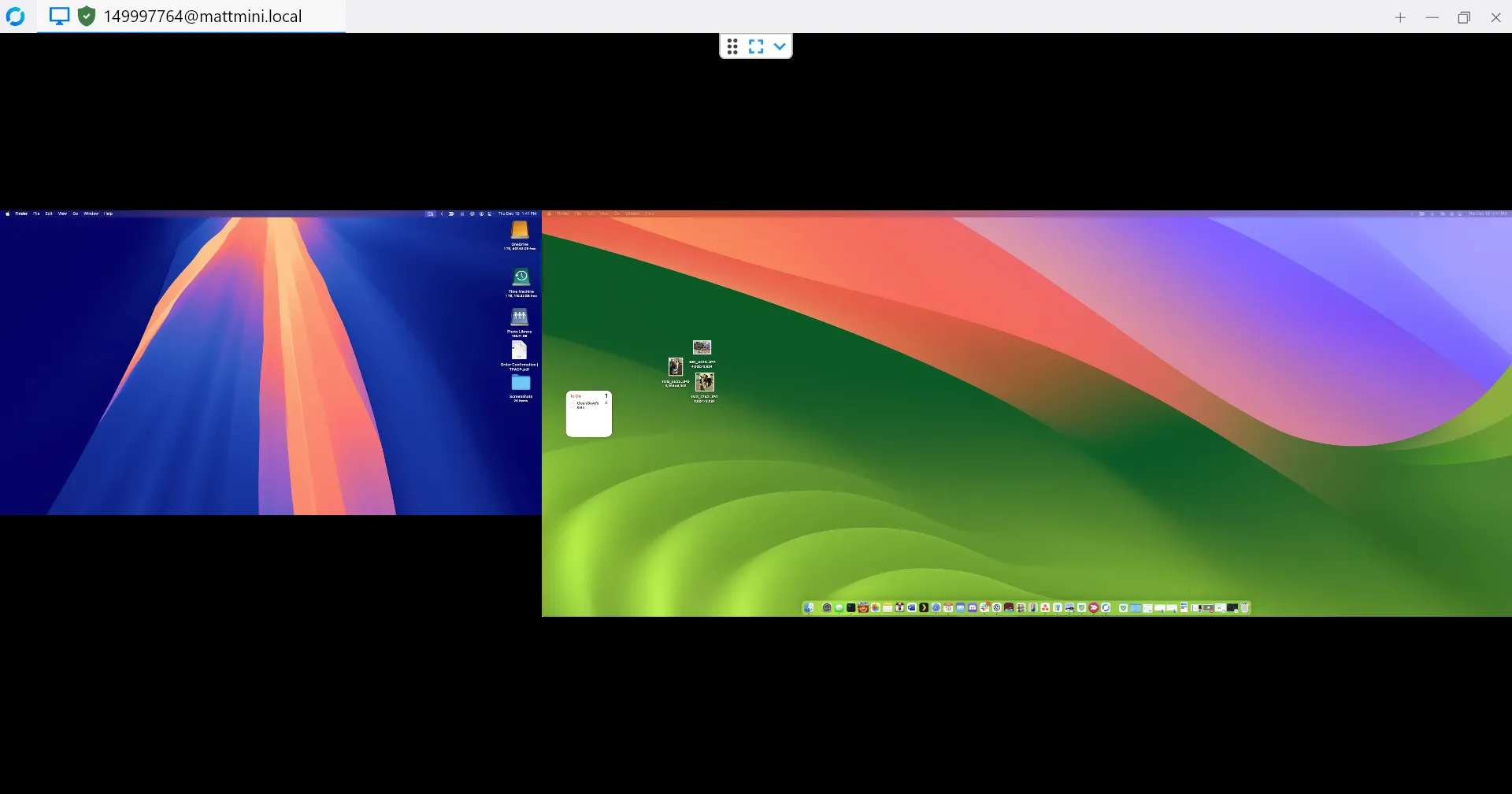
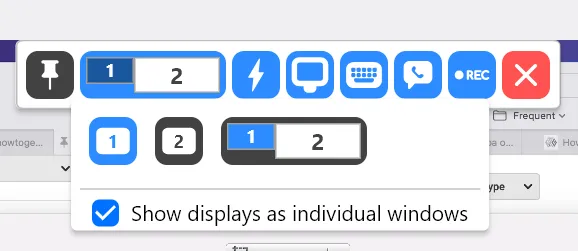
RustDesk representerer et fleksibelt og brukervennlig alternativ for ekstern skjermdeling, og gir et rikt funksjonssett uten utgifter til avanserte Windows Professional-versjoner eller kompleksiteten til annen programvare som VNC. Enten du gir hjelp til noen eller får tilgang til dine egne enheter, vil du finne en strømlinjeformet og tilpassbar opplevelse.
Med verktøy som RustDesk muliggjør du sikker, kostnadseffektiv ekstern tilgang på tvers av ulike enheter, noe som forenkler både samarbeids- og feilsøkingsprosesser. Disse egenskapene forbedrer produktivitet og tilkobling uansett hvor du opererer.
Ytterligere innsikt
1. Hvor sikker er RustDesk for eksterne tilkoblinger?
RustDesk bruker krypteringsprotokoller for å sikre eksterne sesjoner, og gir et sikkerhetsnivå som kan sammenlignes med ledende eksterne skrivebordsløsninger. Det er viktig å alltid bruke sterke passord og unngå å dele dem.
2. Kan jeg bruke RustDesk på tvers av forskjellige nettverk?
Ja, RustDesk er designet for å fungere over forskjellige nettverk, og forenkler ekstern tilgang uavhengig av hvor enhetene befinner seg, forutsatt at de har en internettforbindelse.
3. Hva hvis jeg får problemer med å koble til?
Hvis du opplever tilkoblingsproblemer, sørg for at begge enhetene har RustDesk installert og at brannmurinnstillingene tillater RustDesk-trafikk. Sjekk også at IDer og passord er skrevet inn riktig.




Legg att eit svar