Den siste iOS 18-oppdateringen introduserer en rekke spennende funksjoner for iPhone-brukere, med en av de mest imponerende er den forbedrede tilpasningsmuligheten til kontrollsenteret. Denne oppdateringen gir brukerne mulighet til å tilpasse kontrollsenteret sitt ved å legge til nesten hvilken som helst funksjonalitet de ønsker, noe som øker allsidigheten og brukervennligheten.
En fremtredende funksjon blant disse forbedringene er muligheten til å integrere snarveier direkte i kontrollsenteret. Denne funksjonaliteten gjør det mulig for brukere å utføre en rekke oppgaver sømløst, inkludert det praktiske tillegget av en Restart-knapp – noe som tidligere krevde flere knappetrykk på iPhone.
I denne veiledningen vil vi vise deg hvordan du bruker denne funksjonen til å legge til en praktisk omstartsknapp til kontrollsenteret. Prosessen er enkel og kan spare deg for tid og problemer fra å håndtere sideknappkombinasjoner for å starte iPhone på nytt.
Alternativ 1: Bruk en forhåndsdefinert snarvei (rask og enkel)
Hvis du leter etter en rask løsning eller føler deg skremt av prosessen for å lage snarveier, har vi en forhåndsdefinert snarvei for omstart som du kan bruke:
Bare klikk på lenken, trykk på «Legg til snarvei», så er du klar til å innlemme den i kontrollsenteret ditt!
Alternativ 2: Lag din egen omstartsnarvei
Hvis du foretrekker å lage din egen snarvei eller ønsker å lære trinnene involvert, følg disse instruksjonene:
- Åpne Snarveier-appen på iPhone.
- Trykk på plussikonet øverst til høyre for å starte en ny snarvei.
- I søkehandlingslinjen skriver du «start på nytt» eller «avslutt» og velger «Avslutt»-handlingen.
- Trykk på «Slå av»-handlingen uthevet i blått.
- Velg «Start på nytt» fra utvalget av tilgjengelige alternativer.
- For å gi nytt navn til snarveien, trykk på rullegardinikonet øverst på midten av skjermen og velg alternativet «Gi nytt navn».
- Gi snarveien et passende navn, for eksempel «Start iPhone på nytt», og trykk på «Ferdig» på tastaturet.
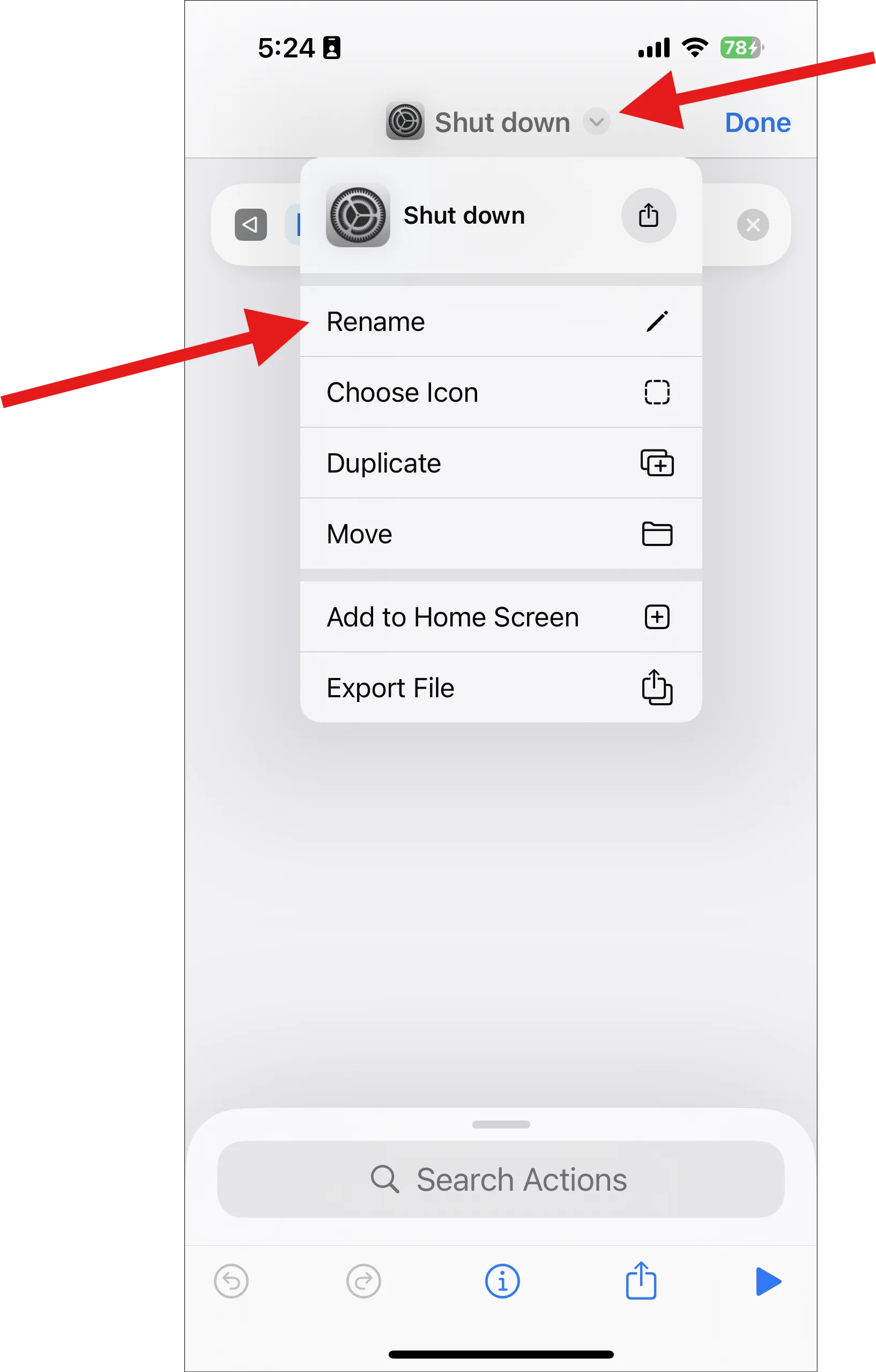
- For å tilpasse ikonet for snarveien, trykk på rullegardinikonet igjen og velg «Velg ikon».
- Utforsk de tilpassede ikonalternativene som er tilgjengelige.
- Du kan velge hvilket som helst ikon du foretrekker; vi brukte «Repost»-ikonet fra biblioteket. Søk etter «Repost» og velg den.
- Endre ikonets bakgrunn hvis du ønsker det, og trykk på «Ferdig».
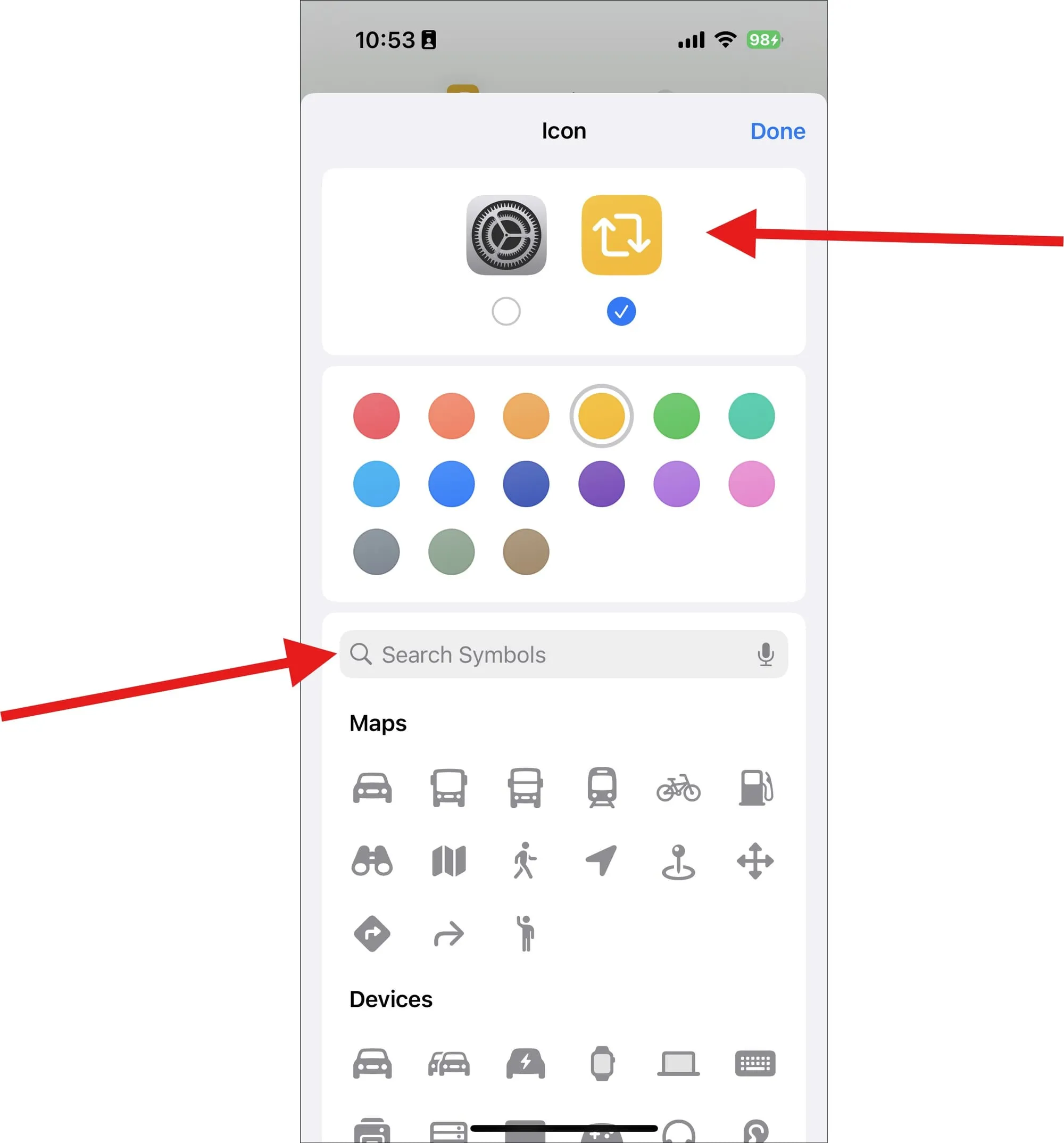
- Til slutt, trykk på «Ferdig» igjen i øverste høyre hjørne av skjermen for å lagre den nyopprettede snarveien.

Legger til snarveien til kontrollsenteret
Nå som du har snarveien klar (enten du valgte alternativ 1 eller alternativ 2), la oss fortsette å legge den til i kontrollsenteret ditt:
- Åpne kontrollsenteret på din iPhone.
- Trykk på Legg til-knappen (plusstegnet) øverst til venstre for å gå inn i redigeringsmodus.
- Trykk på «Legg til en kontroll» nederst på skjermen.
- I kontrollgalleriet, søk etter «Snarveier» og trykk på den.
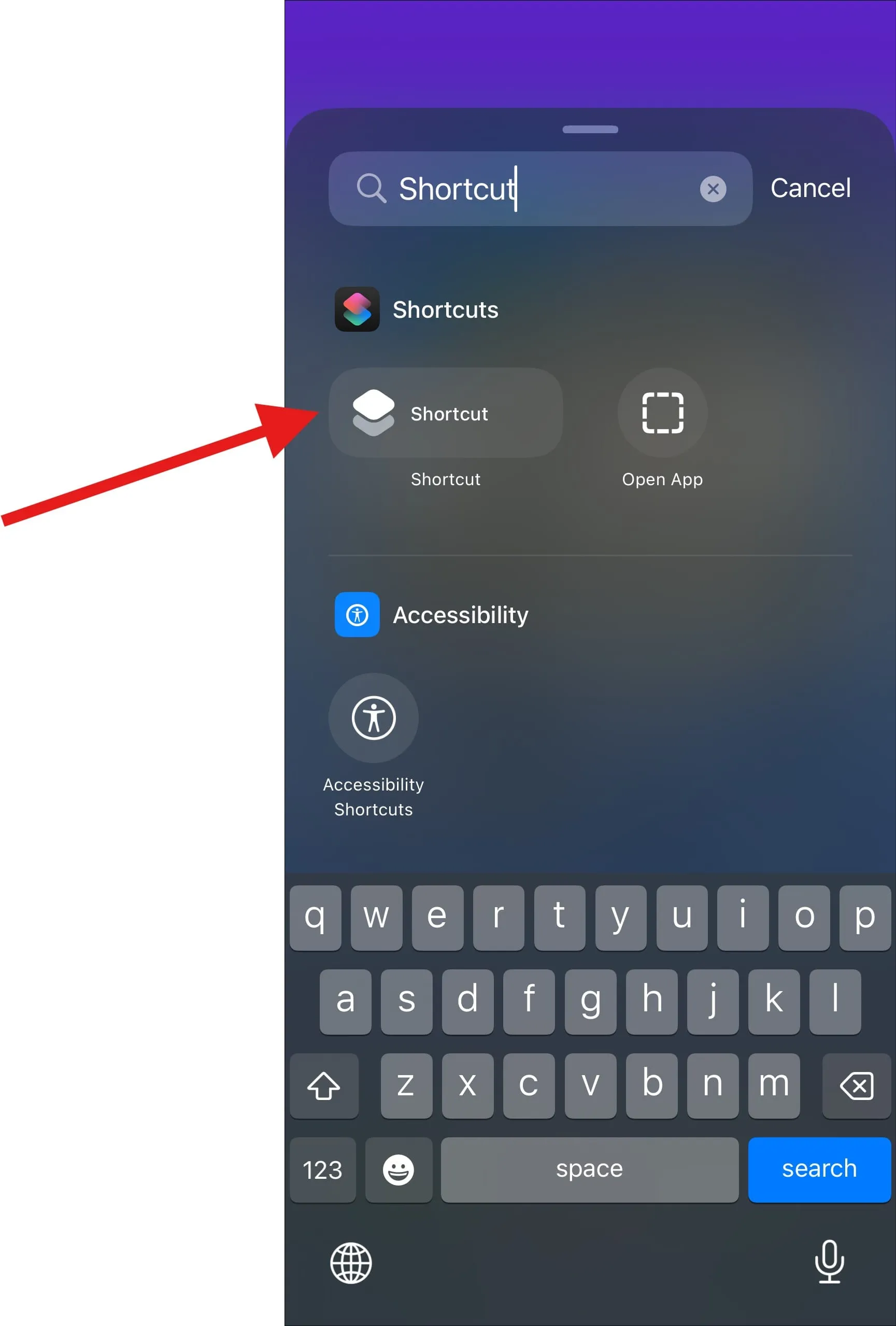
- Trykk på «Velg» i snarveidialogen og velg snarveien «Start på nytt». Hvis du har flere snarveier, bruk søkefeltet for raskere tilgang til omstartsnarveien.
- Sveip opp eller trykk hvor som helst på skjermen for å gå tilbake til kontrolltilpasningsmenyen.
- Som standard vil snarveien vise både ikonet og teksten, men du kan endre størrelsen på den til kun å vise ikonet ved å dra den fra nederste venstre hjørne.
- Hvis du trykker på «Start iPhone på nytt»-snarveien i kontrollsenteret, får du en bekreftelsesdialog; trykk på «Start på nytt», og iPhone vil starte på nytt umiddelbart.
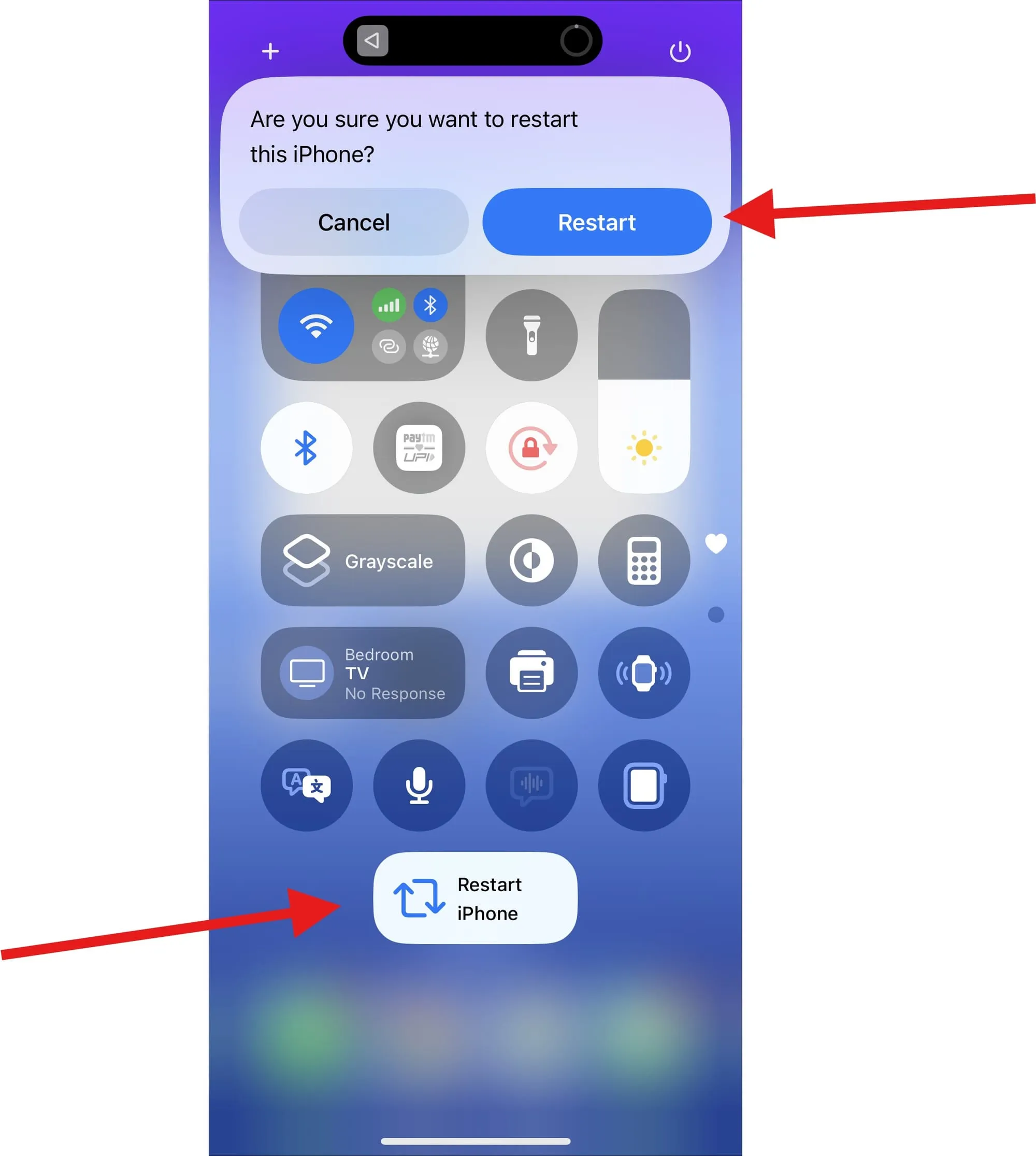
Og der går du! Du har lagt til en omstart-knapp i kontrollsenteret ditt, og eliminerer behovet for å famle med sideknapper når du raskt vil starte iPhone på nytt.




Legg att eit svar ▼