Sømløs synkronisering av Microsoft Forms med Excel
Bruker du Microsoft Forms til å samle data og ønsker å analysere disse dataene i sanntid? Du er heldig! Microsoft Forms tilbyr live-synkroniseringsfunksjoner med Microsoft Excel, slik at du enkelt kan se og manipulere nye svar etter hvert som de kommer.
Enten du er en lærer, en forretningsekspert eller en dataanalytiker, vil denne veiledningen hjelpe deg med å effektivt synkronisere Microsoft Forms med både Excel for nettet og Excel-skrivebordsapplikasjonen, og sikre en jevn dataanalyseopplevelse. La oss dykke inn!
Synkronisering av Microsoft Forms med Excel for nettet
Hvis du foretrekker å jobbe i et skymiljø, er denne metoden ideell for deg. Følg disse trinnene for å synkronisere svar fra Microsoft Forms direkte til Excel for nettet.
Trinn 1: Opprett og del Microsoft-skjemaet ditt
Begynn med å designe skjemaet ditt ved hjelp av Microsoft Forms . Gi den en overbevisende tittel og beskrivelse mens du velger ulike spørsmålstyper for å møte dine behov for datainnsamling.
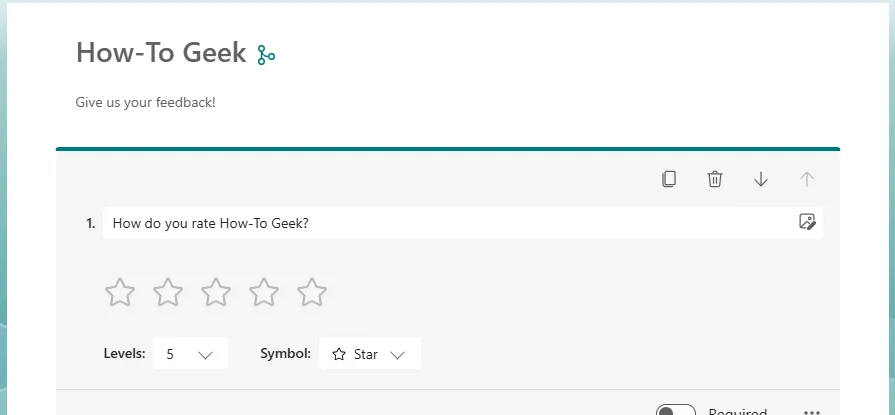
Når du skriver inn detaljer, husk at skjemaet lagres automatisk i OneDrive. Når du har fylt ut skjemaet, sørg for at alle viktige spørsmål er merket som «Obligatorisk.» Dette trinnet er avgjørende for nøyaktig dataanalyse senere.

Deretter klikker du på «Samle svar» og velger din foretrukne distribusjonsmetode: en direktelenke, e-postinvitasjon, QR-kode, innbygging av nettside eller deling av sosiale medier.
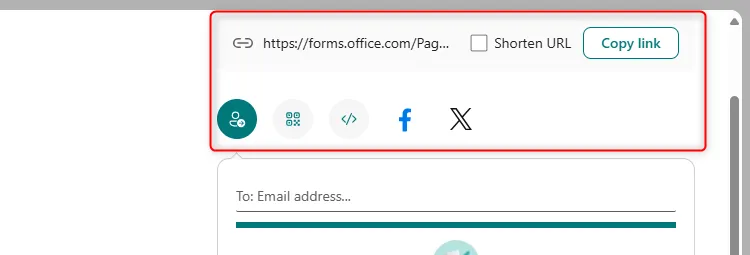
Hvis du velger en URL, sjekk «Forkort URL» for korthet. Tilpass e-postinvitasjonen før du sender for å gjøre den mer engasjerende.
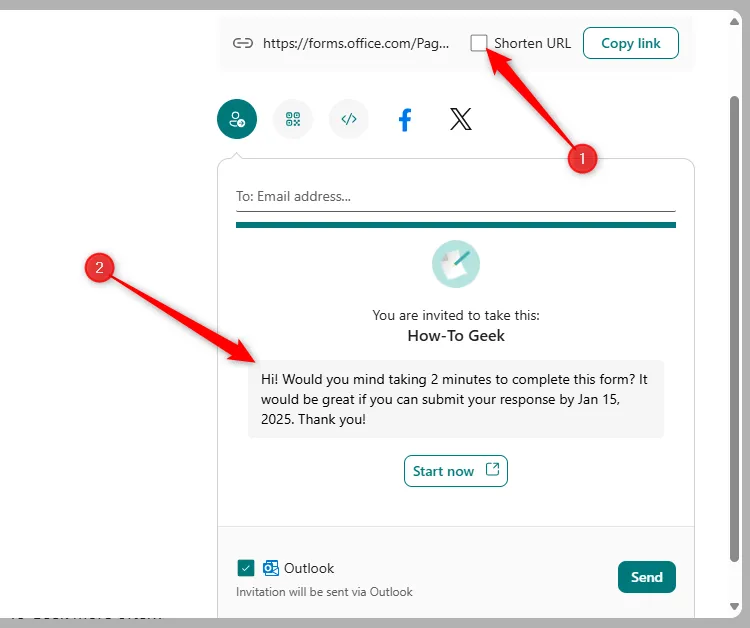
Trinn 2: Vis, rediger og bruk svarene i Excel for nettet
Etter hvert som oppføringer kommer inn, vises en telling ved siden av «Se svar»-knappen på Microsoft Forms-grensesnittet. Ved å klikke på den får du detaljerte resultater.
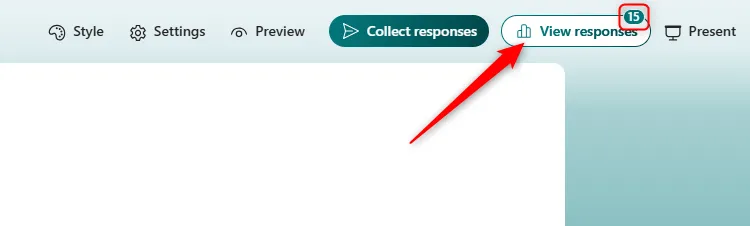
Herfra kan du se svar direkte i nettleseren din eller, for dypere analyse, åpne dem i Excel for nettet ved å klikke på det relevante filnavnet under «Innsikt og handlinger.» Denne funksjonen gir mulighet for umiddelbar datamanipulering.

Dataene dine vil nå vises i en godt organisert tabell. Det kan være lurt å tilpasse layouten – fjerne unødvendige kolonner eller justere overskrifter for klarhet. Du kan angre alle formateringsendringer ved å bruke Ctrl+Z, men husk at endringer lagres, og du kan ikke gå tilbake etter at du har lukket vinduet.

For å tildele visuell representasjon for dataene dine, sett inn diagrammer på samme måte som du ville gjort i skrivebordsappen. Uthev de ønskede dataene, klikk «Sett inn» og velg diagramtypen din fra rullegardinmenyen. Den største fordelen er at alle nye oppføringer automatisk oppdaterer diagrammene i sanntid – ingen manuell oppdatering er nødvendig!
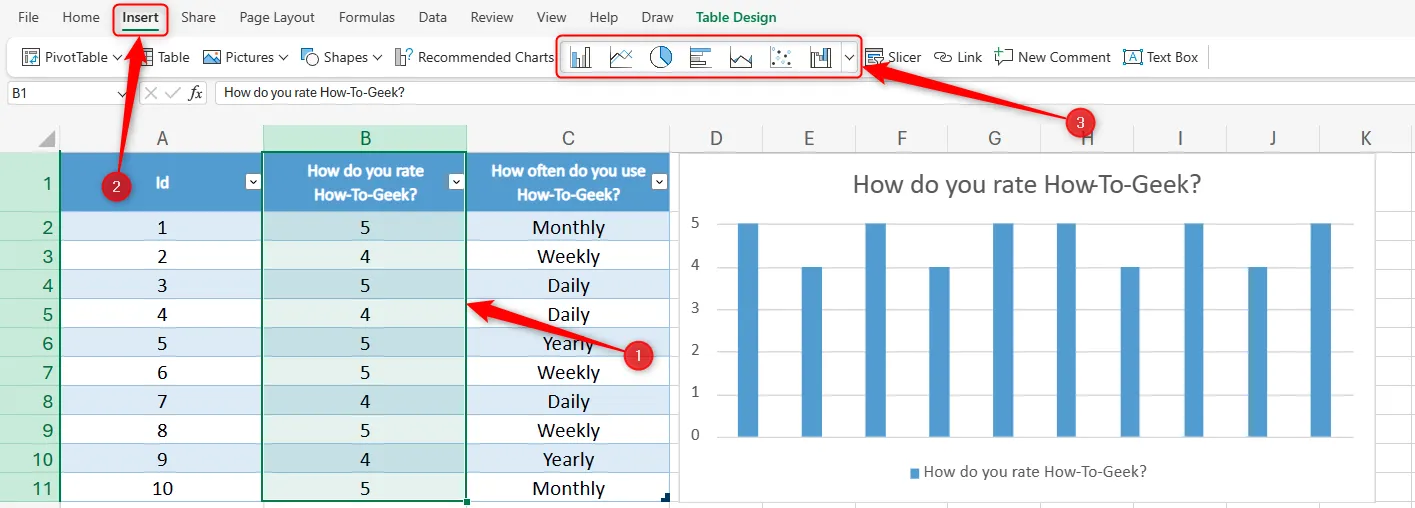
Synkronisering av Microsoft Forms med Excels skrivebordsapp
Fra slutten av 2024 forbedret Microsoft synkroniseringsfunksjonene til å inkludere Excels skrivebordsapp. Nå er det en dedikert Forms-integrasjon innebygd i Excel-båndet for å strømlinjeforme arbeidsflyten din.
Denne metoden er spesielt fordelaktig hvis du ønsker å bruke avanserte datamanipuleringsverktøy som bare skrivebordsversjonen kan tilby. Sørg for at du har et Microsoft 365-abonnement for de nyeste funksjonene.
For å synkronisere skjemaene dine i Excel-skrivebordsappen, naviger til «Sett inn», velg deretter rullegardinmenyen «Skjemaer» og klikk på «Nytt skjema.»
«Nytt skjema»-alternativet vil bare være tilgjengelig etter at du har lagret arbeidsboken og slått på AutoSave; dette er viktig siden det muliggjør integrasjon med OneDrive.
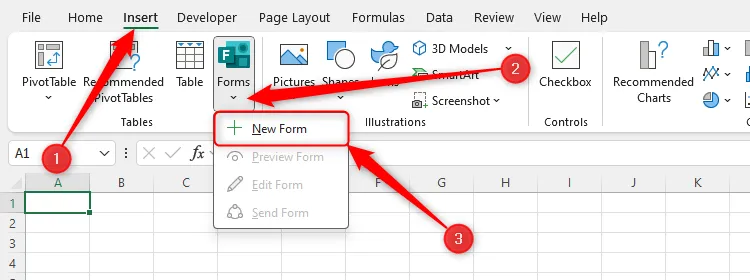
Etter at du har klikket på «Nytt skjema», åpnes et vindu der du kan lage Microsoft-skjemaet ditt direkte i Excel. Spørsmålene dine synkroniseres automatisk i de første radene i regnearket mens du skriver.
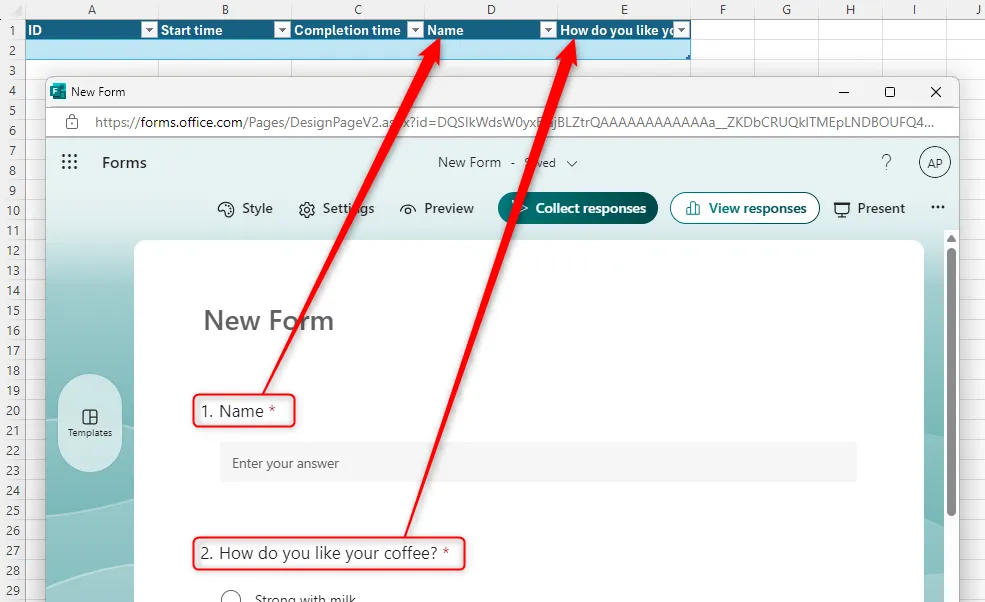
Ved å bruke Skjemaikonet kan du forhåndsvise, redigere eller sende skjemaet til respondentene uten å forlate Excel.
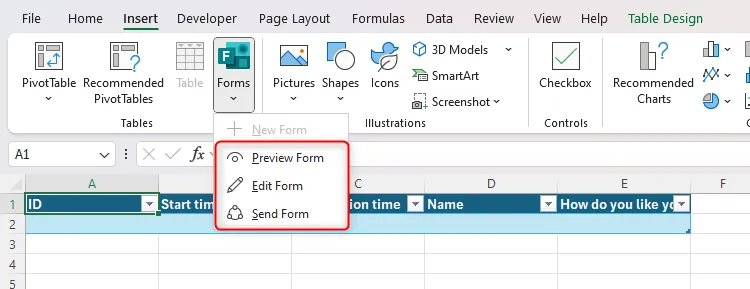
Etter hvert som svar sendes inn, vil de vises sømløst i Excel-regnearket. I likhet med Excel for nettet kan du lage diagrammer og justere formatering for en omfattende visning.

Uansett hvilken plattform du velger for å lage skjemaet ditt, kan du være trygg på at dataene dine vil fortsette å synkroniseres dynamisk så lenge skjemaet forblir åpent for svar og AutoSave er aktivert.
Ved å utnytte de kraftige verktøyene og funksjonene i Microsoft Forms og Excel, kan du transformere datainnsamlingen og analyseprosessen til en strømlinjeformet, effektiv arbeidsflyt!
Vanlige spørsmål
1. Kan jeg synkronisere svar fra Microsoft Forms til Excel uten et Microsoft 365-abonnement?
Nei, du trenger et Microsoft 365-abonnement for å få tilgang til alle funksjonene i Excel-skrivebordsappen og integrasjonen med Microsoft Forms.
2. Er det mulig å analysere svar i Excel offline?
Svar kan analyseres offline i Excel-skrivebordsappen når de er synkronisert, men nye svar vil ikke bli oppdatert før du kobler til internett igjen.
3. Hva bør jeg gjøre hvis jeg ikke ser svarene som fylles ut i Excel?
Sørg for at Microsoft-skjemaet ditt fortsatt godtar svar og at Autolagring er slått på i Excel. Sjekk også internettforbindelsen din.




Legg att eit svar ▼