Mestring av automatiske gjentakende felt i Microsoft Word
Slutt å kaste bort dyrebar tid på å gjenta de samme navnene og detaljene i dokumentene dine! Enten du lager en kontrakt, vilkår og betingelser eller et følgebrev, kan bruk av automatisk gjentatte felt i Microsoft Word effektivisere skriveprosessen. Denne veiledningen vil lede deg gjennom trinnene for å opprette og bruke gjentatte felt for å forbedre produktiviteten og nøyaktigheten i Microsoft 365.
Rask navigering
- Trinn 1: Opprett en dokumentegenskap
- Trinn 2: Legg til de gjentatte feltene
- Trinn 3: Endre innholdet i de gjentatte feltene
- Trinn 4: Lagre arbeidet ditt som en mal
Trinn 1: Opprett en dokumentegenskap
Dokumentegenskaper i Microsoft Word fanger opp viktig informasjon om filen din, ofte kjent som metadata. Egenskaper som forfatterens navn, emne, kategori eller firma kan legges til og senere settes inn i dokumentene dine som tekstfelt.
For å få tilgang til dokumentets egenskaper, klikk på Fil > Info eller bruk snarveien Alt + F > I.
Hvis jeg for eksempel utarbeider en arbeidskontrakt, kan jeg sette opp felt for firma- og ansattenavn for å unngå repeterende manuelle oppføringer. Ved å bruke dokumentegenskaper vil eventuelle endringer i disse feltene gjenspeiles i dokumentet umiddelbart.
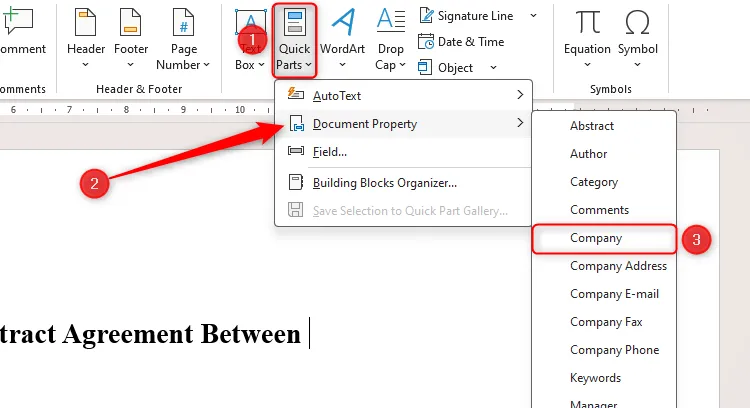
Bruk kategorien Sett inn , naviger til hurtigdeler og hold musepekeren over Dokumentegenskap . Velg egenskapen som passer best for den gjentatte informasjonen, som Firma , som jeg vil sette inn i begynnelsen av kontrakten min.
Hvis firmanavnet ditt er forhåndskonfigurert av Microsoft 365-administratoren, vil det automatisk fylles ut. Hvis ikke, vil en plassholder [Selskap] vises, som indikerer at feltet ennå ikke er initialisert.
For å legge til et ansattfelt, må jeg bruke et annet dokumentegenskapsalternativ. Siden ansatt ikke er eksplisitt oppført, starter jeg med en abstrakt- egenskap.
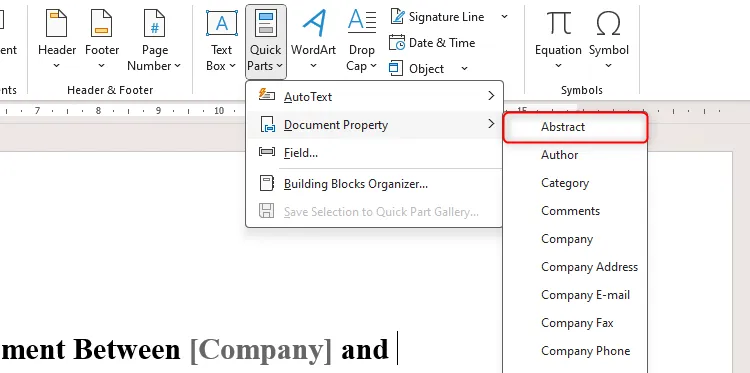
For å tilpasse feltets navn, velger jeg Abstrakt-feltet, klikker på Egenskaper under Utvikler- fanen. Hvis du ikke ser Utvikler-fanen, kan du aktivere den ved å høyreklikke på en hvilken som helst båndfane, velge Tilpass båndet og merke av for Utvikler- alternativet.
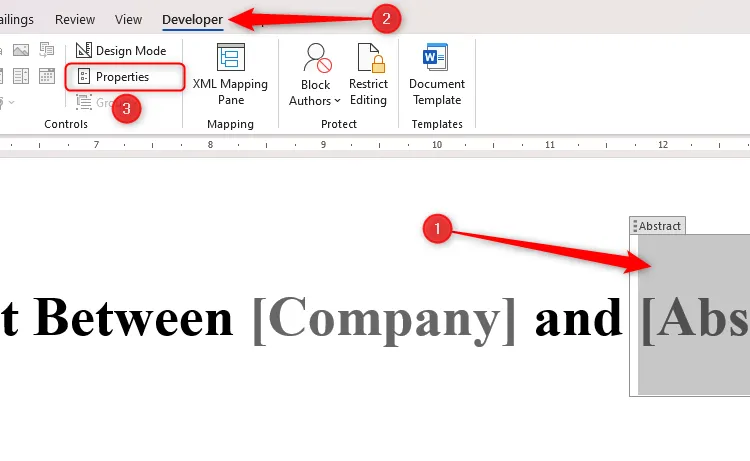
I dialogboksen Egenskaper for innholdskontroll endrer du tittelen og taggen til «Ansatt», og trykker deretter OK.
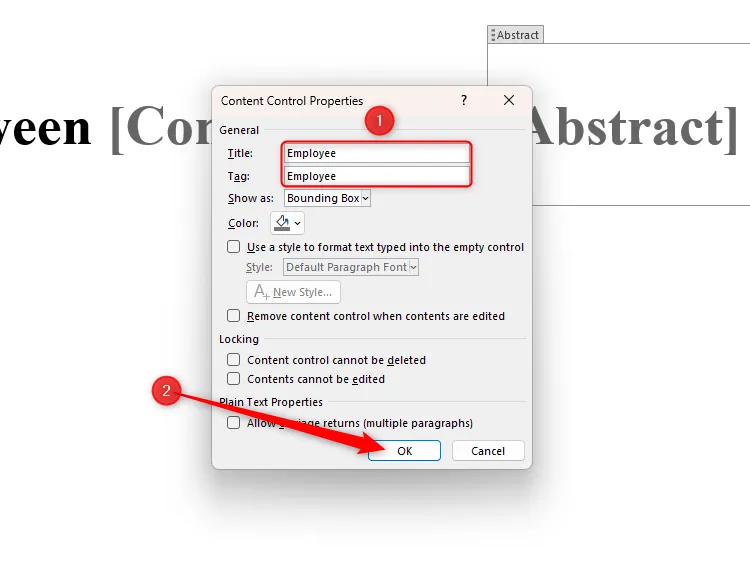
Tekstfeltet ditt medarbeider vil nå gjenspeile denne navneendringen, mens feltet Firma beholder standardnavnet.
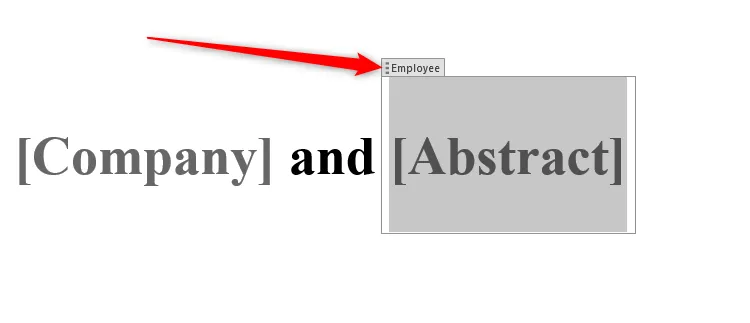
For å fullføre, klikk på de nyopprettede feltene og skriv inn de relevante detaljene.
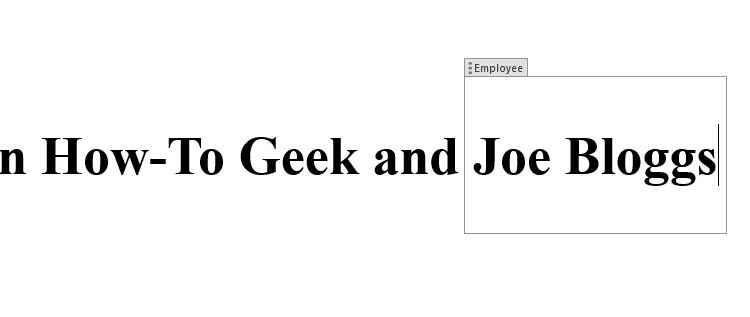
Trinn 2: Legg til de gjentatte feltene
Med tekstfeltene klare, er det på tide å duplisere dem effektivt gjennom hele dokumentet.
For å gjøre dette, velg feltet ved å klikke på det (det vil bli uthevet i grått), og kopier deretter feltet med Ctrl+C.
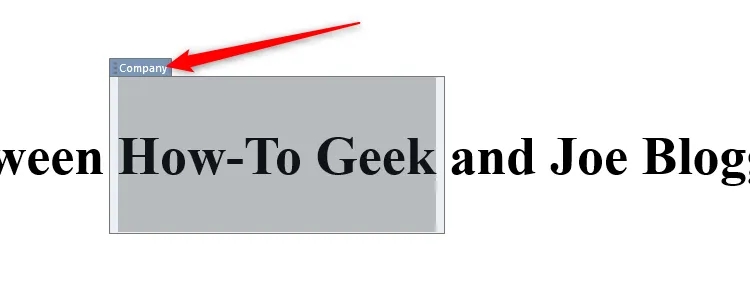
Plasser markøren der du vil at duplikatet skal vises og lim det inn med Ctrl+V.
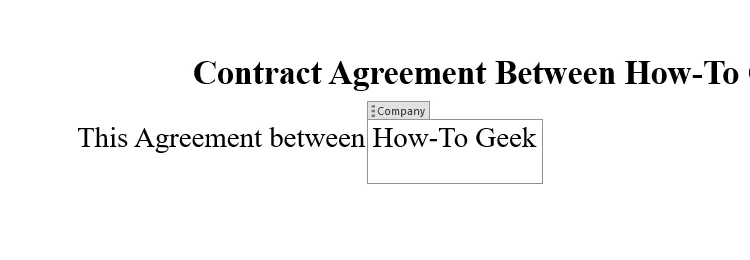
Ikke bare beholder det kopierte feltet sine egenskaper, men det vil også ta i bruk gjeldende avsnitts formatering automatisk, noe som forenkler stylingprosessen.
Hvis flere felt må gjentas, bruk utklippstavlen som er tilgjengelig i Hjem-fanen, som inneholder opptil 24 kopierte elementer. Du kan legge til hvilke som helst av de tidligere kopierte feltene dine med bare et klikk!
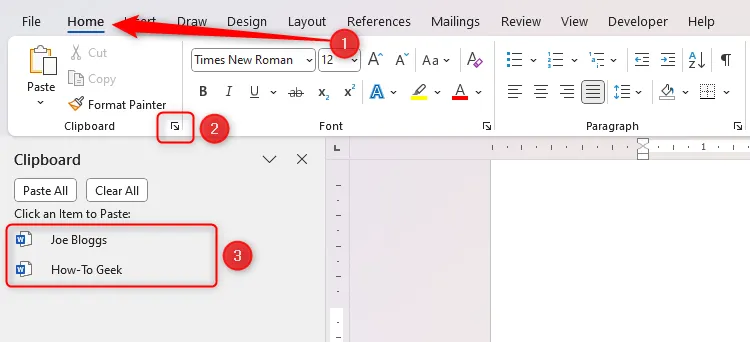
Trinn 3: Endre innholdet i de gjentatte feltene
Etter å ha duplisert feltene dine, er det utrolig enkelt å endre innholdet. For eksempel, hvis jeg ønsker å endre den ansattes navn i kontrakten, trenger jeg bare å redigere én forekomst av Ansatt-feltet, og alle duplikater oppdateres automatisk når jeg klikker bort fra feltet.
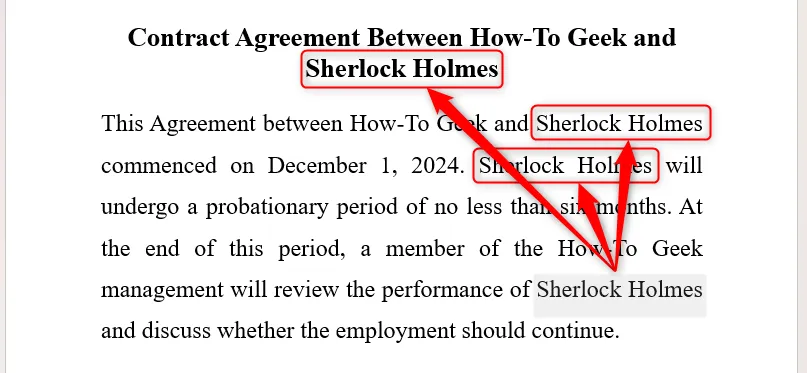
Husk at de oppdaterte feltene ikke oppdateres umiddelbart mens du skriver; sørg for at du klikker bort for å se de gjeldende endringene!
Trinn 4: Lagre arbeidet ditt som en mal
Nå som du har konstruert dokumentet med de gjentatte feltene, er det viktig å lagre det som en mal for fremtidig bruk. Trykk på F12, oppgi et meningsfylt navn for malen din, velg deretter Word-mal for Lagre som type , og klikk Lagre .
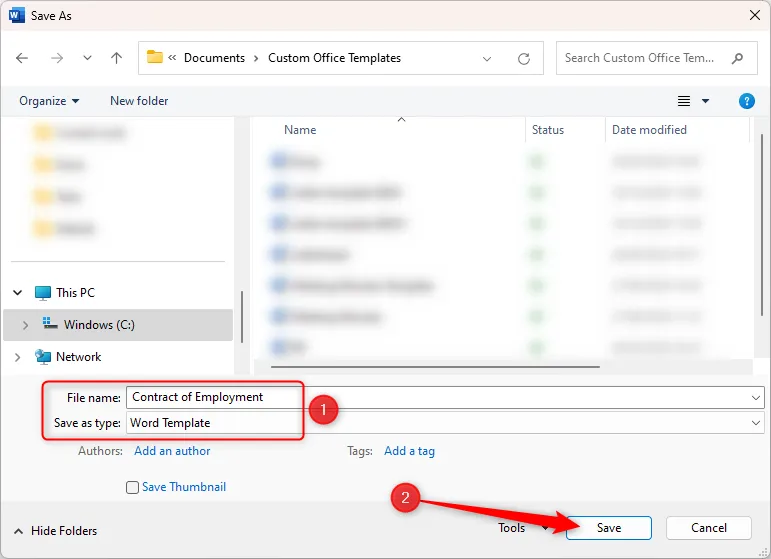
For å bruke malen, åpne et nytt Word-dokument, velg Ny og finn den lagrede malen klar til bruk.
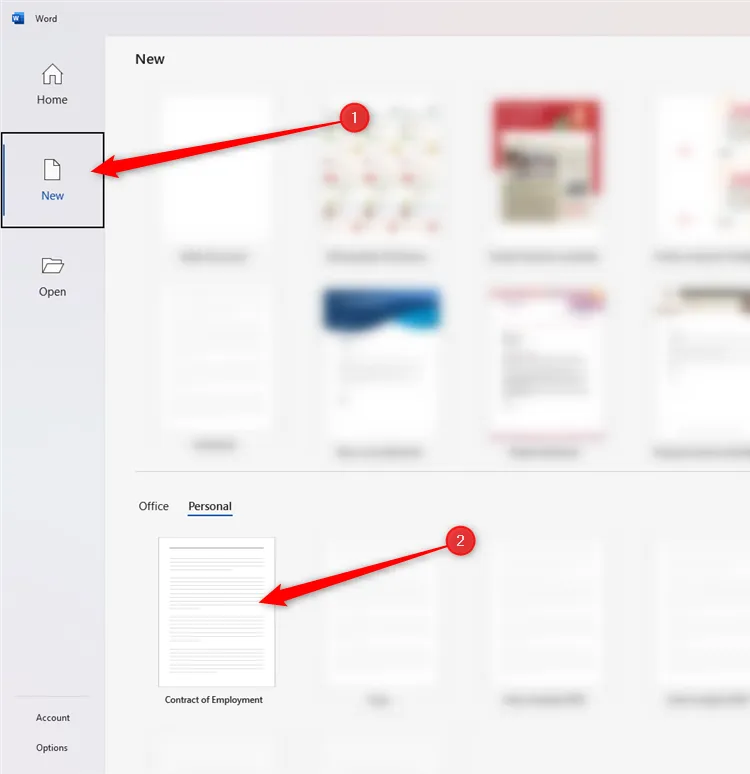
Når den er åpnet, trykker du bare på F12igjen for å gi det nytt navn til et nytt dokument, og du er klar til å endre tekstfeltene etter behov.
I tillegg kan du utforske andre feltinnsettinger via Utvikler-fanen, inkludert avmerkingsbokser, rullegardiner og ren tekstfelt for å lage interaktive og utfyllbare skjemaer.
Ytterligere innsikt
1. Kan jeg bruke automatisk repeterende felt for andre dokumenttyper enn kontrakter?
Absolutt! Automatisk repeterende felt er nyttige i alle dokumenter som krever konsistent informasjon, for eksempel fakturaer, rapporter og til og med følgebrev. De bidrar til å opprettholde nøyaktigheten på tvers av alle dokumentene dine.
2. Hva om jeg må bruke disse feltene i eldre versjoner av Microsoft Word?
De fleste funksjonene som er omtalt er tilgjengelige i Word 2013 og nyere. For tidligere versjoner kan imidlertid funksjonaliteten variere; Sørg alltid for at Word-applikasjonen din er oppdatert for å ha tilgang til de nyeste funksjonene.
3. Er det en grense for antall felt jeg kan opprette?
Selv om du teknisk sett kan lage mange felt, er klarhet og dokumenthåndtering avgjørende. Det er tilrådelig å holde feltene organiserte og ikke overfylte dokumenter med for mange gjentakende felt for å opprettholde lesbarheten.




Legg att eit svar