Hvis du har koblet ulike eksterne enheter til Hisense TV-en, kan det hende du må endre inngangen på et tidspunkt. Hvis fjernkontrollen din fungerer som den skal, er du heldig. Men hva bør du gjøre hvis Hisense TV-fjernkontrollen ikke fungerer? Å gjøre deg kjent med alternative metoder for å endre inngangen på Hisense TV uten fjernkontroll kan være ganske fordelaktig i disse situasjonene.
Bruk fysiske knapper for å endre inngang på Hisense TV
Hver Hisense TV er utstyrt med fysiske knapper som kan utføre flere funksjoner, inkludert å slå TVen på eller av, justere volumet og bytte inngangskilden.
Hvis Hisense TV-en bare har én enkelt strømknapp , trykker du på den én gang for å slå på TV-en. Når den er slått på, trykk på strømknappen igjen for å vise alle tilkoblede inngangskilder. Fortsett å trykke og slippe strømknappen til du markerer ønsket inngang. Når du slipper strømknappen , vil inngangskilden byttes.

Noen modeller har også en dedikert inngangsknapp . Trykk på Input -knappen for å se alle tilkoblede eksterne enheter. Bruk Vol+/– knappene for å bla gjennom inngangene, og bekreft valget ved å trykke på Input/Menu- knappen.
Endre Hisense TV-inngang ved hjelp av Remote App
Hvis Hisense TV er koblet til WiFi, kan du bruke en ekstern app for å bytte innganger. Hisense TV-er kommer med forskjellige operativsystemer, inkludert VIDAA, Roku, Android, Google, Fire, XClass og Xumo, noe som krever bruk av den riktige fjernkontrollappen for modellen din.
For modeller som A6G, H4G, H65, U65, U6G, U7G, U8G, H55, H8G, H9G, Q8G, L5 og L9-serien, kan RemoteNOW-appen brukes til å endre innganger. Du kan laste ned denne appen fra Play Store eller App Store .
Etter å ha startet RemoteNOW -appen og paret den med Hisense TV-en, velg INPUT -knappen. Bruk retnings- og OK -knappene for å velge og endre inngangen på Hisense TV.
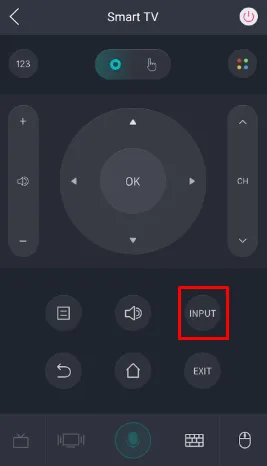
I tillegg kan følgende eksterne apper hjelpe deg med å endre inngangskilden for andre Hisense TV-modeller:
| Hisense TV-modell | Kompatibel app | Linker for appnedlasting |
|---|---|---|
| VIDAA TV | VIDAA | Play Butikk | App Store |
| Roku TV | Roku-appen | Play Butikk | App Store |
| Brann-TV | Amazon Fire TV | Play Butikk | App Store |
| XClass TV (eller) Dårlig TV | Dårlig TV | Play Butikk | App Store |
| Android/Google TV | Google TV | Play Butikk | App Store |
Koble til en mus for å endre inngangen på Hisense TV
Hvis du har en kablet eller trådløs mus, koble den til Hisense TV-en via USB-porten. Dette lar deg bruke en peker på Hisense TV-skjermen, som fungerer på samme måte som en luftmus. Du kan deretter navigere til inngangsinnstillingene og velge HDMI-kilden du ønsker å bruke.
Bruk talekommandoer for å endre inngangen på Hisense TV
Hisense Smart TV-er støtter stemmekontroll via Google Assistant og Amazon Alexa. Begynn med å sette opp en smarthøyttaler for å svare på kommandoene dine og sikre at den er koblet til det samme WiFi-nettverket som Hisense TV og smartenhet.
- For Hisense Android eller Google TV, trykk på assistentikonet i Google TV-appen og si « Endre inngang til HDMI 1 ».
- For Hisense Roku TV, trykk på mikrofonknappen i Roku-appen og si » Bytt inngang til HDMI 2. «
- Hvis du har en Hisense Fire eller VIDAA TV, bruk Alexa stemmekommandoer. Hold Alexa- knappen i den tilsvarende fjernkontrollappen og si » Endre inngang til HDMI 1. «
Din Hisense TV vil automatisk bytte til den forespurte kilden når du gjenkjenner disse talekommandoene.




Legg att eit svar ▼