Hurtigkoblinger
Siden debuten i Excel har Power Query endret måten fagfolk håndterer databehandling på. Power Query ble opprinnelig introdusert som et tillegg i 2010, og har blitt en uunnværlig innebygd funksjon i Excel siden 2016. Dens primære funksjon? Strømlinjeforme prosessen med å rense, importere og omorganisere data for å spare deg ikke bare tid, men også ekstra frustrasjon. Ved å fokusere på å forberede dataene dine effektivt, lar Power Query deg konsentrere deg om analyser og innsikt.
Hva er Power Query?
Power Query er i hovedsak et verktøy i Excel designet for datatransformasjon. Det tilbyr en enkel, men kraftig måte å hente data fra ulike kilder, rydde opp i og forberede for analyse. Power Query ligger i «Hent og transformer data»-delen av Data-fanen, og sikrer enkel tilgjengelighet for brukere på alle ferdighetsnivåer.
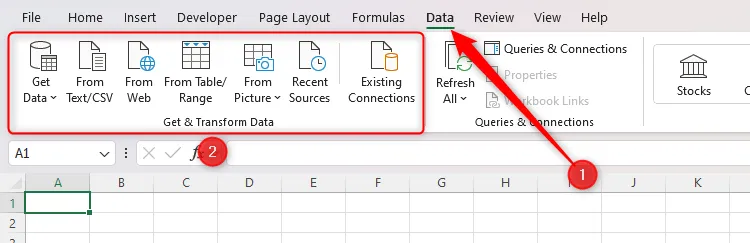
Spenn deg fast mens vi dykker ned i de praktiske bruken av Power Query, og utstyrer deg med kunnskapen til å rense, importere og organisere dataene dine med finesse.
Rensing av Excel-data ved hjelp av Power Query
En av mine beste applikasjoner for Power Query er datarensing. Tenk deg at du har limt inn en uoversiktlig liste over e-postadresser fra en Outlook-e-posts CC-felt i Excel-arket ditt. Oppdraget ditt? For å gjøre de rotete dataene til en ryddig tabell som inneholder fornavn, etternavn og e-postadresser. Selv om Excel-funksjoner kan oppnå dette, leverer Power Query en sømløs opplevelse som krever minimal innsats.

For å starte, følg disse trinnene:
- Åpne Power Query: Klikk på «Data»-fanen, og velg deretter «Fra tabell/område.» Dette vinduet ber deg lage en tabell fra de valgte dataene.
- Velg dine data: Bekreft at det riktige området er valgt, og hvis dataene dine ikke har overskrifter, la topptekstalternativet være umerket før du klikker «OK.»
Når du klikker på «OK», åpnes Power Query Editor, og setter scenen for datatransformasjonen din.
Din neste oppgave? Del e-postadressene inn i individuelle rader:
- Del kolonne: Høyreklikk på kolonneoverskriften, hold musepekeren over «Del kolonne» og velg «By skilletegn.» Velg «Semikolon» som skilletegn og velg «Rader» i dialogboksen Avanserte alternativer.
Etter å ha bekreftet, vil du se hver e-postadresse pent organisert i separate rader.
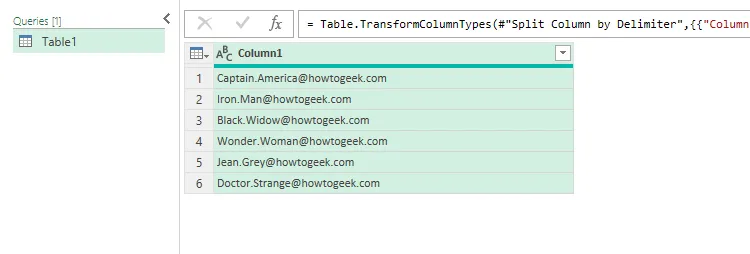
Nå er det på tide å trekke ut for- og etternavn. For dette, bruk «Legg til kolonne fra eksempler»-funksjonen:
- Trekk ut navn: Dobbeltklikk på kolonneoverskriften og skriv inn fornavnet eller tittelen for å gjenskape mønsteret. Power Query vil foreslå de resterende oppføringene automatisk!
- Gi nytt navn til kolonner: Sørg for å gi nytt navn til kolonnene på riktig måte (for eksempel «Fornavn», «Etternavn», «E-postadresse»).
- Siste berøring: Juster kolonnerekkefølgen ved å dra dem til ønskede posisjoner.
Når dataene dine ser ryddige og organiserte ut, ikke glem å gi søket et meningsfullt navn før du lukker og laster dataene tilbake i arbeidsboken.
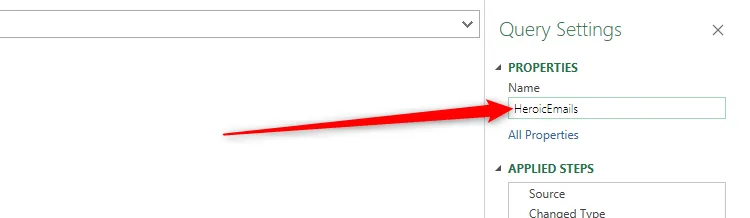
Importere og omorganisere data med Power Query
Power Query skinner når det gjelder å importere data fra forskjellige kilder utover regneark, for eksempel PDF-er eller nettsteder. Denne neste delen viser hvordan du effektivt trekker ut og omorganiserer spesifikke data fra en eksisterende Excel-arbeidsbok.
Først begynner du med å navigere til «Data»-fanen igjen:
- Start import: Klikk på «Hent data»> «Fra fil»> «Fra Excel-arbeidsbok.»
- Velg filen din: Finn filen du vil importere data fra, og fortsett til klikk «Importer» etterfulgt av «Transform data» for å få tilgang til Power Query Editor.

I Power Query Editor:
- Fremme rad til overskrifter: Klikk på «Bruk første rad som overskrifter» for umiddelbart å angi den første raden som kolonneoverskrifter.
- Unpivot Data: Velg kolonnene som representerer dine unike variabler og høyreklikk for å velge «Unpivot Other Columns.» Dette transformerer layouten din, og presenterer hver unike verdi i sin egen rad.
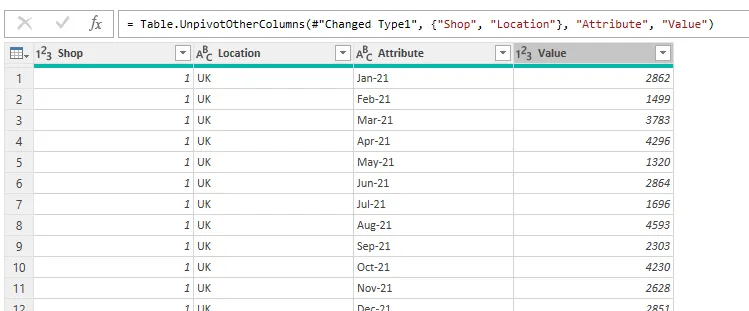
Før du laster den omorganiserte tabellen tilbake i arbeidsboken din, må du huske å finjustere kolonnenavnene og definere de riktige datatypene for å opprettholde dataintegriteten.
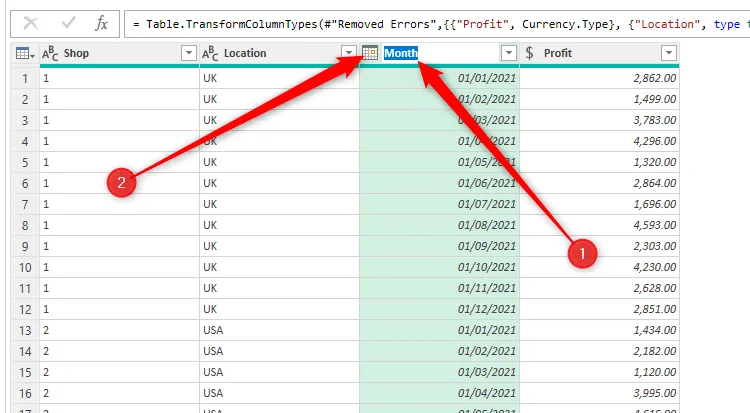
Når du er ferdig med transformasjonene, klikker du på «Lukk og last»> «Lukk og last til» for å bestemme hvor dataene dine skal vises i Excel.
Kraften til Power Query er dens evne til å opprettholde dynamiske koblinger til datakildene. For eksempel, hvis det opprinnelige datasettet endres, høyreklikker du ganske enkelt på den nye tabellen og velger «Oppdater» for å oppdatere den sømløst.
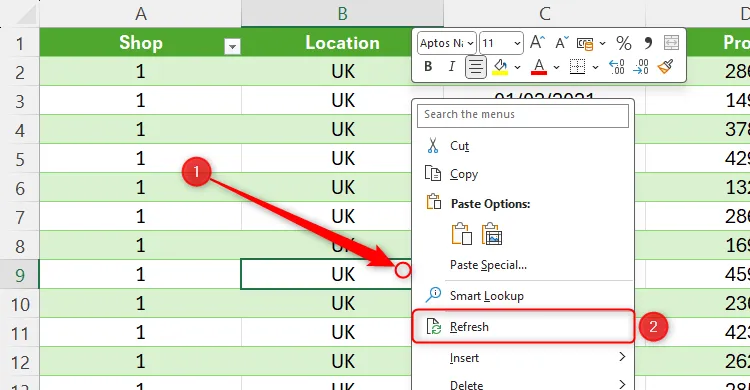
Denne funksjonaliteten gjør Power Query til en spillveksler for dynamisk dataanalyse – holde datasettene oppdaterte uten manuell kopiering og liming.
Klar til å ta datahåndteringsferdighetene dine til neste nivå? Utforsk Power Query videre ved å jobbe med tabeller fra nettet og oppleve dens allsidige importfunksjoner. Du vil finne at dette verktøyet øker produktiviteten og nøyaktigheten din på kort tid!
Ytterligere innsikt
1. Hvilke typer datakilder kan jeg bruke med Power Query?
Power Query støtter en rekke datakilder, inkludert Excel-filer, CSV-filer, nettsider, databaser og mer. Dette gjør den svært allsidig for dataimport og transformasjonsoppgaver.
2. Kan jeg automatisk oppdatere dataene som er importert gjennom Power Query?
Ja, du kan sette opp automatiske oppdateringer for Power Query-datasettene dine. Excel lar deg konfigurere oppdateringsintervaller, slik at dataene dine kan holde seg oppdatert uten manuell inngripen.
3. Er det en grense for mengden data jeg kan importere med Power Query?
Mens Power Query kan håndtere store datasett, kan ytelsen avta med for store sett, spesielt hvis de overskrider Excels radgrense på 1 048 576. Det er tilrådelig å filtrere eller oppsummere data før import for å forbedre behandlingsytelsen.




Legg att eit svar ▼