Å samarbeide om dokumenter med kolleger eller venner kan ofte bli komplisert, spesielt når det involverer redigering, gjennomgang og justeringer. Heldigvis tilbyr Microsoft Word kraftige samarbeidsverktøy skreddersydd for å forenkle disse prosessene. Med disse funksjonene kan du enkelt spore endringer og godkjenne eller avslå dem, noe som sikrer en jevn dokumentredigeringsopplevelse.
For å bruke disse samarbeidsverktøyene effektivt, trenger du:
- En nyere versjon av Microsoft Word, ideelt sett Microsoft 365.
- En aktiv internettforbindelse.
- En Microsoft-konto, med OneDrive aktivert på PC-en din for å gjøre det enkelt å lagre og dele dokumenter.
Trinn 1: Lagre dokumentet på OneDrive
- Start med å starte Microsoft Word fra Start-menyen eller få tilgang til nettversjonen via nettleseren din.
- Opprett et nytt dokument eller åpne et eksisterende som du har tenkt å dele.
- Naviger til «Fil»-menyen, klikk på «Lagre» og velg OneDrive-alternativet.
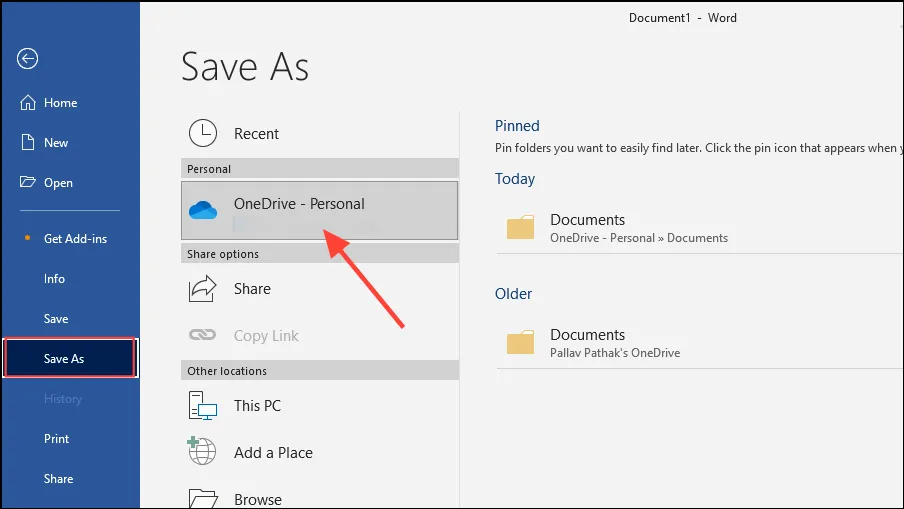
- Velg ønsket OneDrive-mapp for å lagre dokumentet. Gi dokumentet et passende navn og lagre det. Alternativt kan du laste den opp til OneDrive etter å ha lagret den lokalt på PC-en.
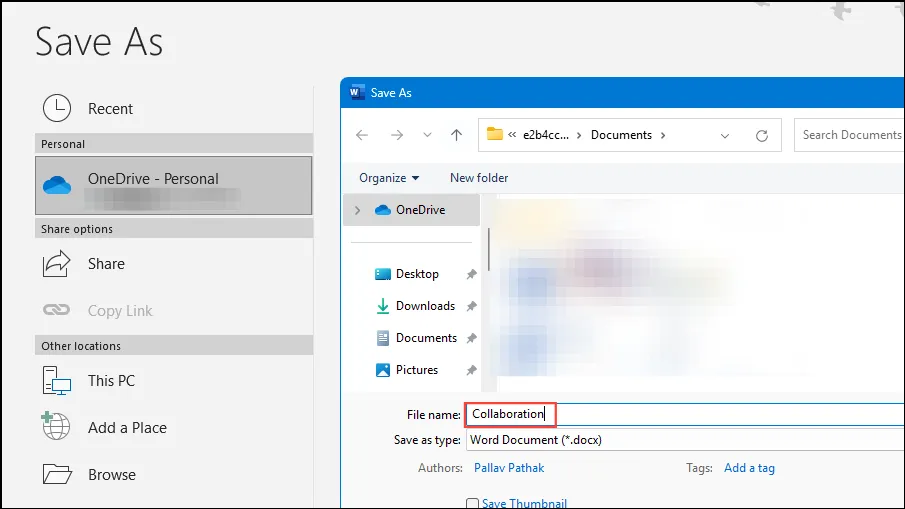
Trinn 2: Inviter samarbeidspartnere
Når dokumentet ditt er trygt lagret i OneDrive, kan du invitere andre til å samarbeide.
- Åpne dokumentet fra OneDrive ved å dobbeltklikke på det.
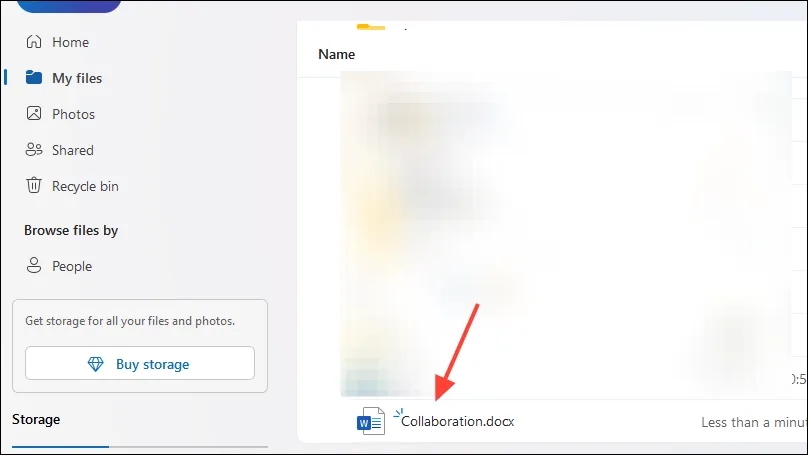
- Klikk på «Del»-knappen på høyre side. Skriv inn navnet eller e-postadressen til personen du ønsker å dele dokumentet med i «Del»-alternativet.
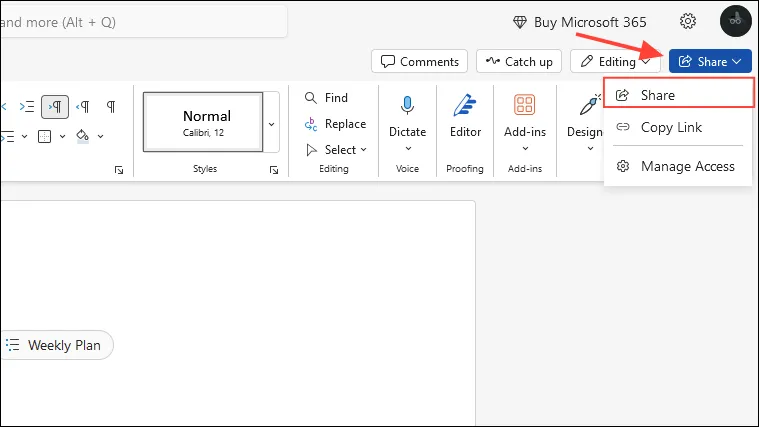
- Du kan også velge «Kopier lenke»-funksjonen for å dele den genererte lenken direkte med samarbeidspartneren din.
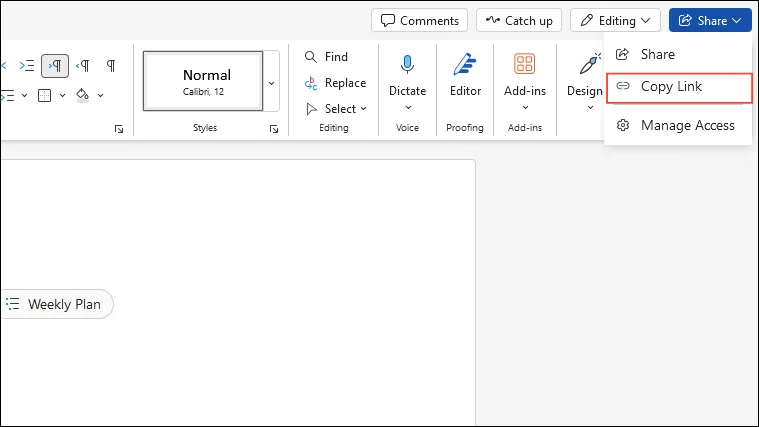
- Hvis du velger «Del», vil du ha kontroll over samarbeidspartnernes tillatelser. Klikk på tannhjulikonet øverst til høyre i «Del»-dialogboksen.
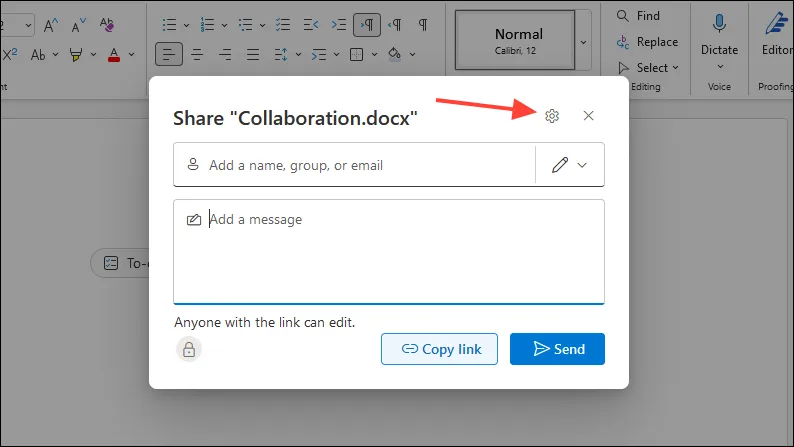
- Her kan du definere tilgangsnivået for det delte dokumentet. Du kan la hvem som helst se uten å logge på, velge spesifikke personer eller begrense tilgangen til de som allerede har tillatelser.
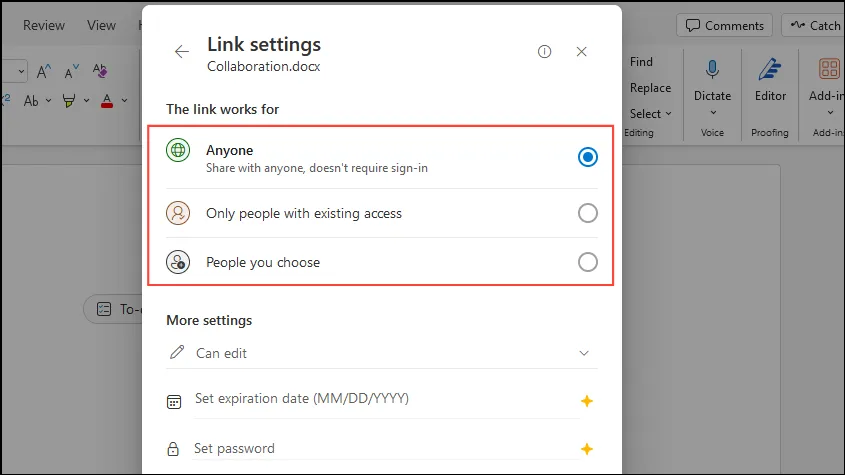
- I delen «Flere innstillinger» velger du om deltakerne kan redigere dokumentet eller bare se det. For å forbedre samarbeidet, velg «Kan redigere» før du klikker på «Bruk»-knappen.
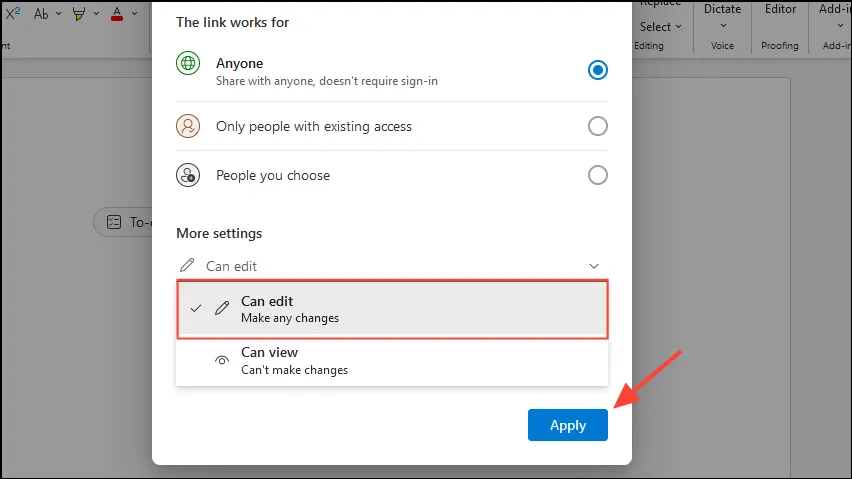
- Hvis du bruker et premium Microsoft 365-abonnement, kan du angi en utløpsdato for koblingen og påtvinge et passord for ekstra sikkerhet.
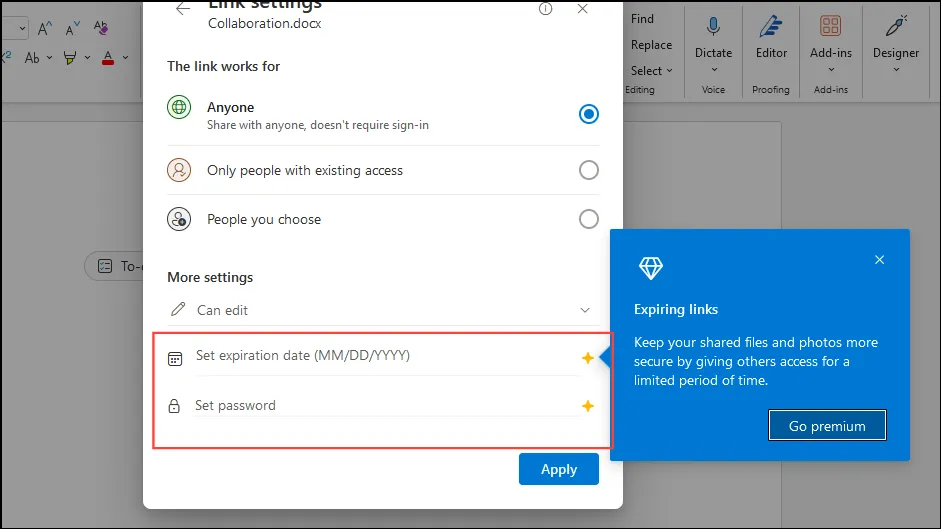
- Etter å ha justert dine delingspreferanser, skriv inn navnet eller e-postadressen til ønsket samarbeidspartner(e) og inkluder en melding, om nødvendig, før du trykker på «Send».
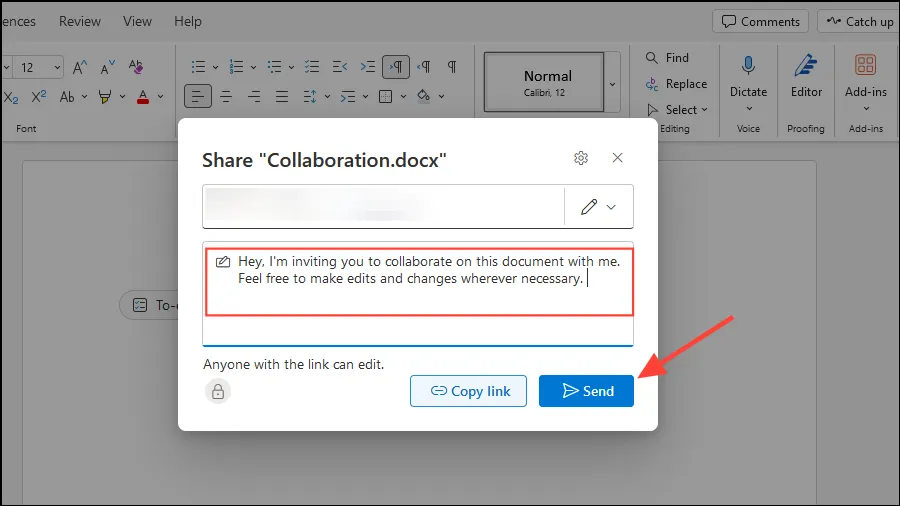
Viktige hensyn
- Når dokumentet ditt er konfigurert for samarbeid, kan flere brukere redigere det samtidig. Endringer gjort av hver samarbeidspartner kan sees i sanntid, med distinkte fargekodede markører som indikerer hvem som redigerer hva.
- Samarbeidspartnere kan kommentere direkte i dokumentet ved å velge tekst, navigere til «Gjennomgå»-fanen og velge «Ny kommentar» fra høyreklikk-kontekstmenyen. Dette muliggjør en sømløs samtaletråd ettersom andre kan svare på disse kommentarene.
- En gjennomgangsrute er tilgjengelig i dokumenter med flere samarbeidspartnere og viser alle kommentarer og endringer som er gjort, og sikrer at alle er på samme side.
- Bruk «Spor endringer»-funksjonen i fanen «Gjennomgang» for å visualisere alle redigeringer, inkludert slettinger og innsettinger. Denne funksjonen inkluderer fargede flagg ved siden av dokumentet med samarbeidspartneres navn, og effektiviserer sporingen av bidrag.
Ofte stilte spørsmål
1. Kan jeg samarbeide om et Microsoft Word-dokument uten å ha et Microsoft 365-abonnement?
Nei, for å få effektiv tilgang til alle samarbeidsfunksjoner, anbefales et Microsoft 365-abonnement. Du kan imidlertid fortsatt dele dokumenter og spore endringer med en standardversjon av Word, men enkelte funksjoner kan være begrenset.
2. Hvordan vet jeg når samarbeidspartnerne mine redigerer dokumentet?
Når du samarbeider i sanntid, vil du se fargekodede markører til bidragsyterne dine i dokumentet. I tillegg vil de siste endringene og kommentarene bli oppdatert automatisk, slik at alle kan se hvem som gjør endringer.
3. Hva skjer hvis jeg glemmer å lagre dokumentet mitt på OneDrive?
Hvis du glemmer å lagre dokumentet på OneDrive, vil du ikke kunne utnytte samarbeidsfunksjonene. Sørg alltid for å lagre dokumentet ditt på OneDrive for å muliggjøre deling, ekstern tilgang og samarbeidsredigeringsmuligheter.




Legg att eit svar