Å møte uventede nedleggelser på Windows-datamaskinen din under viktige oppgaver kan være irriterende, og dette er et hyppig problem rapportert av mange brukere av operativsystemet. Situasjonen blir enda mer skjerpende når oppdateringene som nødvendiggjorde omstart mislykkes med å installere. Som et resultat søker mange brukere mer kontroll over oppdateringspreferansene sine, slik at de kan administrere når systemene deres starter på nytt. Her er en veiledning for hvordan du oppnår dette og forhindrer uplanlagte omstarter mens du er i arbeid.
Trinn 1: Konfigurer aktive timer
For å hindre uønskede omstarter i løpet av dine aktive timer på en Windows 11-PC, er Active Hours-funksjonen din allierte. Dette lar deg angi spesifikke tidspunkter når du primært bruker datamaskinen, og effektivt stopper Windows fra å utføre oppdateringer og omstarter i løpet av disse timene.
- Start Innstillinger-appen ved å trykke på
Win + I, og velg deretter «Windows Update» fra sidefeltet.
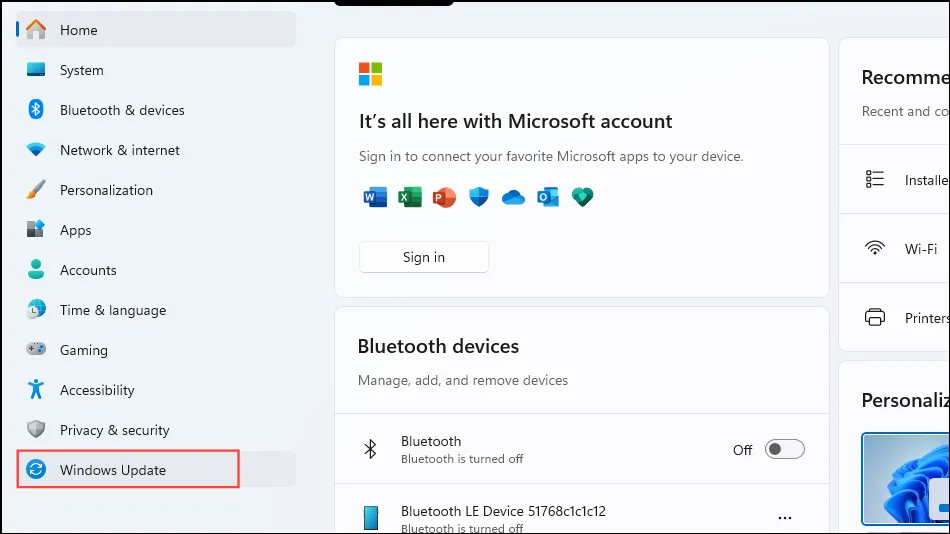
- På Windows Update-skjermen, finn og klikk på «Avanserte alternativer»-knappen.
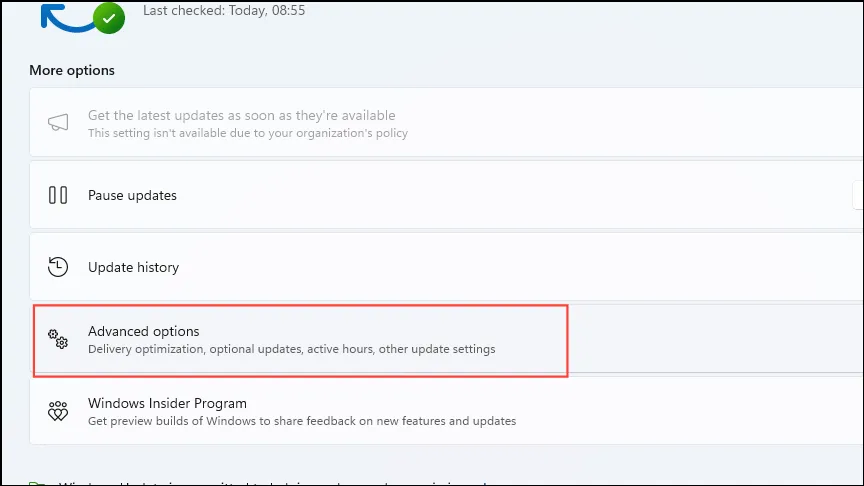
- Velg «Aktive timer»-innstillingen.
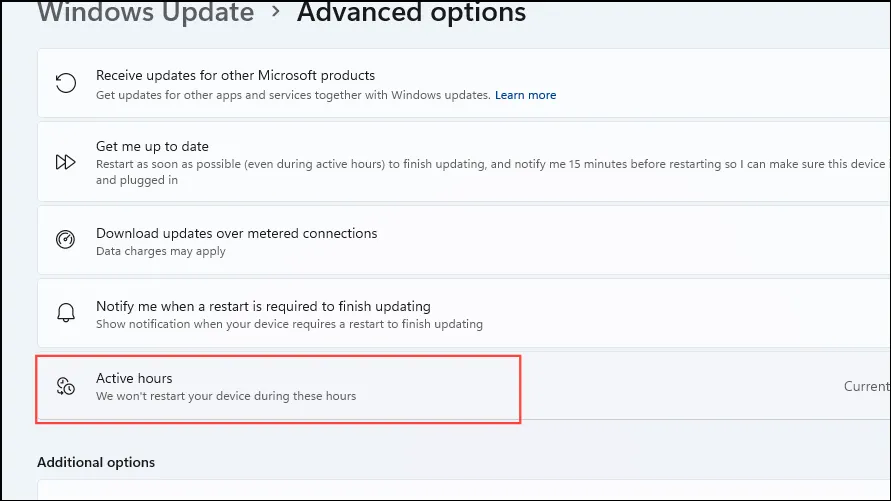
- I rullegardinmenyen for Aktive timer velger du «Manuelt».
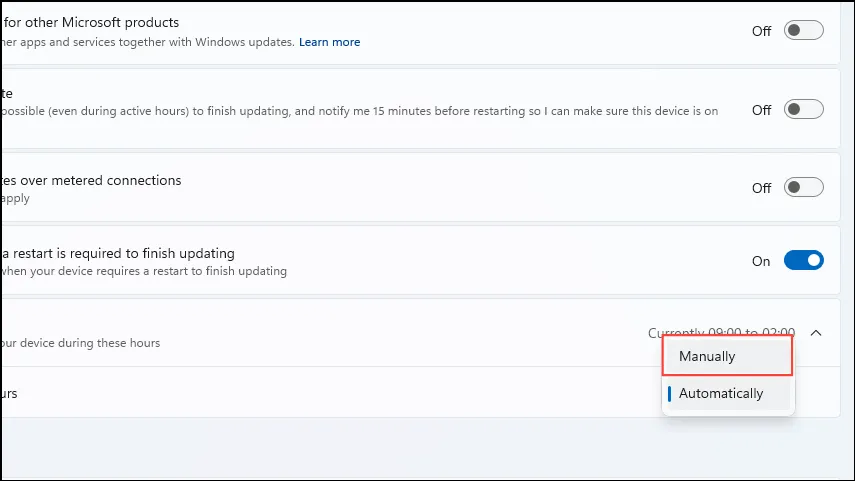
- Klikk på «Starttid» og «Sluttid»-feltene for å angi timene du vil at Windows skal avstå fra å starte på nytt.
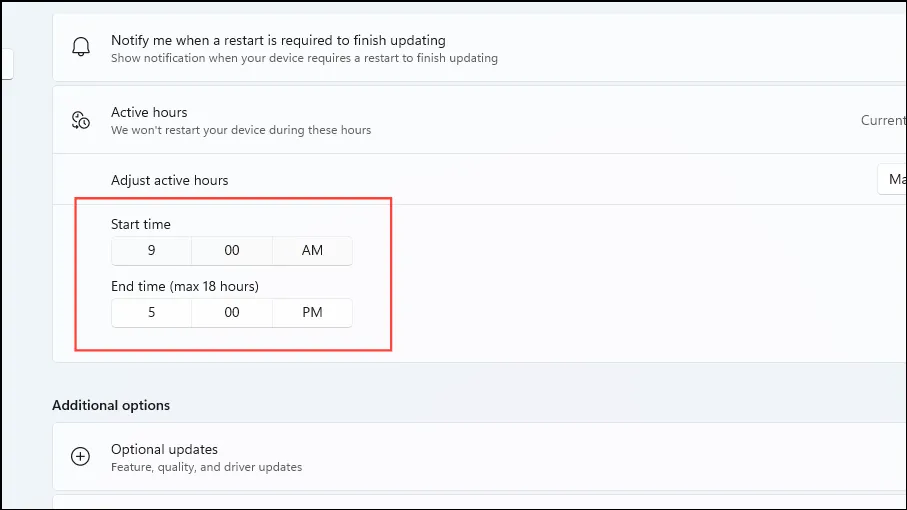
Trinn 2: Pause og installer oppdateringer manuelt
Begrensningen til Active Hours-funksjonen er at den tillater et maksimalt tidsrom på bare 18 timer. Derfor, hvis tidsplanen din er inkonsekvent eller du krever at datamaskinen din skal fungere uten stans, kan dette alternativet være utilstrekkelig. I slike tilfeller må du sette oppdateringer på pause og håndtere installasjoner på egen hånd, med muligheten til å suspendere oppdateringer i opptil 35 dager på rad.
- Gå til Windows Update-delen i Innstillinger-appen og klikk på alternativet «Pause i 1 uke» på høyre side.

- Du kan også forlenge pausevarigheten ved å velge «Forleng med 1 uke»-knappen og velge ønsket tidsramme. Forlengelser kan gjøres for inntil fire uker om gangen.
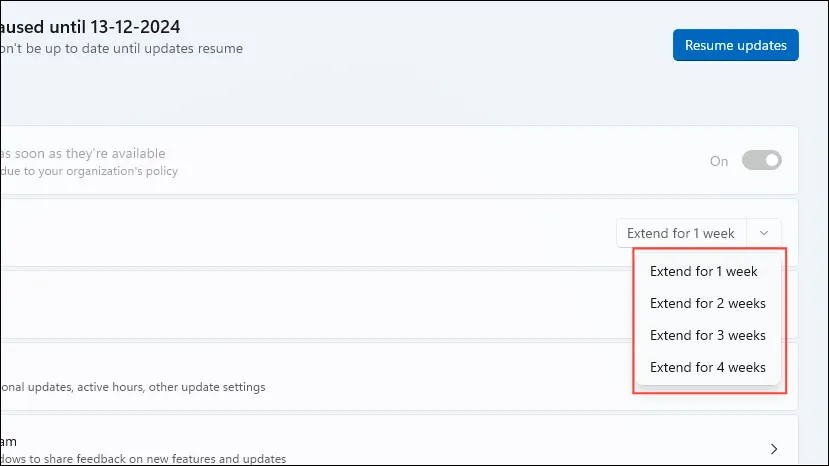
- For å reaktivere oppdateringer klikker du ganske enkelt på «Fortsett oppdateringer»-knappen når du er klar.

Trinn 3: Juster gruppepolicyinnstillinger
Hvis du bruker versjoner som Enterprise, Education eller Professional, kan du endre innstillingene i Local Group Policy Editor slik at datamaskinen først oppdateres etter at du har startet den på nytt manuelt.
- Trykk
Win + Rfor å åpne dialogboksen Kjør, skriv inngpedit.mscog trykk Enter.

- I redigeringsprogrammet for lokal gruppepolicy, naviger til:
Computer Configuration > Administrative Templates > Windows Components > Windows Update.
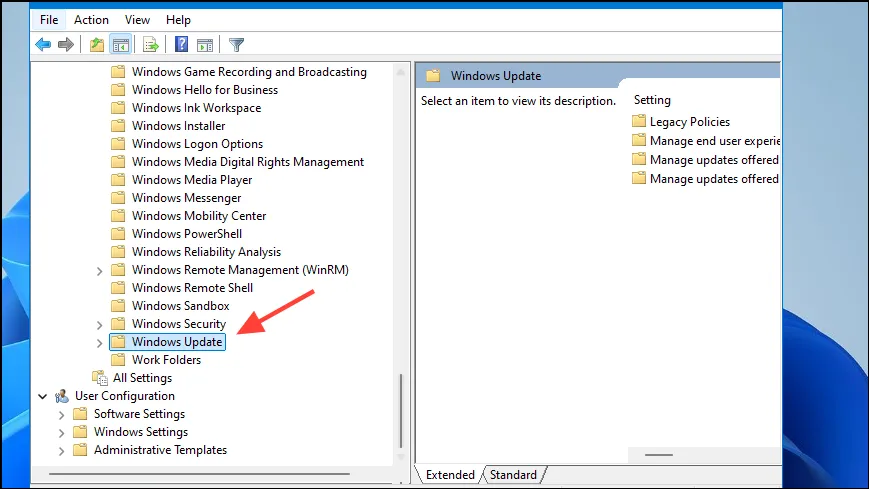
- Finn og klikk på «Legacy Policies»-mappen, og dobbeltklikk deretter «Ingen automatisk omstart med påloggede brukere for planlagte automatiske oppdateringsinstallasjoner» i høyre rute.
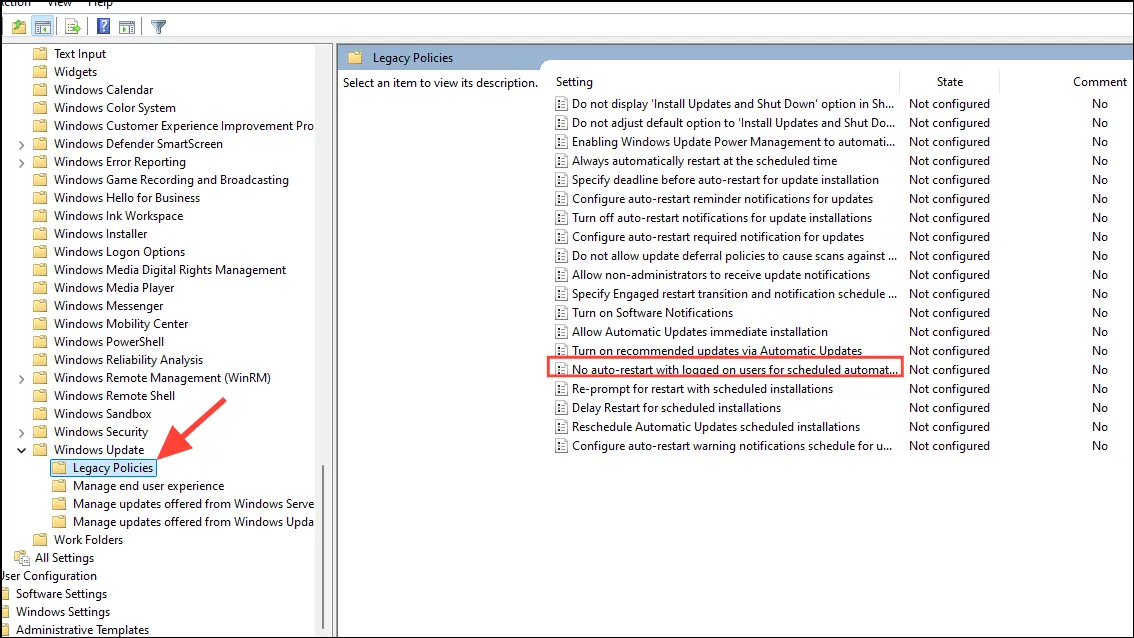
- Aktiver dette alternativet ved å velge «Aktivert», og klikk deretter «Bruk» etterfulgt av OK.
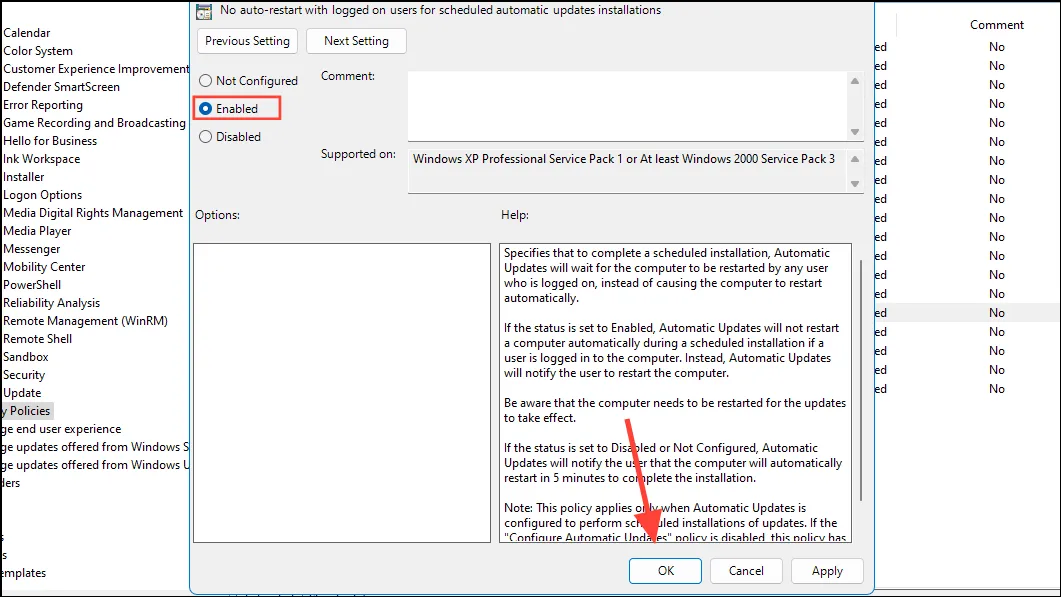
Trinn 4: Endre registeret
For brukere av Windows Home-utgaven er Group Policy Editor ikke tilgjengelig, så du må bruke Registerredigering. Sikkerhetskopier alltid registerinnstillingene først, siden uriktige endringer kan føre til ustabilitet i systemet.
- Åpne Start-menyen, skriv inn
regeditog velg «Kjør som administrator».
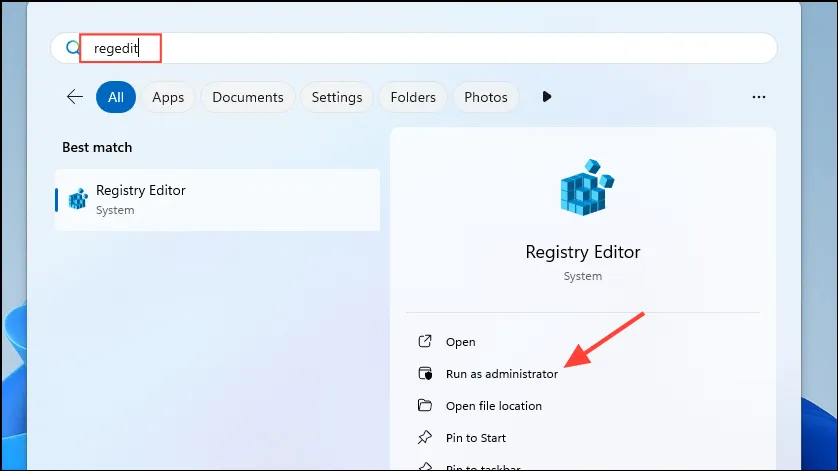
- Når du er inne i Registerredigering, naviger til:
HKEY_LOCAL_MACHINE > SOFTWARE > Policies > Microsoft > Windows > WindowsUpdate.
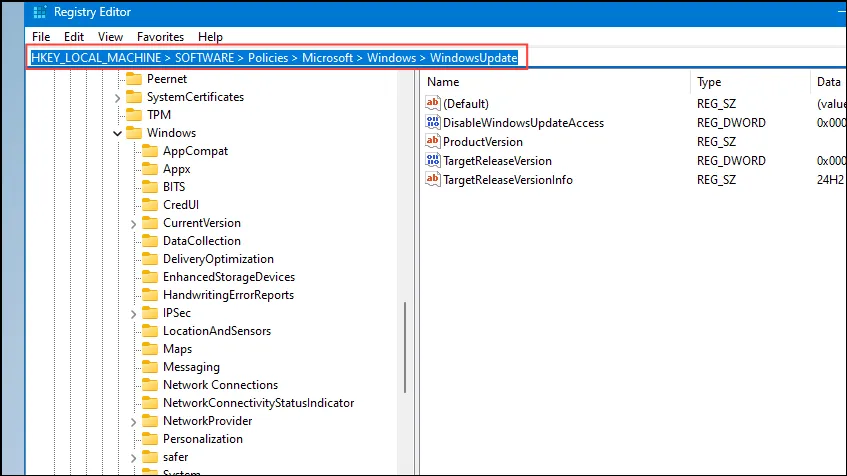
- Se etter «AU»-mappen under «Windows Update»-tasten – hvis den mangler, høyreklikk, velg «Ny» og velg deretter «Nøkkel» for å opprette den.
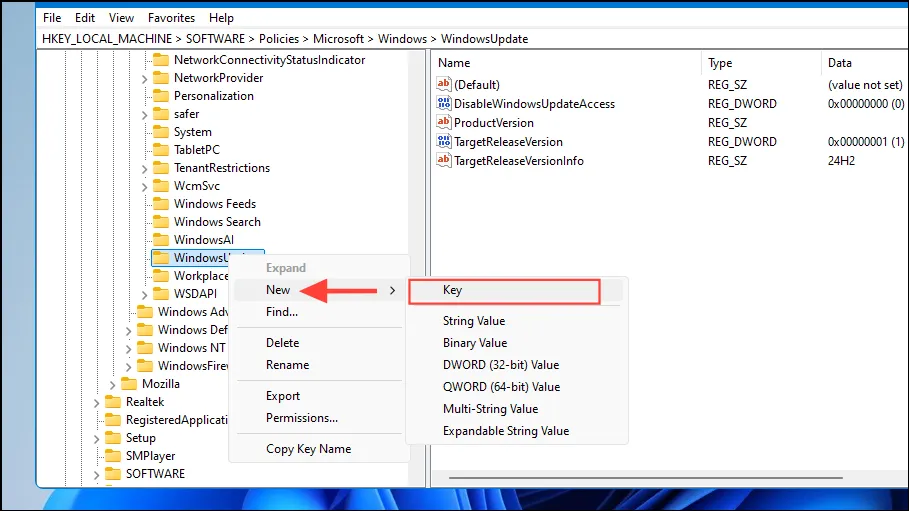
- Gi denne nye nøkkelen navnet «AU».
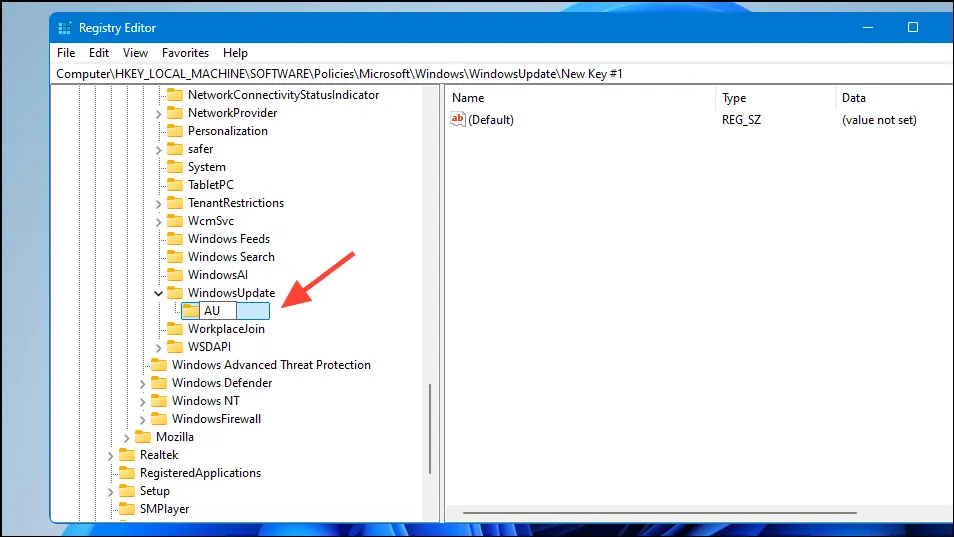
- Høyreklikk «AU»-tasten, velg «New», og velg deretter «DWORD (32-bit) Value».
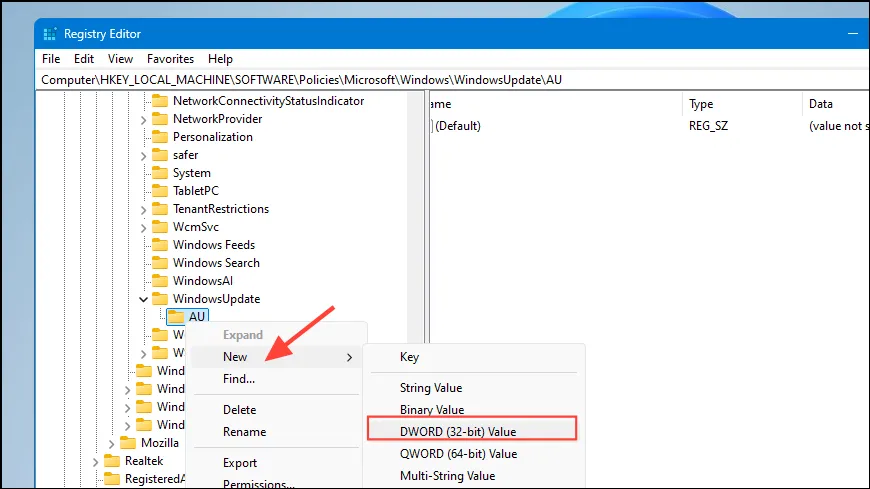
- Merk denne DWORD-en som
NoAutoRebootWithLoggedOnUsers.
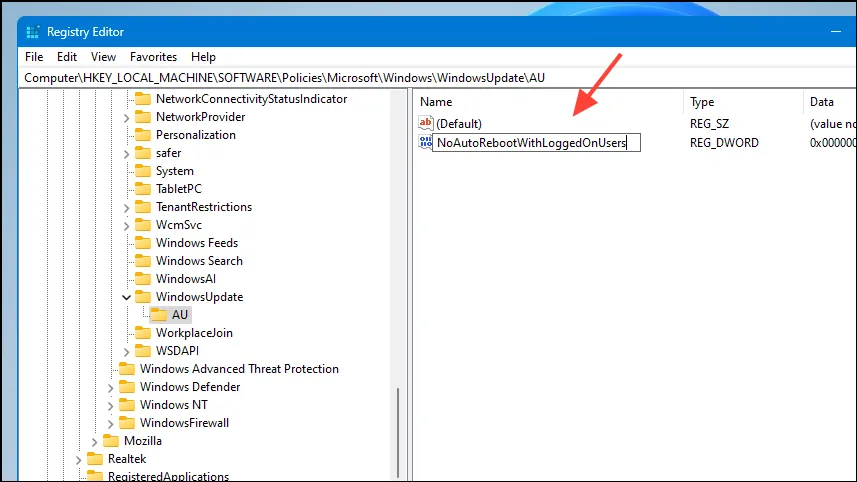
- Åpne DWORD og sett verdien til
1, og trykk deretter OK. Til slutt starter du datamaskinen på nytt.
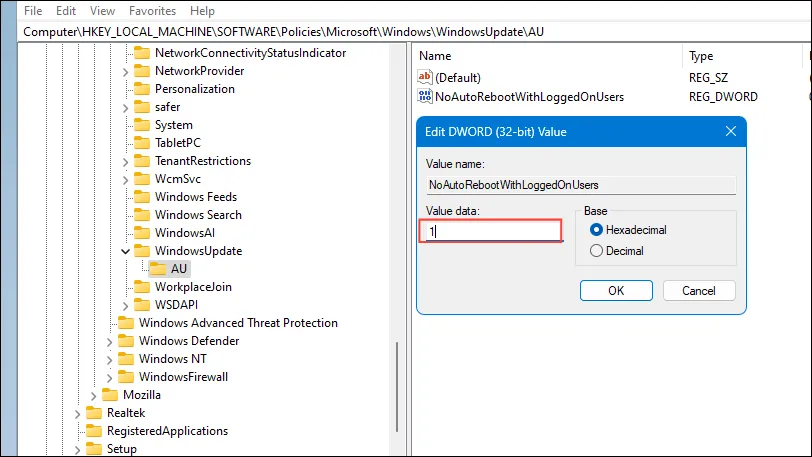
Viktige hensyn
- Før du endrer systeminnstillingene, sørg for å sikkerhetskopiere systemet som en forholdsregel for potensielle reverseringer hvis det skulle oppstå problemer.
- Alternativt kan du deaktivere Windows Update fullstendig via verktøy som Task Scheduler, Windows Services Utility eller Command Prompt. Dette utgjør imidlertid en risiko for å utsette systemet for trusler som skadelig programvare og virus.
- Selv om du midlertidig kan sette oppdateringer på pause for å unngå avbrudd, ikke utsett installasjonene i lengre perioder, siden oppdateringer inneholder viktige feilrettinger og sikkerhetsforbedringer som er avgjørende for datamaskinens ytelse.




Legg att eit svar ▼