Vi har alle følt ønsket om å oppleve favorittfilmene eller -spillene våre i større skala. Mens MacBooks tilbyr fantastiske skjermer som er ideelle for medieforbruk og spilling, kan de rett og slett ikke sammenlignes med den oppslukende opplevelsen til en større skjerm. Heldigvis, hvis du eier en Toshiba TV, kan det å koble MacBook til den forvandle seeropplevelsen din.
Det er flere overbevisende grunner til å koble MacBook til Toshiba TV. Mange Toshiba TV-er, spesielt eldre modeller, er utstyrt med utdaterte mediespillere som hindrer jevn avspilling. I tillegg mangler de ofte støtte for ulike filtyper og gir underordnede nettsurfingsfunksjoner. Dermed blir det en praktisk løsning å koble sammen MacBook-en.
Dessuten kan tilkobling til en større skjerm være fordelaktig for presentasjoner og andre oppgaver som krever en større skjerm.
Det er to metoder for å koble MacBook-en (enten Pro- eller Air-modellen) til Toshiba TV-en: en trådløs tilkobling med AirPlay og en kablet tilkobling via HDMI. Siden den trådløse metoden er en problemfri, kabelfri opplevelse, la oss utforske det alternativet først.
Uanstrengt trådløs tilkobling: Slik bruker du AirPlay til å koble MacBook til en Toshiba TV
Før du dykker inn, sørg for at både MacBook og Toshiba TV er koblet til det samme Wi-Fi-nettverket og at TV-en er AirPlay-kompatibel. Slik aktiverer du AirPlay på Toshiba TV:
- Bruk fjernkontrollen til å velge Innstillinger fra startskjermen til Toshiba TV-en.
- Rull ned og velg alternativet Skjerm og lyd .
- Se etter Apple AirPlay & HomeKit i menyen og velg det.
- Sørg for å aktivere Apple AirPlay-alternativet hvis det ikke allerede er slått på.
Når disse innstillingene er bekreftet, følg disse trinnene for å koble til:
- På din MacBook klikker du på Apple-logoen øverst til venstre på skjermen.
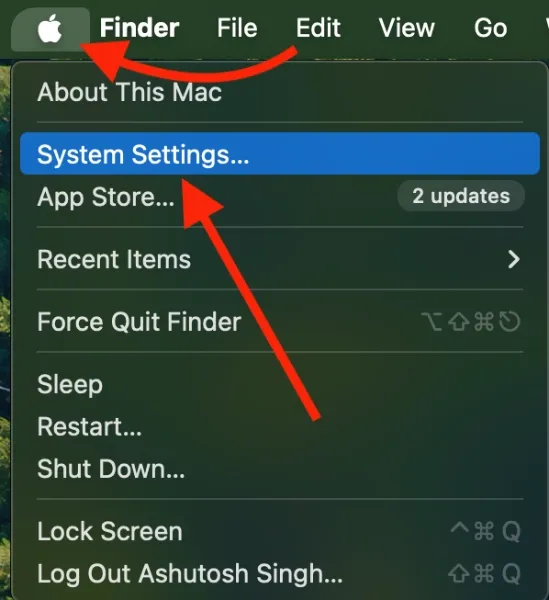
- Velg Systeminnstillinger .
- Velg delen Skjermer .
- MacBook-en din skal nå gjenkjenne din nærliggende Toshiba TV. Velg det fra AirPlay-rullegardinmenyen. Hvis det ikke er synlig, kan du klikke på + -ikonet for å vise flere alternativer.

- En kode kan vises på TV-en din; skriv den inn på MacBook når du blir bedt om det.
- Når du er koblet til, kan du bestemme hvordan du skal bruke TV-en: som hovedskjerm, en utvidet skjerm eller et speil av den innebygde skjermen.
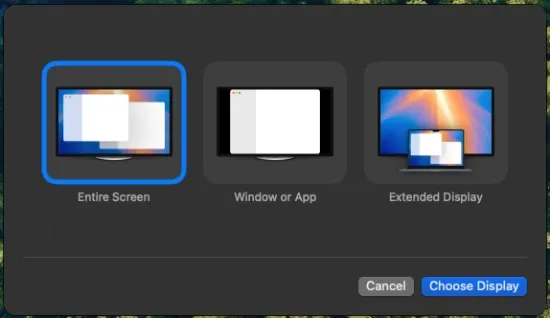
Det er det! MacBook-en skal sømløst kobles til Toshiba TV-en. For optimal ytelse anbefaler jeg å stille inn TV-en som primær eller sekundær skjerm for å justere oppløsningen og oppdateringsfrekvensinnstillingene deretter.
Alternativ trådløs løsning: Skjermspeiling med kontrollsenter
Hvis Toshiba TV-en din støtter AirPlay, kan du enkelt koble til via skjermspeilingsfunksjonen i MacBooks kontrollsenter. Igjen, sørg for at begge enhetene er på samme Wi-Fi-nettverk. Følg disse trinnene:
- Klikk på Kontrollsenter -ikonet øverst til høyre på Mac-en.
- Velg skjermspeilikonet fra menyen.
- Mac-en din søker etter tilgjengelige enheter. Klikk på Toshiba TV-ens navn når det vises. Hvis du blir bedt om det, skriv inn den firesifrede koden som vises på TV-skjermen.
- Følg eventuelle tilleggsanvisninger for å fullføre tilkoblingen.

Etter disse trinnene skal MacBook-skjermen speiles på Toshiba TV-en, komplett med lyd. Hvis TV-en din mangler AirPlay-støtte, bør du vurdere å bruke tredjeparts skjermspeilingsapplikasjoner som er tilgjengelige i App Store; bare installer, velg din Toshiba TV, og du er i gang!
Kablet tilkobling: Koble MacBook til en Toshiba TV via HDMI
Det er enkelt å koble MacBook til en Toshiba-TV med en HDMI-kabel, spesielt siden de fleste TV-er er utstyrt med HDMI-porter. Kontroller først om MacBook-en din har en HDMI-port. Hvis ikke, vil en USB-C til HDMI-adapter være nødvendig.
Når du har de riktige kablene og adapterene, fullfør følgende trinn:
- Koble den ene enden av HDMI-kabelen til din Toshiba TVs HDMI-port.
- Koble den andre enden til MacBook-ens HDMI-port. Hvis modellen din ikke har en HDMI-port, kobler du HDMI-kabelen til HDMI-adapteren og kobler deretter adapteren til en USB-C-port på Mac-en.
De fleste Toshiba TV-modeller har sine HDMI-porter plassert på baksiden; se dette bildet for klarhet:

Med HDMI-kabelen koblet til både TV-en og MacBook-en, bytt TV-ens inngangskilde til HDMI-porten du brukte. Du vil da ha alternativer for å speile, utvide eller angi TVen som din primære skjerm i Systeminnstillinger > Skjerm-menyen.
Det er alt du trenger å vite for å koble MacBook-en til en Toshiba-TV. Hvis du eller noen du kjenner trenger veiledning om hvordan du trådløst kobler en MacBook Pro eller Air til en Toshiba TV eller bruker HDMI-tilkoblinger, kan du gjerne dele denne omfattende veiledningen.
Selv om jeg personlig synes den kablede metoden er å foretrekke på grunn av pålitelighet, er det trådløse alternativet fantastisk når kabler ikke er tilgjengelige, eller avstand er en bekymring.
Ofte stilte spørsmål
1. Kan jeg koble min MacBook til en Toshiba TV hvis den ikke støtter AirPlay?
Ja, hvis Toshiba TV-en din mangler AirPlay-støtte, kan du bruke pålitelige tredjeparts skjermspeiling-apper tilgjengelig i App Store. Bare installer en av disse appene på MacBook og følg instruksjonene på skjermen for å koble til.
2. Hva bør jeg gjøre hvis MacBook-en min ikke gjenkjenner Toshiba TV-en min?
Hvis MacBook-en din ikke gjenkjenner Toshiba TV-en, kontrollerer du at begge enhetene er koblet til samme Wi-Fi-nettverk. Sørg i tillegg for at AirPlay er aktivert på TV-en din, som beskrevet tidligere. Hvis problemene vedvarer, prøv å starte enhetene på nytt.
3. Hva er best for å koble MacBook-en min til en Toshiba-TV: kablet eller trådløst?
Valget mellom kablede og trådløse tilkoblinger avhenger av dine behov. Kablede tilkoblinger via HDMI gir en stabil og pålitelig opplevelse, spesielt for spill eller streaming av høyoppløst innhold. Trådløse alternativer gir på den annen side bekvemmelighet og fleksibilitet, spesielt i romslige oppsett.




Legg att eit svar