Hvis ProScan TV-fjernkontrollen din ikke fungerer, kan bruk av en ekstern applikasjon være en utmerket erstatning. Hvilken type applikasjon du trenger for å kontrollere TV-en din, avhenger av operativsystemet. For å bruke appen, sørg for at du har en stabil WiFi-tilkobling og en smarttelefon utstyrt med en IR-blaster. Denne artikkelen viser eksterne apper som er kompatible med ProScan TV-er og skisserer installasjons- og bruksprosessen.
Administrer din ProScan Roku TV med Roku-appen
Roku-appen er tilgjengelig for både Android ( Play Store ) og iPhone-brukere ( App Store ). Denne appen lar deg administrere ProScan TV-er som drives av Roku OS. Start med å sikre at både smarttelefonen og ProScan Roku TV er koblet til det samme WiFi-nettverket.
1. Åpne Roku-appen på enheten din og gi de nødvendige tillatelsene.
2. Hvis du allerede har en Roku-konto, trykker du på Logg på . Ellers velger du Fortsett som gjest .
3. Fra startskjermen til appen velger du alternativet Enheter .
4. Trykk på Koble til nå , og velg deretter Tillat i ledeteksten som vises.
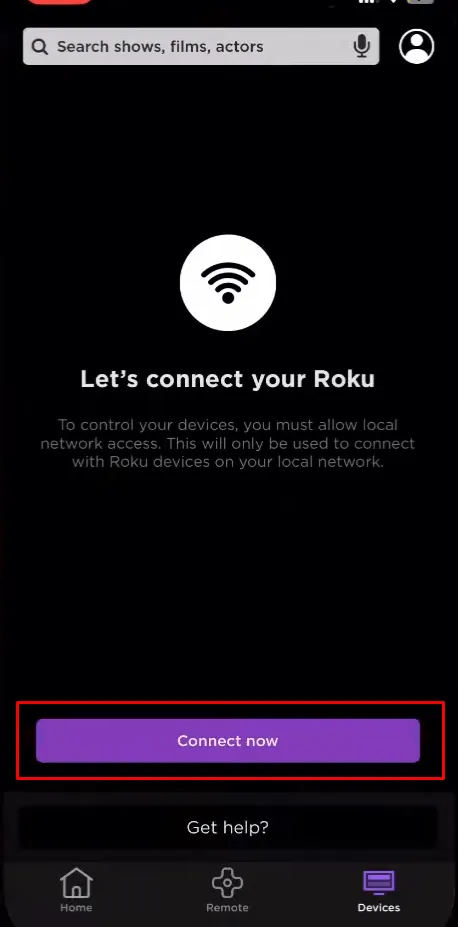
5. Roku-appen vil begynne å søke etter enheter som er koblet til nettverket ditt.
6. Appen vil vise alle tilgjengelige enheter. Hvis din ProScan Roku TV ikke er oppført, kontroller at den er koblet til samme WiFi som telefonen.
7. Velg din ProScan Roku TV fra listen, og den skal pares med Roku-appen i løpet av sekunder.
8. Når den er tilkoblet, vil appen indikere statusen som Tilkoblet under ProScan TV-delen. Trykk på Remote- alternativet for å avsløre et virtuelt eksternt grensesnitt som speiler din fysiske Roku-fjernkontroll.
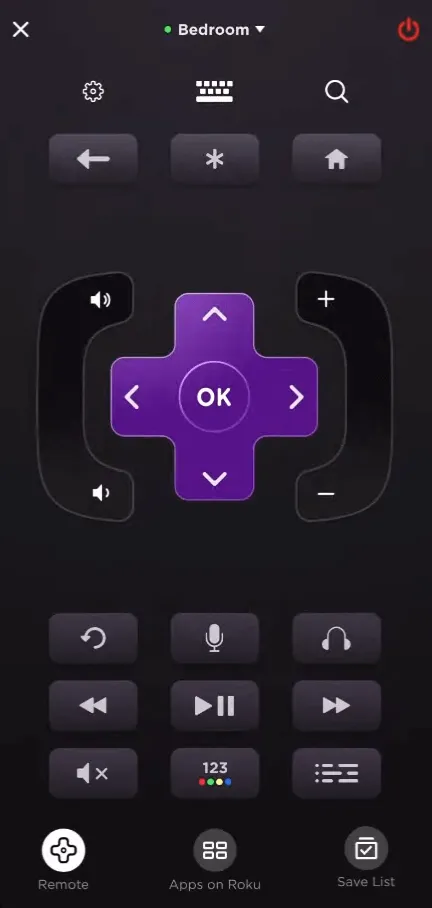
Med det eksterne grensesnittet kan du nå kontrollere din ProScan Roku TV sømløst.
Styr din ProScan webOS TV med LG ThinQ-appen
LG ThinQ -appen, tilgjengelig for både Android og iPhone, kan lastes ned fra Play Store eller App Store . Etter å ha installert appen, følg disse trinnene:
1. Koble din ProScan webOS TV og smarttelefon til det samme WiFi-nettverket.
2. Åpne appen og logg på hvis du er en tilbakevendende bruker. Nye brukere kan trykke på Registrer for å opprette en konto.
3. På startskjermen trykker du på alternativet Legg til produkter , og velger deretter Velg manuelt .
4. Klikk på TV- ikonet og identifiser din ProScan webOS TV .
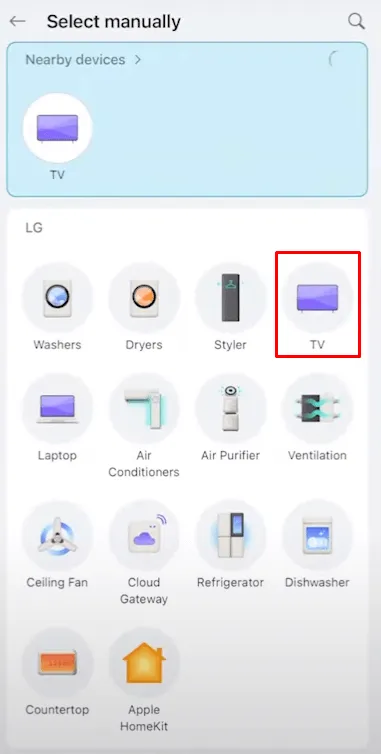
5. En 8-sifret adgangsnøkkel vises på din ProScan TV. Skriv inn denne adgangsnøkkelen på smarttelefonen og trykk på OK for å koble til.
6. Etter tilkobling, velg kategorien Fjernkontroll for å bruke fjernkontrollgrensesnittet, slik at du kan navigere på ProScan TV-en uten en fysisk fjernkontroll.
Bruke en infrarød fjernkontroll-app for ProScan TV-kontroll
For brukere med ikke-smarte ProScan TV-er, vil de nevnte appene ikke fungere, da de er avhengige av WiFi-tilkobling. Vurder heller å bruke en IR-fjernapp, som bruker infrarøde signaler for drift, og dermed eliminerer behovet for sammenkobling. Her er noen populære IR-fjernapper som kan kontrollere ProScan TV-er:
- Fjernkontroll for Proscan TV (av Guten Morgan)
- Fjernkontroll for Proscan TV (av Technoskip)
- Smart fjernkontroll for Proscan TV (av Ninja Cartoon)
Etter å ha lastet ned en IR-fjernkontroll-app, åpne den og trykk på strømknappen . Hvis signalet når ProScan TV-en, slås den av. Hvis den ikke svarer, prøv å bruke et annet fjernkontrollalternativ i appen for å kontrollere TV-en.




Legg att eit svar ▼