Hvorfor holde seg til standard oppstartsanimasjon på Steam? Tilpass opplevelsen din med spennende alternativer fra Points Shop eller dine egne videoer. Følg denne guiden for å forvandle oppstartsopplevelsen din på Steam Deck og Big Picture-modus.
Forstå Steam Startup Movies
Når du slår på Steam-dekket eller starter Big Picture-modus på skrivebordet ditt, kommer en kort animasjon foran Steam-grensesnittet. Denne funksjonen har sine røtter i tradisjonelle spillkonsoller, men legger til en ekstra stil før du dykker inn i spilleventyrene dine.
Standardanimasjonen er underholdende, men du har muligheten til å bytte den ut med noe nytt – enten fra Steam-butikken eller ved å bruke din egen tilpassede video.
Endre Steam-oppstartsfilmen
For å starte tilpasningsreisen, enten på Steam Deck eller i Big Picture-modus, trykk på Steam-knappen for å få tilgang til menyen, og velg deretter «Innstillinger».
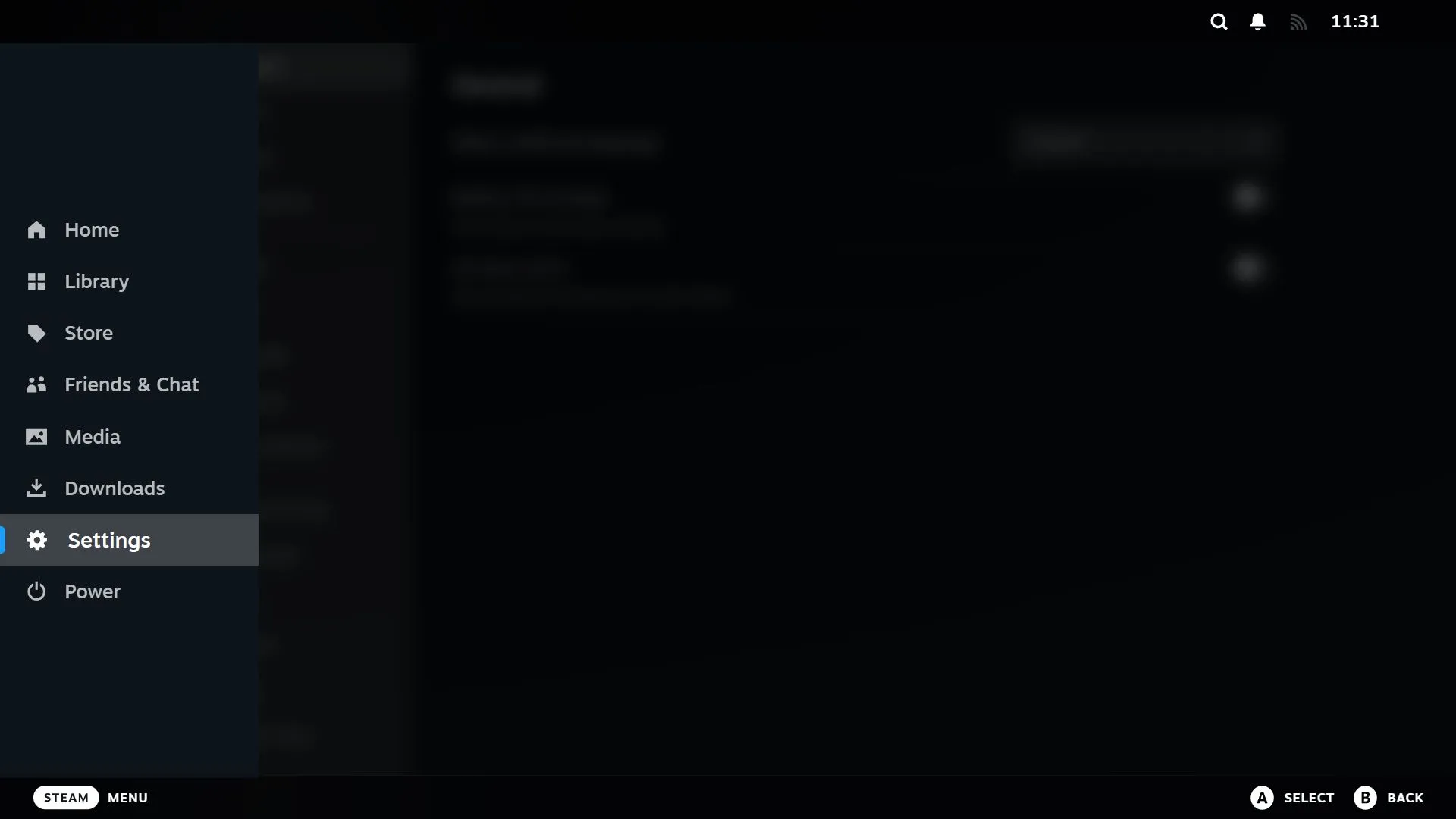
Fra sidefeltet, rull ned og velg «Tilpasning.»
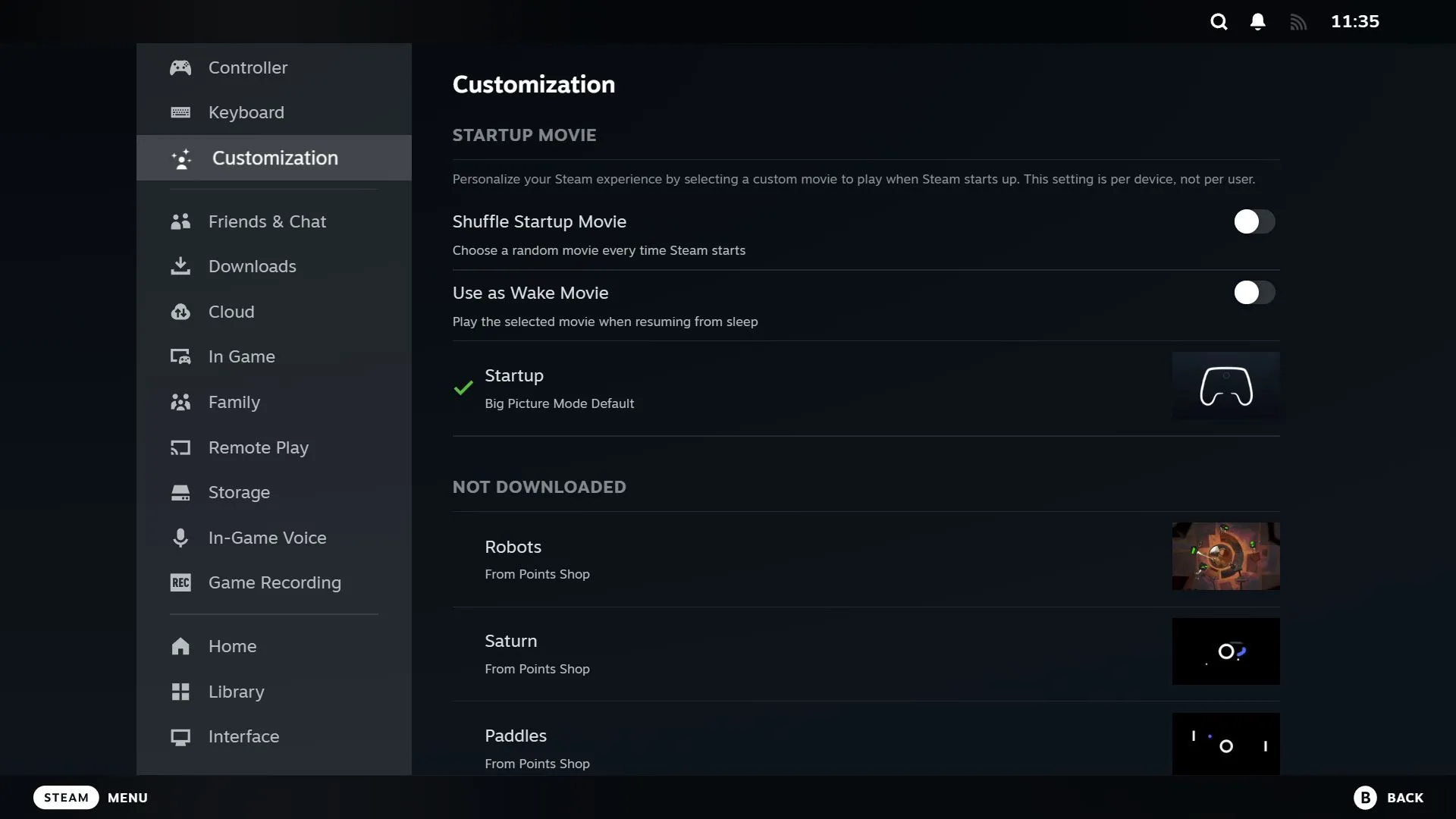
Du finner flere vekslealternativer øverst:
- Shuffle Startup Movie : Aktiver dette for å spille av en tilfeldig oppstartsfilm hver gang du slår på enheten.
- Bruk som vekkefilm : Aktiver dette alternativet hvis du vil at filmen skal spilles ikke bare ved oppstart, men også når du våkner fra hvilemodus.
Under disse alternativene vil du se oppstartsfilmene du har lastet ned, og starter med de du nylig har kjøpt. Hvis samlingen din fortsatt er tom utover standardverdien, ikke bekymre deg; bare gå til neste seksjon.
For å endre oppstartsfilmen, bytt til ønsket valg og trykk A (eller tilsvarende knapp) for å laste den ned, om nødvendig. Veksle en gang til og trykk A for å aktivere den. Husk at hvis du har aktivert shuffle-funksjonen, vil den valgte filmen ikke spilles spesifikt.
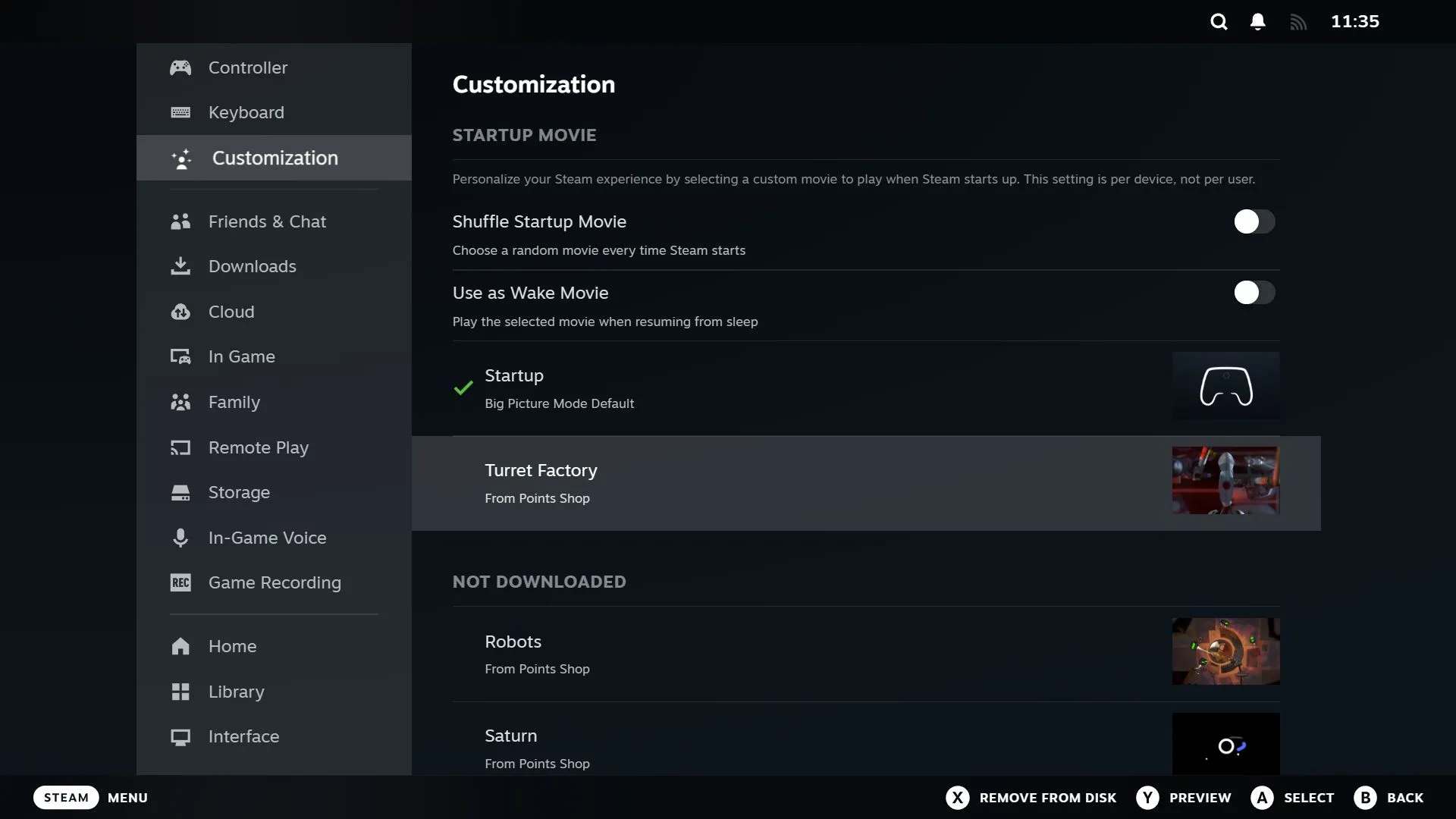
For en rask forhåndsvisning, trykk Y; for å avinstallere en film, trykk X. Husk at du ikke kan avinstallere standardfilmen eller en aktiv film.
Eventuelle justeringer gjelder bare for din spesifikke enhet, noe som betyr at hvis du justerer oppstartsfilmen på Steam-dekket, vil det ikke påvirke PC-ens Big Picture-innstillinger, og omvendt.
Skaff deg flere oppstartsfilmer med Steam-poeng
Forbedre samlingen din ved å besøke Points Shop, hvor Steam-poeng – primært opptjent gjennom spillkjøp – lar deg kjøpe flere oppstartsfilmer. Du kan finne ut at du allerede har samlet et betydelig antall poeng, og hver film koster 3000 poeng.
For å utforske alternativene dine, gå til Innstillinger > Tilpasning og velg «Besøk poengbutikken» nederst.
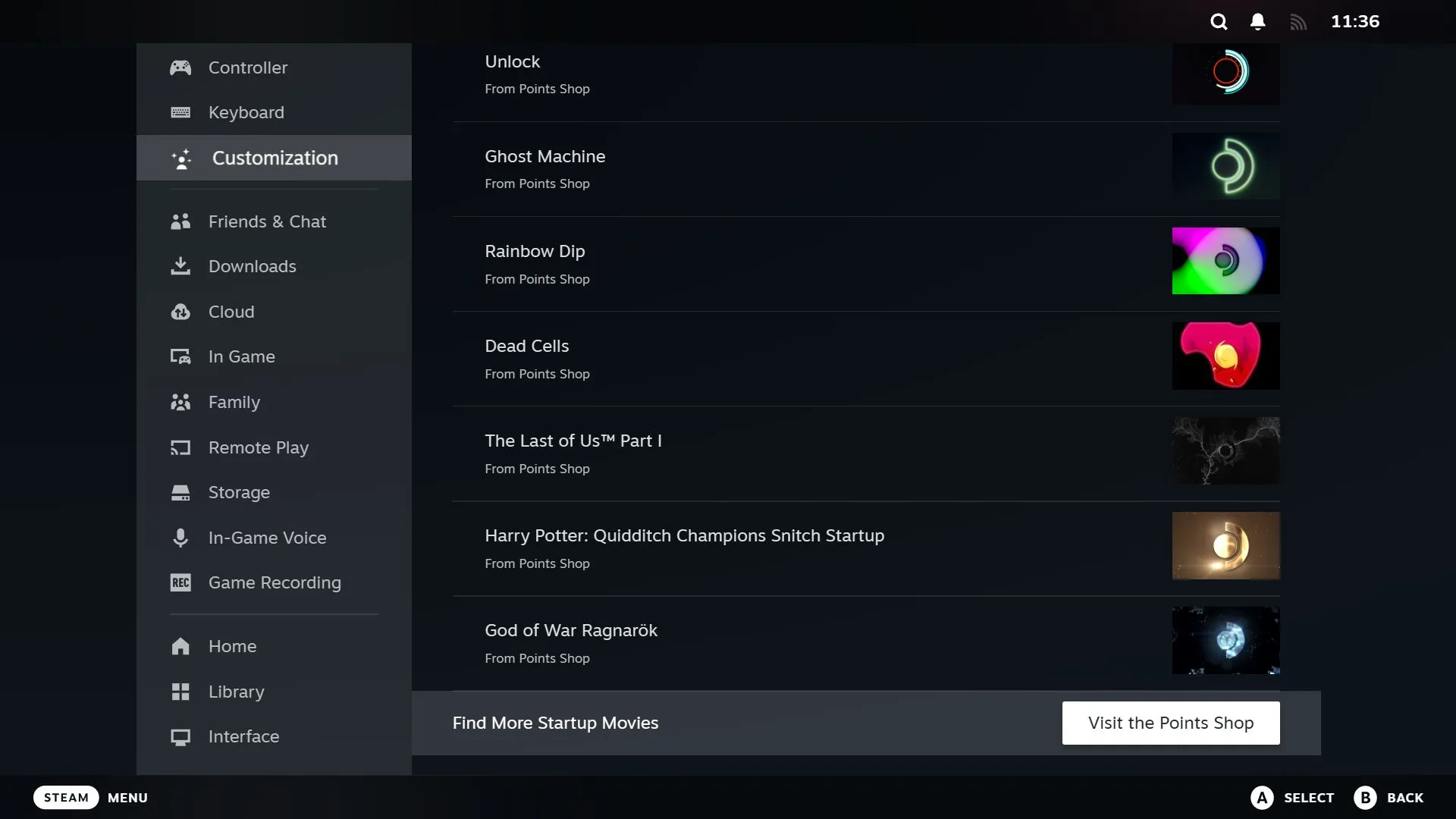
Her vil du oppdage en rekke tematiske oppstartsfilmer basert på populære titler som The Last of Us og Elden Ring.
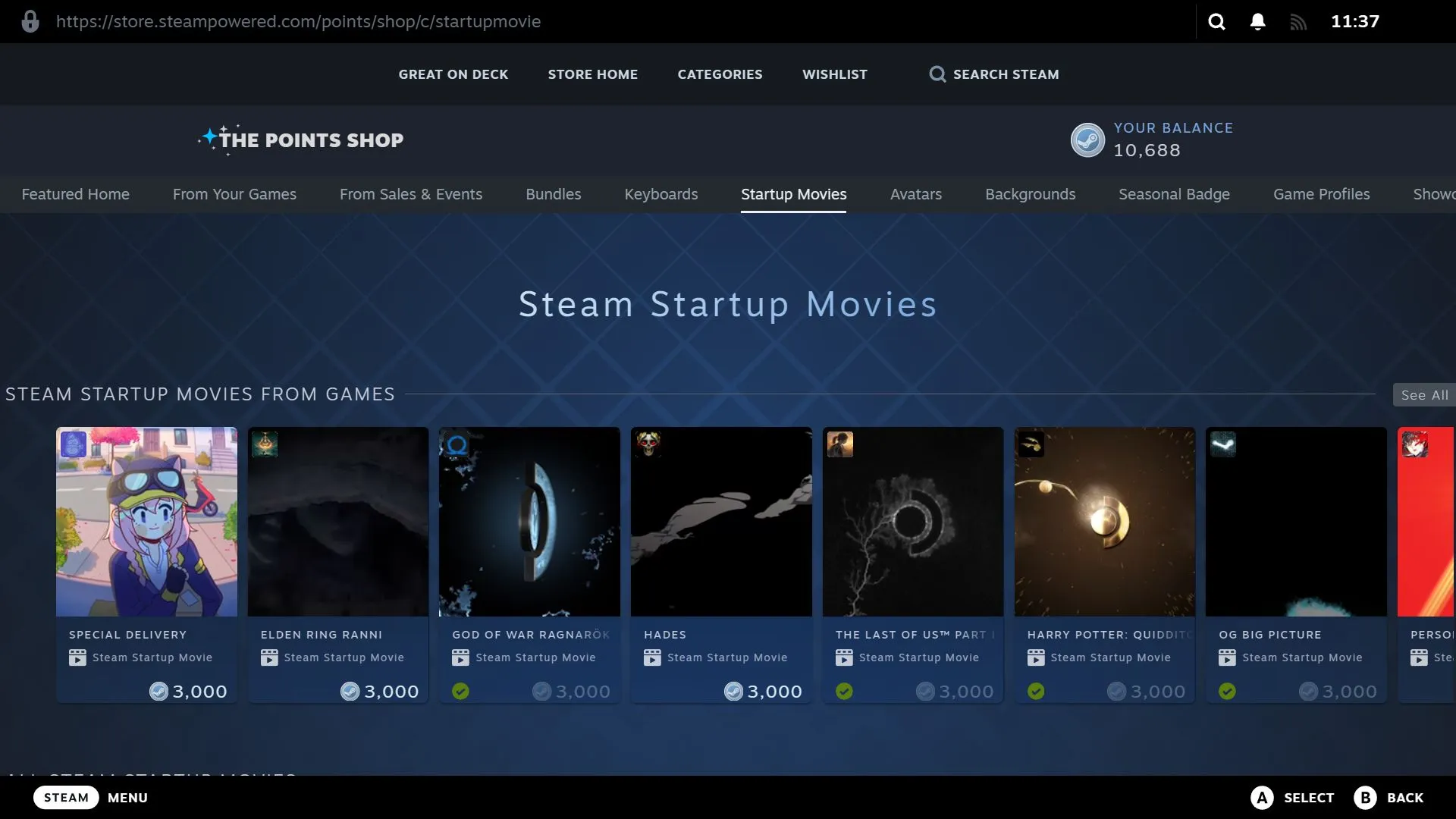
Hvis en film fanger deg, klikker du på miniatyrbildet for å se bildene og lyden. For å kjøpe, klikk ganske enkelt på «3000 poeng»-knappen.
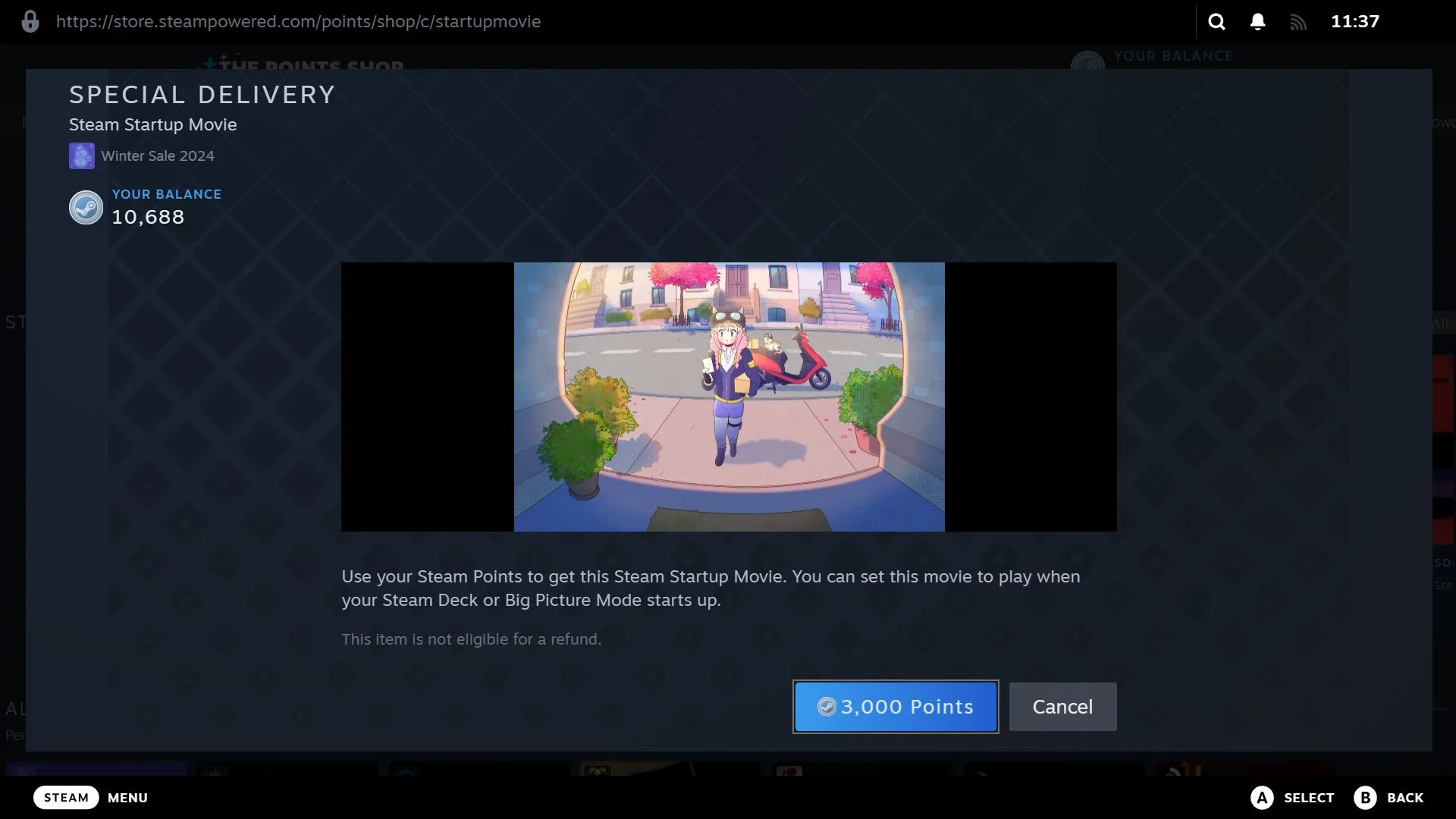
Når du har kjøpt det, kan du velge alternativet «Utstyr nå» for umiddelbart å sette det opp som din aktive oppstartsfilm eller velge «Senere».
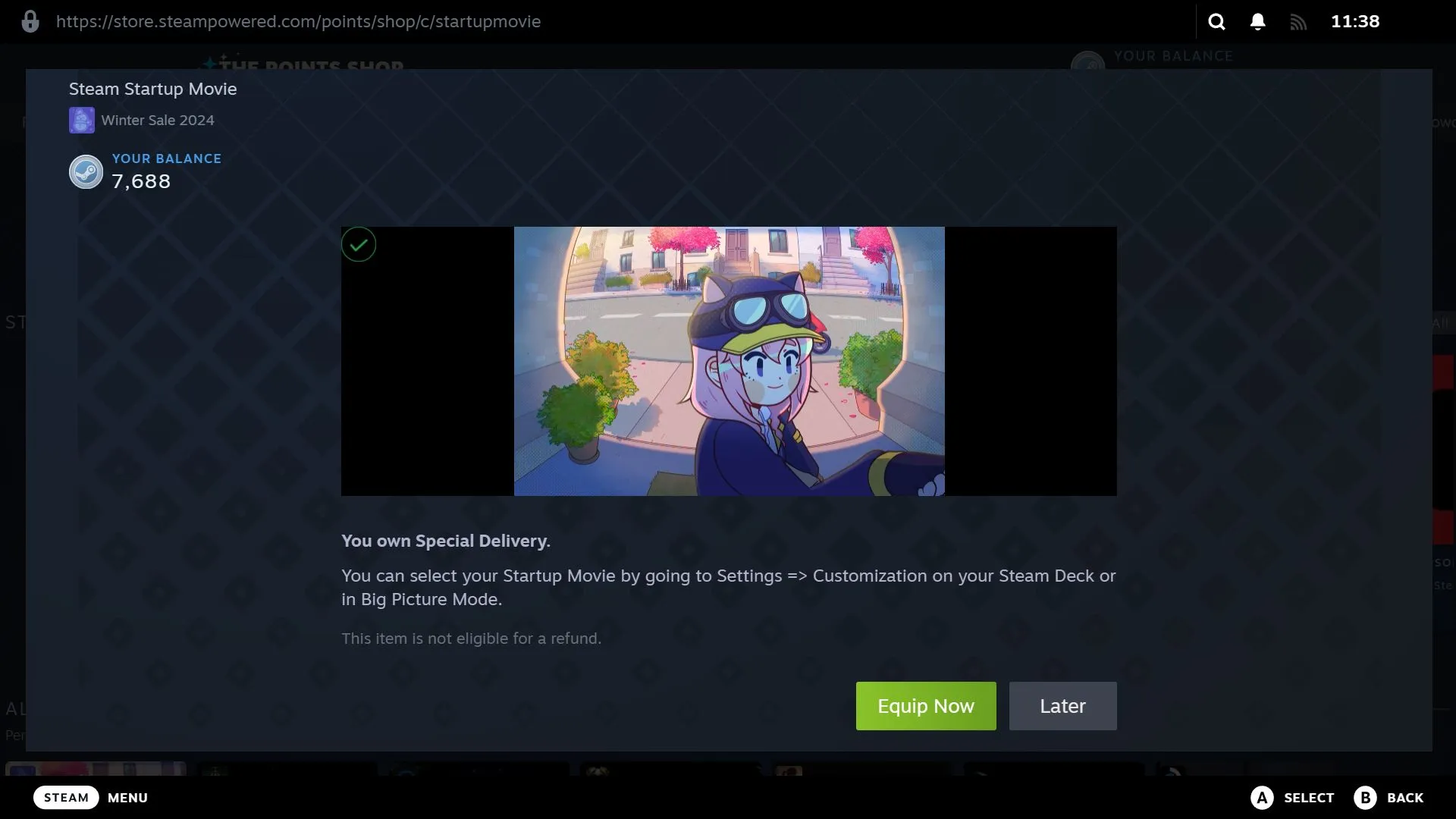
Installere Custom Steam Startup Movies
Hvis du ønsker å inkludere din egen unike oppstartsfilm, husk at det må være en 1280 x 800 WebM-video med en maksimal varighet på 30 sekunder. Hvis du ikke er kjent med videoredigering, sjekk ut Steam Deck Repo for mange flotte alternativer (merk at dette ikke er en offisiell Steam-side).
For brukere av Steam Deck
Med Steam Deck slått på, hold inne strømknappen for å få frem strømmenyen, og velg deretter «Switch to Desktop.»

Åpne Dolphin File Manager fra oppgavelinjen.
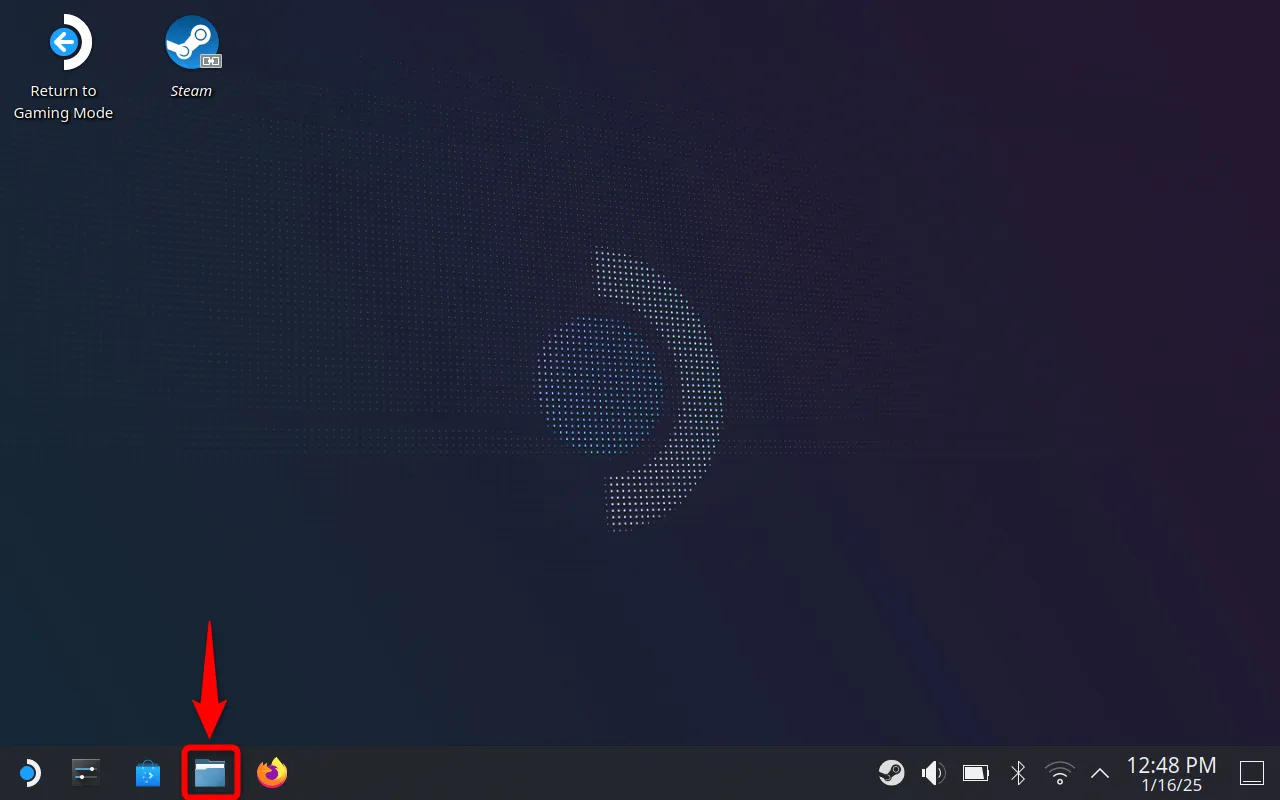
Sørg for at du er i «Hjem», klikk på hamburgerikonet (tre vertikale linjer) øverst til høyre, og velg «Vis skjulte filer» for å aktivere synlighet (hvis det allerede er merket, er du klar).
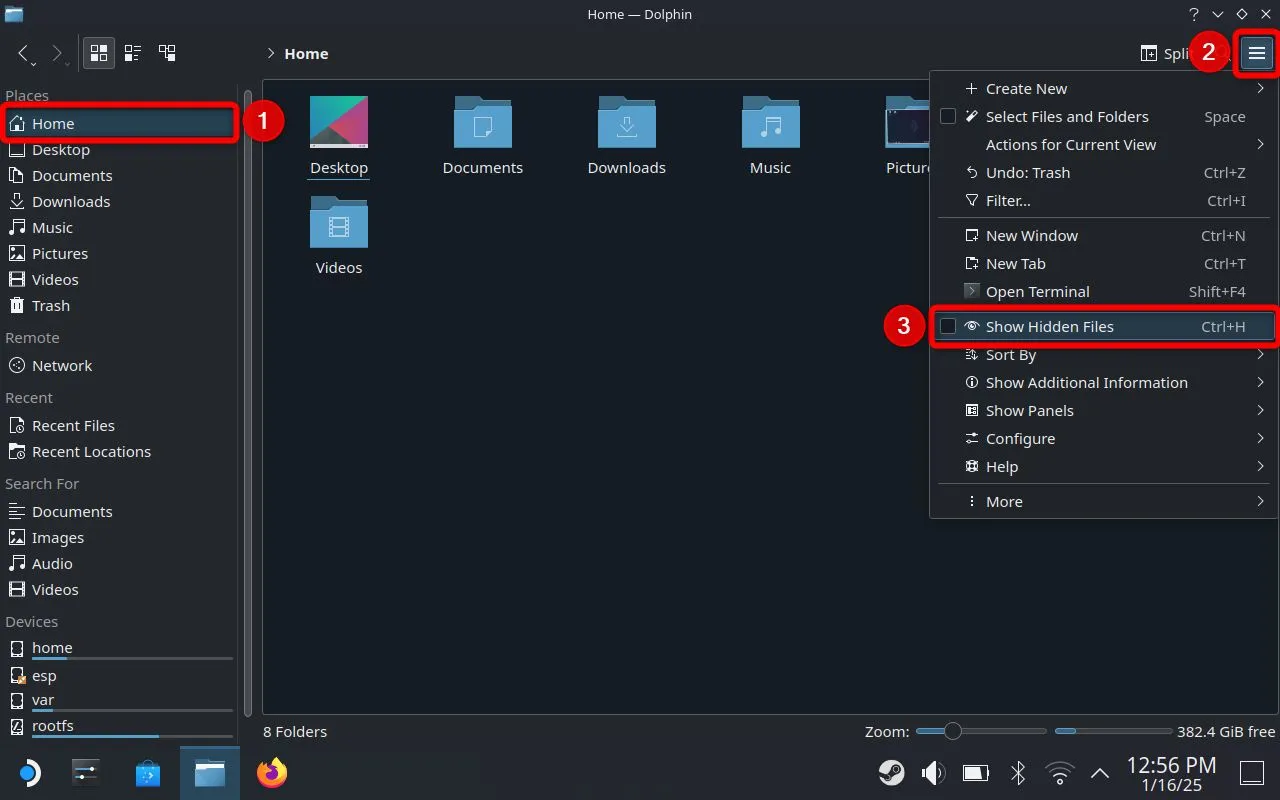
Naviger gjennom mappene i følgende rekkefølge:. steam > root > konfig
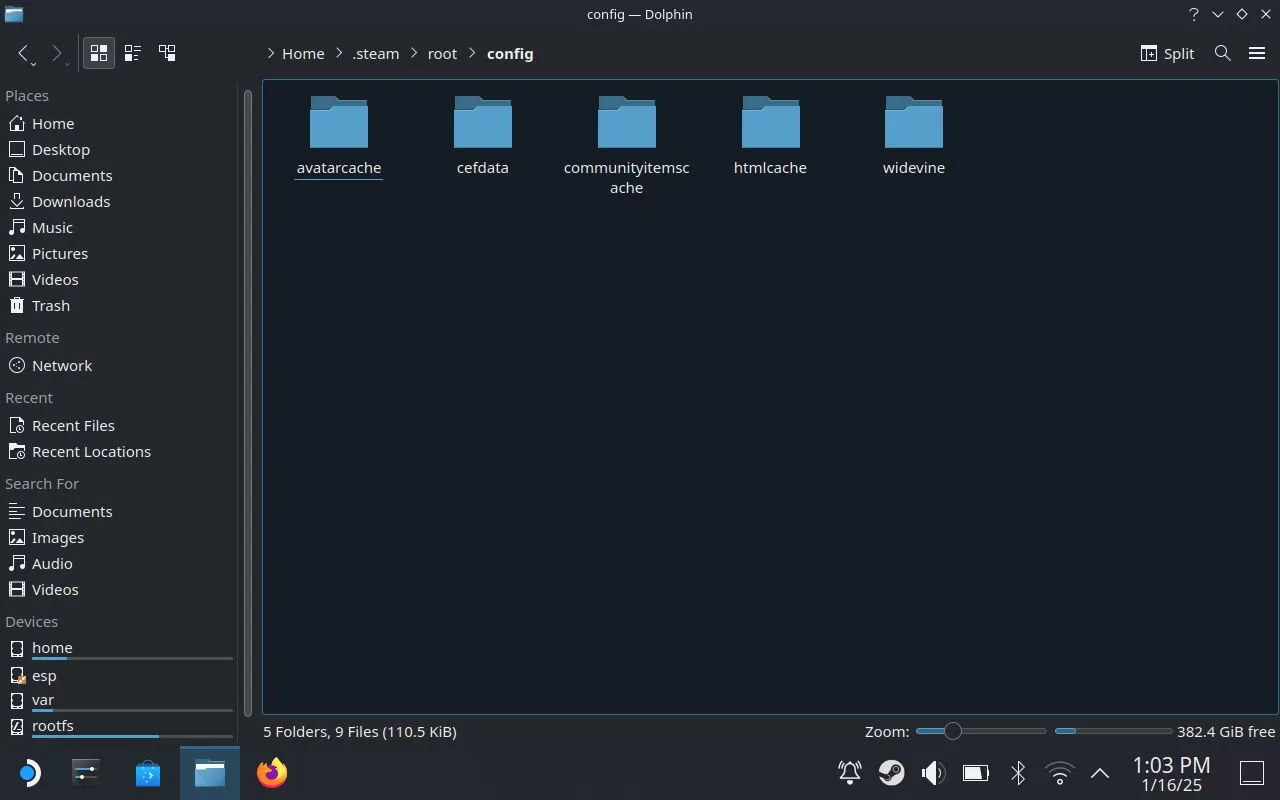
I konfigurasjonsmappen velger du hamburgermenyen igjen, og oppretter en ny mappe kalt uioverrides . Deretter oppretter du en annen undermappe inne i den, kalt filmer .
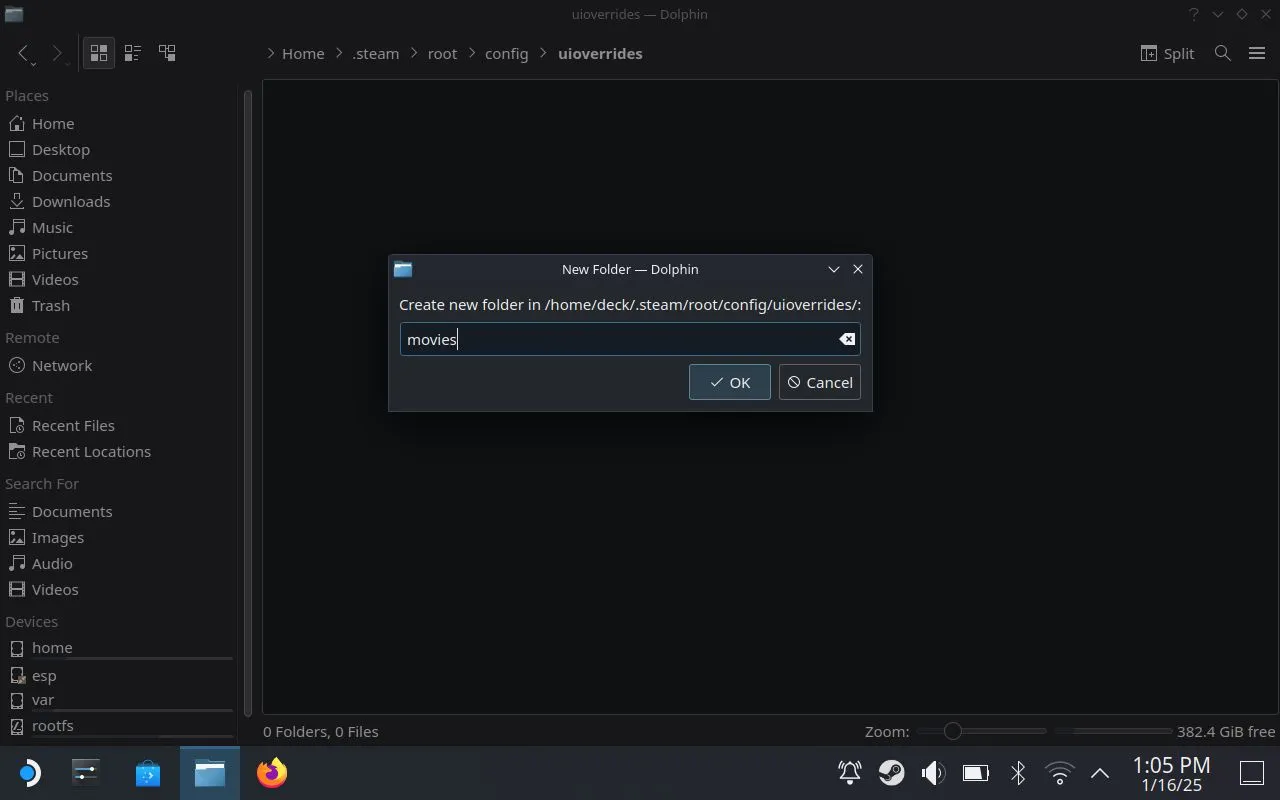
Din endelige mappebane bør være:
/home/deck/.steam/root/config/uioverrides/movies/
Plasser WebM-filen din i denne mappen. Lukk deretter filbehandlingen og velg «Gå tilbake til spillmodus» på skrivebordet. Naviger deretter tilbake til Innstillinger > Tilpasning for å velge den nylig lagt til oppstartsfilmen.
For storbildemodus
Finn først «config»-mappen i Steam-installasjonskatalogen. For eksempel ser veien min slik ut:
C:\Program Files (x86)\Steam\config
Deretter oppretter du en mappe som heter uioverrides . Innenfor dette setter du opp en annen mappe kalt filmer .
Din endelige filbane bør være:
C:\Program Files (x86)\Steam\config\uioverrides\movies
Slipp WebM-filen din i denne mappen. Til slutt, gå tilbake til Steam, og gå deretter til Innstillinger> Tilpasning for å velge den nye oppstartsfilmen.
Tilpassede oppstartsvideoer tilbyr en underholdende måte å tilpasse Steam-opplevelsen din på. Dette, kombinert med spillopptak og fjernspilling, fremhever virkelig noen av plattformens beste funksjoner!
Ofte stilte spørsmål
1. Kan jeg bruke hvilket som helst videoformat for min egendefinerte oppstartsfilm?
Nei, den tilpassede oppstartsfilmen må være i WebM-formatet, med en oppløsning på 1280 x 800 og en maksimal varighet på 30 sekunder.
2. Hvilke enheter lar meg tilpasse oppstartsfilmer?
Du kan tilpasse oppstartsfilmer på både Steam Deck og i Big Picture-modus på din stasjonære datamaskin.
3. Hvordan kan jeg sjekke hvor mange Steam-poeng jeg har?
Du kan sjekke Steam-poengene dine ved å gå til Steam-profilen din og se etter poengsaldoen som vises i Points Shop-delen.




Legg att eit svar