Biblioteker -mappen i Windows 11 forbedrer filbehandlingsopplevelsen ved å gi en enhetlig visning av mappene og filene du har mest tilgang til. Til tross for at den er skjult som standard i Filutforsker , kan den enkelt aktiveres for å øke produktiviteten din ved å holde alt viktig innen rekkevidde.
Hvis du ønsker å administrere biblioteker-mappen ved å vise eller skjule den i Windows 11-filutforskeren, har du kommet til rett sted!
1. Slik viser du bibliotekmappen
Følg disse enkle trinnene for å gjøre biblioteker-mappen synlig i Windows 11:
- Åpne filutforsker: Du kan starte dette ved å trykke på
Windows + Etastene. - Gå til alternativmenyen: Klikk på de tre prikkene i den øvre verktøylinjen i Filutforsker.
- Velg alternativer: Velg Alternativer fra rullegardinmenyen .
- Vis-fanen: Vinduet Mappealternativer vises; naviger til fanen Vis .
- Aktiver biblioteker: Bla gjennom de avanserte innstillingene og merk av for Vis biblioteker .
- Bruk endringer: Trykk på Bruk -knappen etterfulgt av Ok for å fullføre skjerminnstillingene.
Nå kan du sømløst få tilgang til biblioteker-mappen på Windows 11-systemet!
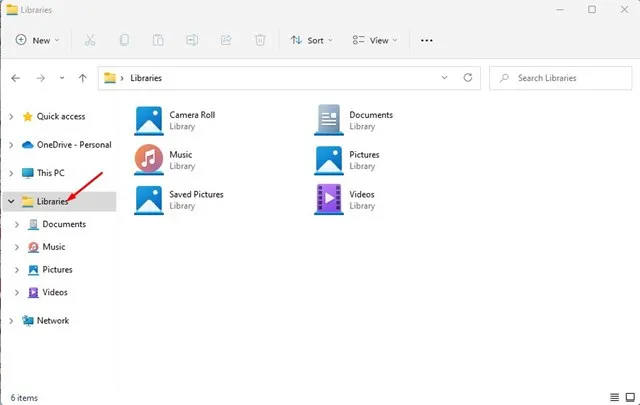
2. Slik skjuler du biblioteksmapper i Windows 11
Hvis du foretrekker å holde biblioteker-mappen skjult, følg disse enkle trinnene:
- Åpne Filutforsker: Start med å klikke på de tre prikkene øverst.
- Gå til Alternativer: Velg Alternativer fra rullegardinlisten.
- Deaktiver biblioteker: Rull ned i kategorien Vis og fjern merket for Vis biblioteker .
- Fullfør innstillinger: Klikk på Bruk for å skjule mappen Biblioteker på Windows 11.
3. Hvordan inkludere mapper i bibliotekene
Når mappen Biblioteker er aktivert, kan det være lurt å inkludere gå-til-mappene dine. Her er en enkel veiledning for å legge til mapper:
- Åpne filutforsker: Finn og åpne Windows 11-filutforskeren.
- Naviger til ønsket mappe: Finn og høyreklikk mappen du ønsker å innlemme.
- Velg Vis flere alternativer: Velg Vis mer fra hurtigmenyen som vises.
- Inkluder i bibliotek: Klikk på Inkluder i etterfulgt av Bibliotek > Opprett nytt bibliotek .
- Bekreftelse: Mappen vil nå vises i Bibliotek- delen.
- Slette en mappe: For å fjerne en mappe, høyreklikk på den og velg alternativet Slett .
Slik kan du effektivt vise, skjule eller administrere mappen Biblioteker i Windows 11. Ikke bare forbedrer det organiseringen, men du kan også inkludere filer fra steder utenfor datamaskinen, noe som gjør tilgangen desto mer praktisk.
Ytterligere innsikt
For mer informasjon, besøk gjerne
1. Hvorfor vil jeg bruke mappen Biblioteker?
Biblioteker-mappen samler ulike mapper og filer på ett sted, og sparer deg for tid og krefter når du søker etter ofte brukte dokumenter. Det er viktig for å øke produktiviteten.
2. Kan jeg tilpasse mappen Biblioteker ytterligere?
Ja! Du kan tilpasse mappen Biblioteker ved å legge til eller fjerne bestemte undermapper eller endre hvordan den viser bestemte filer. Denne funksjonen lar deg skreddersy den for å møte dine behov mer effektivt.
3. Er det mulig å gjenopprette mappen Biblioteker hvis jeg skjuler den ved et uhell?
Absolutt! Bare følg trinnene som er skissert ovenfor for å vise biblioteker-mappen igjen i filutforsker. Det er en enkel prosess som krever bare noen få klikk.
kilde til bilder og ytterligere informasjon




Legg att eit svar