Den primære ulempen med Google Chrome er dens tunge RAM-utnyttelse. Sammenlignet med andre nettlesere bygget på Chromium-plattformen, har Chrome en tendens til å bruke mer minne, noe som kan føre til ytelsesproblemer på bærbare og stasjonære datamaskiner. På en mellomstore datamaskin kan du oppleve å fryse hvis du bruker Chrome mye.
Hvis du støter på RAM-relaterte utfordringer mens du bruker Google Chrome på PC-en din, har du kommet til rett sted. Denne veiledningen skisserer effektive strategier for å minimere Chromes minneforbruk på Windows 11.
1. Evaluer andre bakgrunnsprosesser
Før du fortsetter med andre løsninger, er det viktig å identifisere om Chrome virkelig er ansvarlig for den økte RAM-bruken i systemet ditt. Flere applikasjoner og prosesser kan kjøres i bakgrunnen og ressurser.
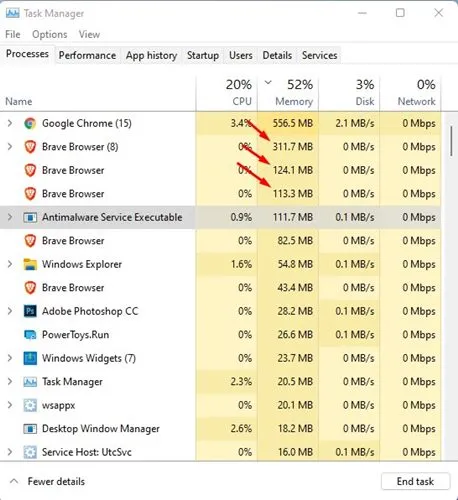
Start Task Manager på din Windows 11-enhet og naviger til Memory-fanen. Bekreft om Chrome er den primære minneforbrukeren.
Hvis Chrome ikke er problemet, se etter og avslutte alle programmer som bruker en betydelig mengde RAM.
2. Lukk unødvendige faner
Å ha for mange åpne faner i Google Chrome kan ha betydelig innvirkning på minnebruken, og ofte presse det til sine grenser. Dette kan være en av hovedårsakene til nettleserens store ressursforbruk.
For å løse dette, lukk bare eventuelle unødvendige faner i Chrome. Å redusere antall åpne faner kan frigjøre verdifulle dataressurser og forbedre den generelle ytelsen til PC-en din.
3. Oppdater Chrome-nettleseren
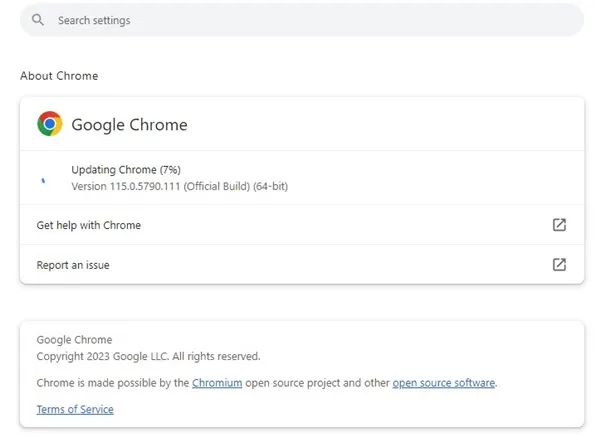
En av de mest effektive trinnene du kan ta er å sørge for at Chrome-nettleseren din er oppdatert. Selv om dette kanskje ikke direkte løser høy minnebruk, spiller det absolutt en viktig rolle.
Å holde nettleseren oppdatert minimerer sikkerhets- og personvernrisikoen og introduserer nye funksjoner.
I tillegg hjelper det med å eliminere feil som finnes i tidligere versjoner. For å oppdatere Chrome, klikk på tre prikker > Hjelp > Om Google Chrome , som aktiverer oppdateringsprosessen for ventende oppdateringer.
4. Aktiver Minnesparing på Chrome
Minnesparing er en skjult funksjon i Chrome som optimaliserer minnebruken ved å frigjøre ressurser fra inaktive faner. Dette alternativet er av som standard, men å aktivere det kan forbedre Chromes ytelse betydelig. Slik aktiverer du den:
1. Åpne Chrome og klikk på de tre prikkene øverst til høyre.

2. I Chrome-menyen velger du Innstillinger .
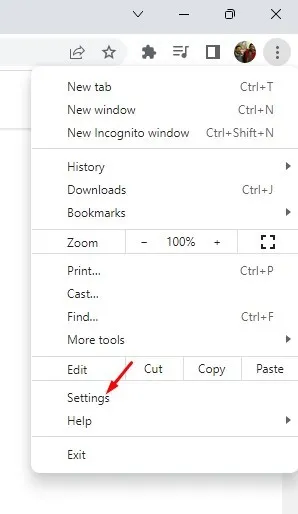
3. Naviger til fanen Ytelse .
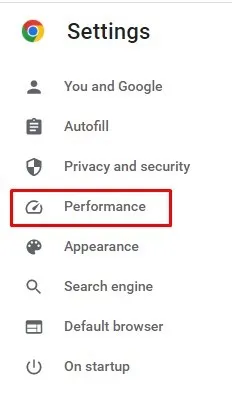
4. Slå på bryteren for Minnesparing på høyre side .
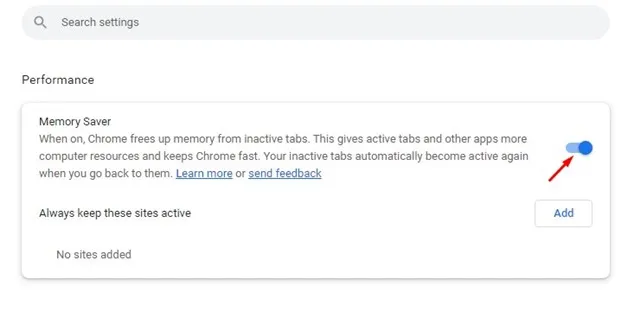
Slik kan du aktivere funksjonen Minnesparing i Chrome.
5. Eliminer unødvendige utvidelser
Hvis du har brukt Google Chrome en stund, er du sannsynligvis klar over hvor enkelt det er å installere utvidelser.
Selv om det går raskt å legge til utvidelser, kan det å ha for mange føre til overdreven minneforbruk på Windows 11.

Før du utforsker videre trinn, gå til Chrome Extension Manager og fjern eventuelle ubrukte eller dupliserte utvidelser. Det er best å beholde bare de utvidelsene du finner pålitelige og fordelaktige.
6. Bruk Chromes Task Manager for å avslutte prosesser
Google Chrome har sin egen Task Manager som lar deg se hvilke prosesser og faner som bruker mest RAM. Du kan deretter avslutte bestemte faner eller prosesser for å frigjøre minne.
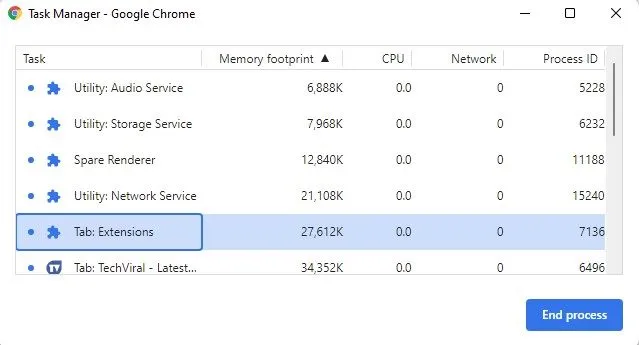
For å åpne Chromes Oppgavebehandling, se veiledningen vår – Slik bruker du Google Chromes innebygde Oppgavebehandling for en trinnvis oversikt.
7. Aktiver maskinvareakselerasjon
Enkelt sagt lar Hardware Acceleration Chrome bruke din dedikerte GPU i stedet for å stole på RAM for oppgaver som videoavspilling, grafisk redigering og nettspill.
Hvis PC-en din er utstyrt med en dedikert GPU, vil aktivering av denne maskinvareakselerasjonsfunksjonen avlaste noen prosesser fra RAM til GPU.
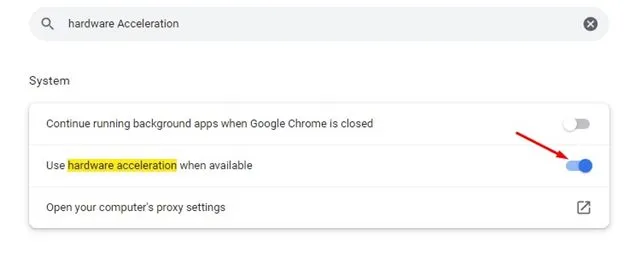
Ved å bruke maskinvareakselerasjon vil Chrome støtte seg på GPUen din for ressurskrevende oppgaver, noe som effektivt reduserer RAM-bruken.
8. Hindre at bakgrunnsapper kjører etter at Chrome er stengt
Hvis du fortsetter å oppleve høy RAM-bruk selv etter å ha prøvd metodene ovenfor, kan det være nødvendig å stoppe bakgrunnsapper fra å kjøre når Chrome er lukket.
Når denne funksjonen er aktiv, bruker Chrome-bakgrunnsapplikasjoner RAM selv etter at du har avsluttet nettleseren. Følg disse trinnene for å deaktivere dette alternativet:
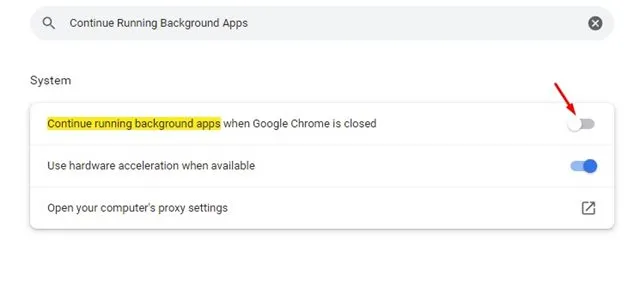
- Først åpner du Chrome og klikker på tre prikker > Innstillinger .
- På Innstillinger-siden bruker du søkefeltet til å finne Fortsett å kjøre bakgrunnsapper .
- Deaktiver deretter bryteren for Fortsett å kjøre bakgrunnsapper når Google Chrome er lukket .
Denne prosessen hjelper deg med å forhindre at bakgrunnsapplikasjoner kjører når du er ferdig med Chrome.
9. Bruk Chromes oppryddingsfunksjon
Google Chrome inkluderer en funksjon som hjelper deg med å identifisere skadelig programvare på PC-en eller i selve nettleseren.
Du kan bruke denne funksjonen til å oppdage og eliminere skadelige applikasjoner eller skadelig programvare som stille forbruker ressursene dine til ondsinnede formål, for eksempel gruvedrift av kryptovaluta.
Følg disse trinnene for å bruke Chromes oppryddingsfunksjon:
1. Skriv Chrome://settings/inn i adressefeltet.

2. På Innstillinger-siden søker du etter Rydd opp .
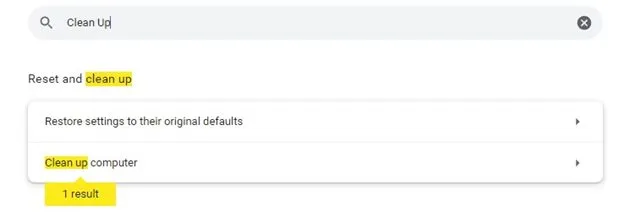
3. Klikk på Finn -knappen på Rydd opp datamaskin-siden for å starte renseprosessen.
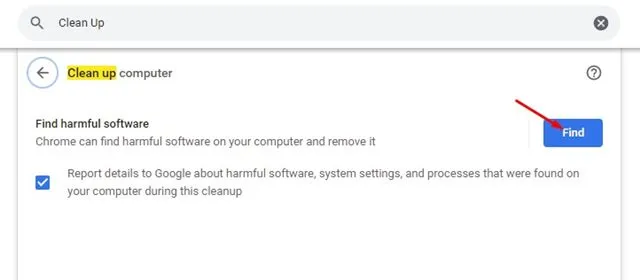
Denne funksjonen letter fjerning av skadelige programmer og skadelig programvare som potensielt kan føre til overdreven RAM-bruk.
10. Tilbakestill Chrome-innstillingene
Hvis alt annet mislykkes, kan tilbakestilling av Google Chrome være det siste alternativet. Feilinnstillinger kan ofte føre til høyt RAM-forbruk, og tilbakestilling av nettleseren kan løse dette problemet. Slik tilbakestiller du Google Chrome:
1. Åpne Chrome og skriv inn chrome://settings/reset/i adressefeltet.
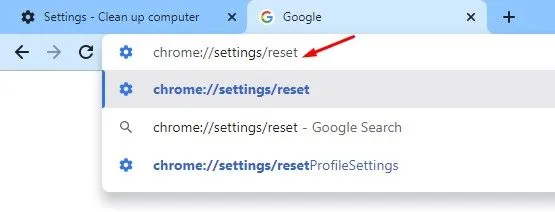
2. På Tilbakestill og Rydd-siden velger du Gjenopprett innstillinger til de opprinnelige standardinnstillingene .
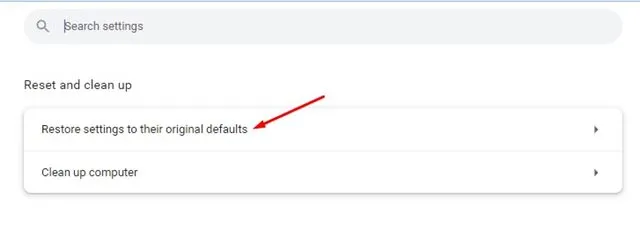
3. Bekreft valget ditt ved å klikke på Tilbakestill innstillinger- knappen når du blir bedt om det.
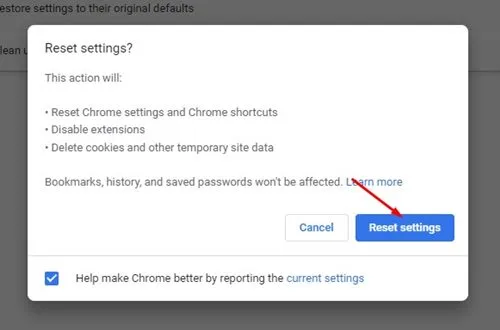
Denne tilbakestillingshandlingen vil returnere Google Chrome til sin opprinnelige tilstand og kan bidra til å lindre problemet med høyt minne.
Dette er noen effektive metoder for å redusere Google Chromes høye RAM-bruk betydelig. Vi stoler på at denne artikkelen har gitt verdifull innsikt; Vennligst vurder å dele den med vennene dine. Hvis du har spørsmål, send oss gjerne en kommentar nedenfor.




Legg att eit svar ▼