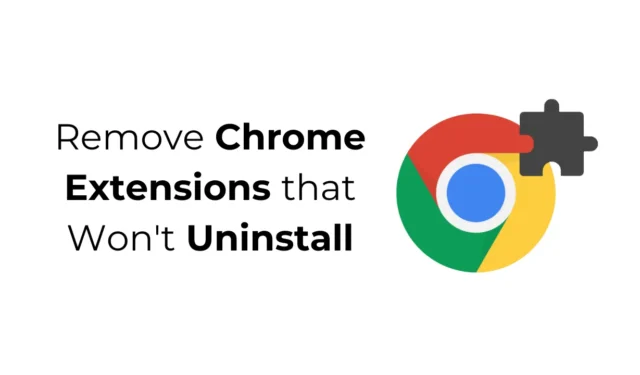
Har du noen gang sett deg fast i en frustrerende situasjon der Fjern-knappen for en Chrome-utvidelse er nedtonet eller helt mangler? Dette problemet kan hindre deg i å avinstallere en Chrome-utvidelse, noe som kan føre til potensielle risikoer som nettleserkapring, uautoriserte filinstallasjoner eller infestasjon av adware. Det er viktig å løse dette problemet umiddelbart.
Årsaker til at enkelte Chrome-utvidelser ikke kan avinstalleres
Det er flere faktorer som kan hindre deg i å avinstallere spesifikke Chrome-utvidelser. Nedenfor er hovedårsakene som kan blokkere avinstallasjonsprosessen:
- Nettleseren din kan administreres av en organisasjon.
- Det kan være feil konfigurasjoner for Chrome Policy.
- Nettleseren din kan være utsatt for kapring.
- Adware kan ha blitt installert.
- Chrome-versjonen din kan være utdatert.
Slik avinstallerer du Chrome-utvidelser som ikke avinstalleres
Hvis du sliter med en utvidelse som bare ikke vil vike seg, kan det være nyttig å ta noen generelle feilsøkingstrinn. Det nøyaktige underliggende problemet er kanskje ikke klart, men disse strategiene kan bidra til å løse policybegrensninger, forstyrrelse av skadelig programvare og andre hindringer som forhindrer avinstallering.
1. Sjekk for å se om Chrome-nettleseren din administreres av en organisasjon
Hvis du bruker Google Chrome på en jobb- eller skoledatamaskin, kan det hende du ser et varsel som sier «Nettleseren din administreres av en organisasjon». Denne indikasjonen viser at nettleserinnstillingene dine er under organisatorisk kontroll, noe som gjør det umulig for deg å slette noen utvidelser.
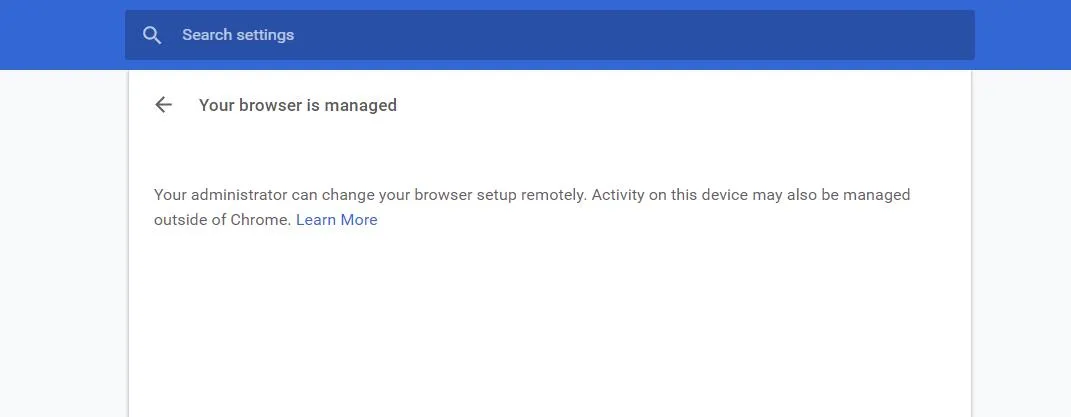
Hvis du møter meldingen «Din nettleser administreres av organisasjonen din» mens du bruker en personlig datamaskin, kan det tyde på at nettleseren din har blitt kompromittert. Tegn på nettleserkapring kan omfatte hyppige uønskede annonser, svak ytelse eller krasjer.
2. Bruk Google Chrome Policy Remover-skriptet
Den anerkjente Chrome-eksperten, Stefan VD, har utviklet et Policy Remover-skript designet for å eliminere utvidelser som ikke avinstalleres. Dette skriptet fjerner effektivt retningslinjeinnstillinger håndhevet av skadelige utvidelser og sletter eventuelle utvidelser som genererer påtrengende annonser.
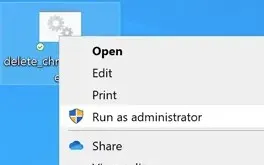
Du kan laste ned dette skriptet fra nettstedet hans og kjøre det som administrator på Windows. Sørg for å gi de nødvendige tillatelsene når du blir bedt om det. En bekreftelsesmelding vises som sier «Alle Chrome-retningslinjer er fjernet» når skriptet fullfører oppgaven.
Dette skriptet er også kompatibelt med Mac, men du må justere GateKeeper-innstillingene for å la det kjøre. Gå til Innstillinger > Personvern og sikkerhet og velg Åpne likevel .
3. Skann PC-en med Malwarebytes
For å fjerne uoppdaget skadelig programvare og adware, skiller Malwarebytes seg ut som et pålitelig sikkerhetsverktøy. Det overgår ofte Windows-sikkerhet når det gjelder effektivitet, spesielt mot potensielt uønskede programmer (PUP-er) og nettleserkaprere.
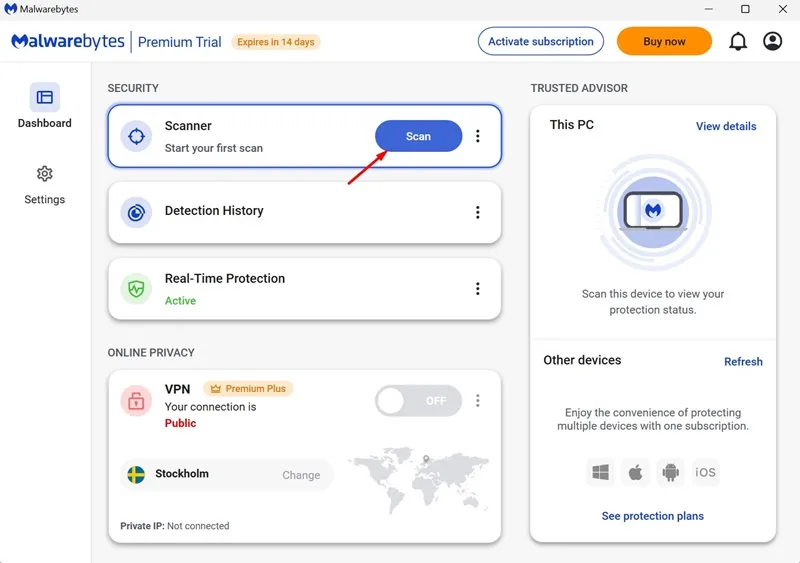
Last ned og installer Malwarebytes på systemet ditt, og utfør deretter en fullstendig systemskanning. I løpet av minutter vil Malwarebytes identifisere og eliminere alle skadelige filer den støter på.
4. Tilbakestill Chrome-nettleserinnstillingene
Hvis alt annet mislykkes, kan det være nødvendig med en tilbakestilling av nettleseren. Dette alternativet vil tilbakestille oppstartssiden, ny faneside, søkemotor og festede faner til deres opprinnelige tilstander, samt deaktivere alle utvidelser og slette midlertidige filer.
Slik tilbakestiller du Chrome:
- Naviger til Chrome-innstillinger.
- Klikk på Tilbakestill innstillinger i menyen til venstre.
- Til høyre velger du Gjenopprett innstillinger til de opprinnelige standardinnstillingene .
- Bekreft ved å klikke Tilbakestill innstillinger når du blir bedt om det.
Etter å ha tilbakestilt Chrome, logger du på med Google-kontoen din og prøver å avinstallere den plagsomme utvidelsen igjen.
5. Installer Chrome-nettleseren på nytt
Hvis tilbakestillingen ikke fungerte, kan det være siste utvei å installere Chrome-nettleseren på nytt. Avinstaller Chrome fra datamaskinen, last ned og installer den på nytt.
Disse metodene bør hjelpe deg med å fjerne gjenstridige extensions. Hvis du søker ytterligere hjelp angående dette emnet, ikke nøl med å ta kontakt i kommentarfeltet. Hvis du synes denne veiledningen var nyttig, bør du vurdere å dele den med vennene dine.





Legg att eit svar