Hurtigkoblinger
Hvis frigjøring av lagringsplass uten å måtte slette de dyrebare filene dine høres tiltalende ut, så er du på rett sted! Aktivering av NTFS (New Technology File System)-komprimering kan være en kraftig løsning. La oss utforske hvordan du kan utnytte denne funksjonen på din Windows 11-enhet.
Hva er NTFS-filkomprimering?
NTFS-komprimering er en genial funksjon som krymper størrelsen på filene dine. Den bruker sofistikerte algoritmer for å minimere filstørrelsen uten å kompromittere dataintegriteten. I motsetning til tradisjonelle metoder, lar NTFS-komprimering filene dine forbli intakte og lett tilgjengelige uten å bli samlet i et arkiv.
Denne metoden fungerer kun på stasjoner som er formatert med NTFS-filsystemet. Hvis stasjonene dine bruker FAT32- eller exFAT-filsystemer, må du konvertere dem til NTFS. For å gjøre det uten å risikere tap av data, kan du enkelt konvertere stasjonsformatet ved å følge disse trinnene:
Åpne Windows Search ved å trykke Windows + S, skriv deretter Ledetekst , velg «Kjør som administrator», og bekreft. I ledeteksten, kjør følgende kommando der «X» representerer stasjonsbokstaven:
convert X: /fs:ntfs
Når bør du bruke NTFS-komprimering?
NTFS-komprimering brukes best for filer som effektivt kan dra nytte av størrelsesreduksjon. Dette inkluderer tekstdokumenter, databaser og andre ikke-mediefiler. Det anbefales å bruke komprimering hovedsakelig på filer som ikke brukes ofte; kontinuerlig tilgang kan føre til etterslep, siden systemet ditt må dekomprimere filene hver gang de åpnes.
Unngå å bruke denne komprimeringsmetoden på mediefiler eller systemkritiske filer, da det kan påvirke ytelsen og tilgjengeligheten negativt. Å gjenkjenne hvilke filer som skal prioriteres vil til slutt strømlinjeforme arbeidsflyten og opprettholde systemeffektiviteten.
Komprimer en individuell fil eller mappe
Du har flere alternativer for å aktivere NTFS-komprimering for en enkelt fil eller mappe, enten du foretrekker et grafisk brukergrensesnitt eller kommandolinjekommandoer. La oss utforske begge metodene!
Bruke filutforsker
File Explorer gir en brukervennlig metode for å aktivere NTFS-komprimering for filene og mappene dine. For å starte denne prosessen, start Filutforsker ved å trykke Windows + E, og naviger til den spesifikke filen eller mappen du ønsker å komprimere.
Høyreklikk på den valgte filen eller mappen og velg «Egenskaper.» Under fanen «Generelt», finn og klikk på «Avansert»-knappen.
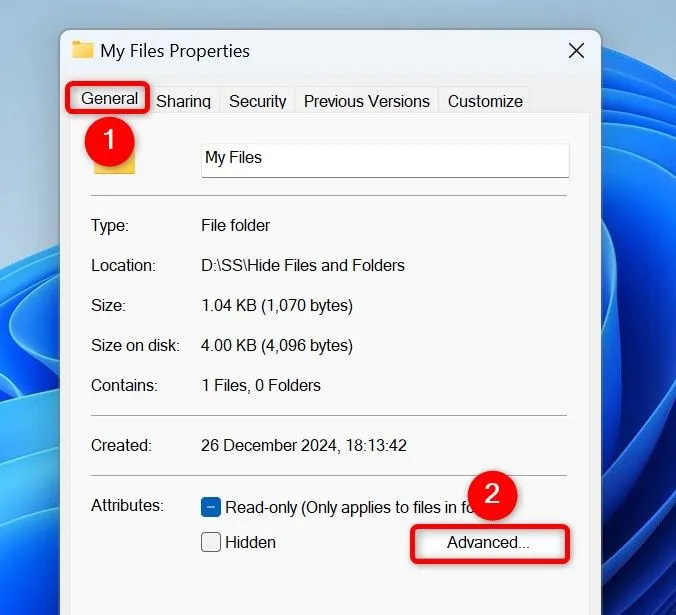
I vinduet Avanserte attributter, merk av i boksen merket «Komprimer innhold for å spare diskplass», og klikk deretter «OK.»
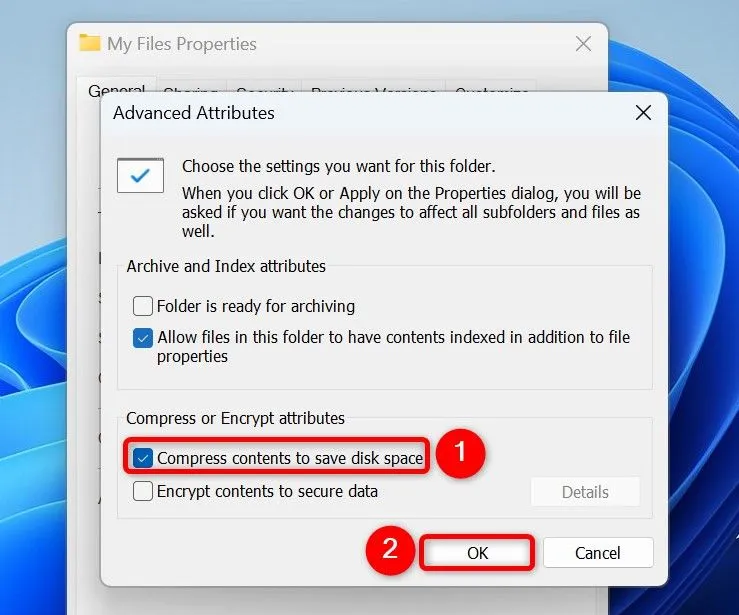
Til slutt, i Egenskaper-vinduet, klikk «Bruk» etterfulgt av «OK.» Hvis du komprimerer en mappe, vil du møte en melding med to alternativer:
- Bruk endringer kun på denne mappen: Dette alternativet komprimerer bare mappen, og lar undermapper stå urørt.
- Bruk endringer på denne mappen, undermapper og filer: Velg dette for å bruke komprimering gjennom hele mappestrukturen.
Etter valget ditt klikker du på «OK». Ved vellykket komprimering vil du legge merke til et blått ikonoverlegg på de komprimerte filene og mappene.
Fra ledetekst
Hvis du er komfortabel med kommandolinjeoperasjoner, kan aktivering av NTFS-komprimering også gjøres ved å bruke kommandoprompt. Åpne søkedialogen ved å trykke på Windows + S, skriv kommandoprompt og velg deretter «Kjør som administrator.» Bekreft eventuelle forespørsler om brukerkontokontroll.
Når du er i ledeteksten, skriv inn følgende kommando, og erstatte «PATH» med hele banen til målfilen eller mappen:
Sørg for å holde banen omsluttet av doble anførselstegn, spesielt hvis den inneholder mellomrom:
compact /c "PATH"
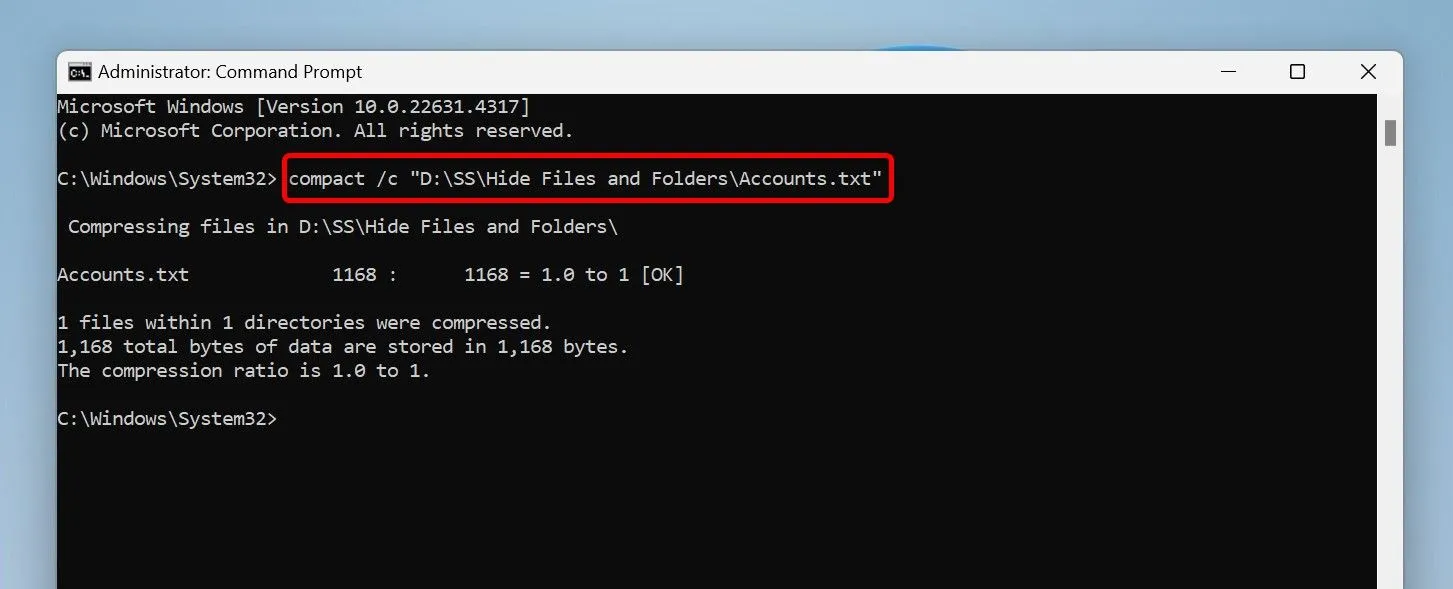
Parameteren «/c» lar kommandoen komprimere det angitte elementet.
Hvis du noen gang trenger å dekomprimere den filen eller mappen, kjør bare følgende kommando, og sørg for å erstatte «PATH» tilsvarende:
compact /u "PATH"
Aktiver komprimering for en hel stasjon
For optimal plassbesparelse kan du aktivere NTFS-komprimering for en hel stasjon, som omfatter alle inneholdte mapper og filer. Dette kan også gjøres via filutforsker eller ledetekst.
Bruke filutforsker
For å komprimere en hel stasjon, åpne Filutforsker (Windows + E), høyreklikk på ønsket stasjon og velg «Egenskaper.» Naviger til fanen «Generelt» og aktiver alternativet «Komprimer denne stasjonen for å spare diskplass». Klikk på «Bruk» etterfulgt av «OK».
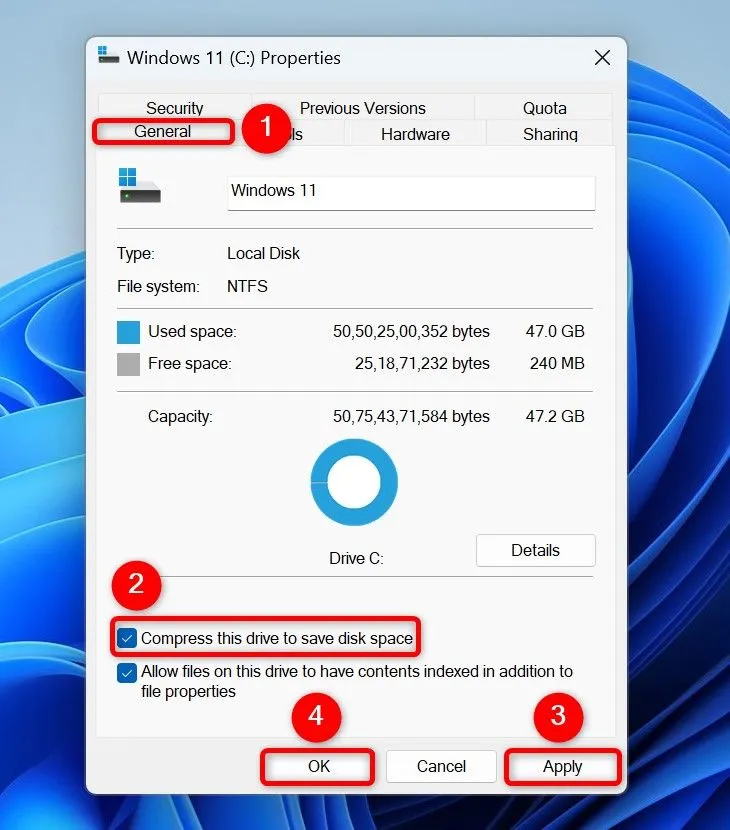
Når du blir bedt om det, velger du «Bruk endringer på stasjon X:\, undermapper og filer» for å bruke komprimering på alle påfølgende filer og mapper på stasjonen. Alternativt kan du velge «Bruk endringer på stasjon X:\» for å komprimere bare filer som for øyeblikket finnes på rotstasjonen.
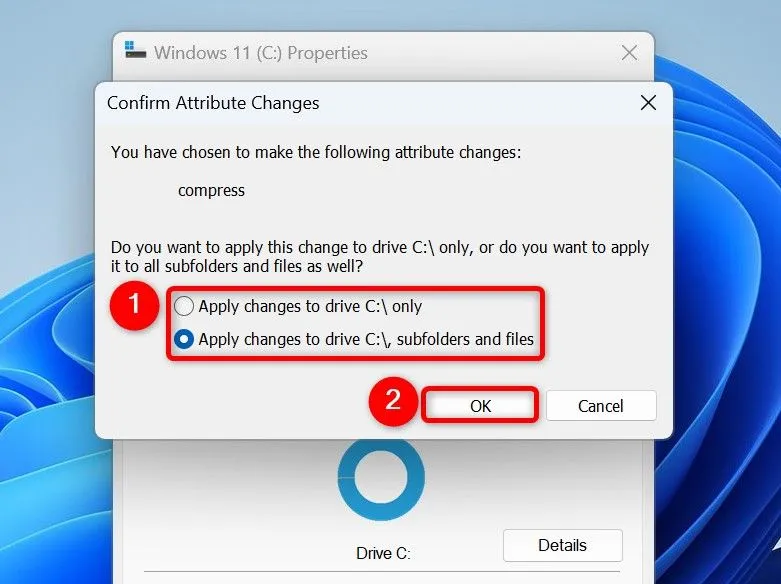
For å deaktivere komprimering i fremtiden, høyreklikk på den komprimerte stasjonen, åpne «Egenskaper», fjern merket for «Komprimer denne stasjonen for å spare diskplass», og bekreft med «Bruk» og «OK».
Fra ledetekst
På samme måte kan du bruke kommandoprompt til å komprimere en hel stasjon. Begynn med å starte ledeteksten med administrative rettigheter, som tidligere beskrevet.
I ledetekst skriver du inn følgende kommando, og erstatt «X» med stasjonsbokstaven din:
compact /c /s /a "X:\"
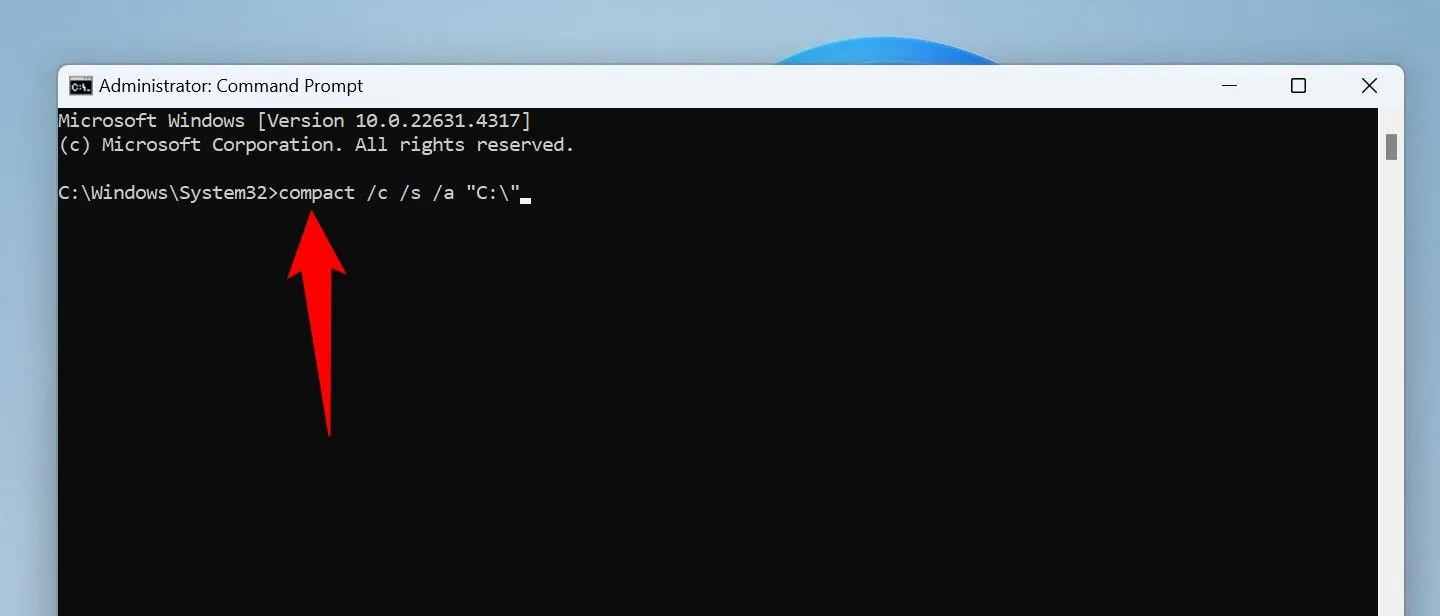
Parametrene er som følger: «/c» for komprimering, «/s» for å inkludere alle underkataloger, og «/a» for å omfatte skjulte filer og systemfiler også.
For dekompresjon kan du bruke denne kommandoen:
compact /u /s "X:\"
Her dekomprimerer «/u»-parameteren den angitte stasjonen mens «/s» sikrer at alle underkataloger er inkludert i prosessen.
Gratulerer! Du har lært hvordan du komprimerer filer og mapper for å maksimere lagringen på din Windows 11 PC. For å få enda mer plass, sjekk ut våre andre metoder for å frigjøre diskplass!
Ytterligere innsikt
1. Er NTFS-filkomprimering effektiv for alle filtyper?
Nei, NTFS-komprimering fungerer best på filer som er tekstbaserte eller sjeldnere tilgang til, for eksempel dokumenter og databaser. Unngå å bruke den til mediefiler, da de vanligvis ikke komprimeres godt og kan redusere tilgangstiden.
2. Vil jeg merke en ytelsesreduksjon når jeg bruker NTFS-komprimering?
Potensielt, ja. Tilgang til komprimerte filer kan føre til tregere ytelse fordi systemet må dekomprimere dem ved hver tilgang. Det er best å bruke denne funksjonen for filer du ikke trenger å få tilgang til konstant.
3. Kan jeg tilbakestille komprimering på filer eller stasjoner etter å ha aktivert det?
Absolutt! Du kan enkelt deaktivere NTFS-komprimering når som helst gjennom File Explorer-egenskaper eller ved å bruke ledeteksten, som beskrevet i veiledningen ovenfor. Bare husk at dette vil gjenopprette filene dine til deres opprinnelige størrelser.




Legg att eit svar