Hurtignavigasjonslenker
- Tilpass Finder-sidepanelet
- Tilpass Finder-verktøylinjen
- Endre visninger og gruppering
- Vis skjulte filer
- Endre plassering av standard Finder-vindu
- Favoritt Tabs fremfor Windows
- Endre standard søkeplassering
- Sett opp etiketter (og bruk dem)
- Legg til hurtighandlinger og snarveier
- Gjør Quick View enda bedre
- Fest Finder til alle skrivebord
Finder er sentralt for å navigere i macOS-landskapet, noe som gjør filbehandlingen mer intuitiv. Ved å tilpasse noen få innstillinger kan du forbedre produktiviteten betraktelig og effektivisere arbeidsflyten.
Forbedring av Finder-sidepanelet
Finder-sidefeltet fungerer som et sentralisert knutepunkt for viktige mapper, iCloud Drive, tilkoblede stasjoner og tagger. Det er enkelt å få tilgang til det: hvis det er skjult, velg et Finder-vindu og gå til Vis > Vis sidefelt . Denne sidelinjen kan også endres ved hjelp av den vertikale skillelinjen.
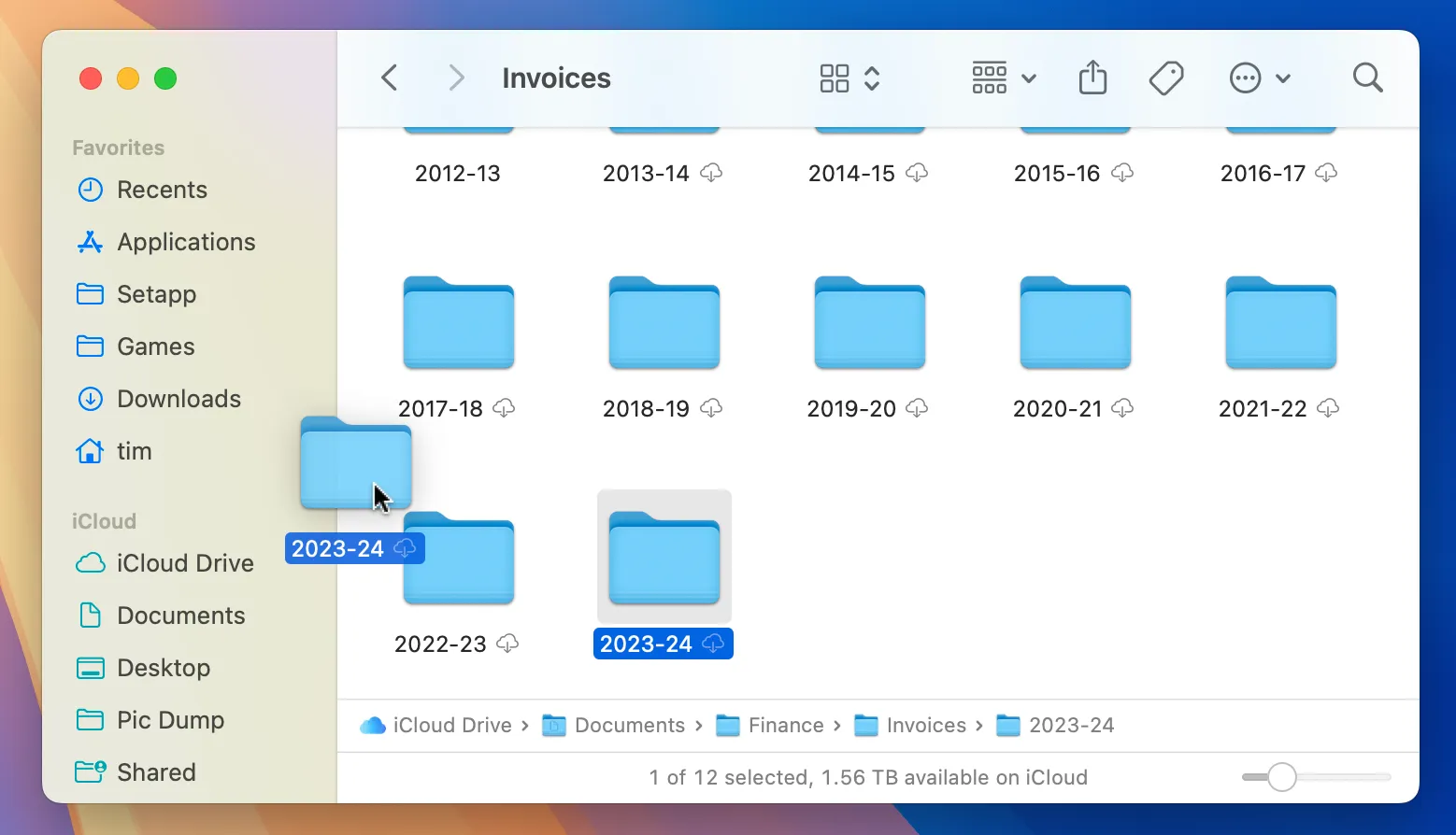
For å tilpasse sidefeltet, dra og slipp mapper for å legge til eller fjerne dem, og omorganisere festede elementer etter behov. Gå til Finder > Innstillinger for å se alle mulige sidefeltplasseringer og deaktiver de du ikke lenger trenger.
Skreddersy Finder-verktøylinjen
For å gjøre verktøylinjen mer funksjonell, høyreklikk (eller kontroll-klikk) på verktøylinjeområdet og velg Tilpass verktøylinje… . Du vil se ulike ikoner som kan dras inn i verktøylinjen for enkel tilgang. Å fjerne ikoner er like enkelt – dra dem ut, og de blir borte!
Hvis du noen gang ønsker å gjenopprette det opprinnelige oppsettet, drar du bare standardverktøylinjen fra bunnen tilbake på plass. Vurder å begrense antall ikoner for et rent utseende, eller strategisk legge til knapper for hyppige oppgaver som «Få informasjon» og «Løs ut» .
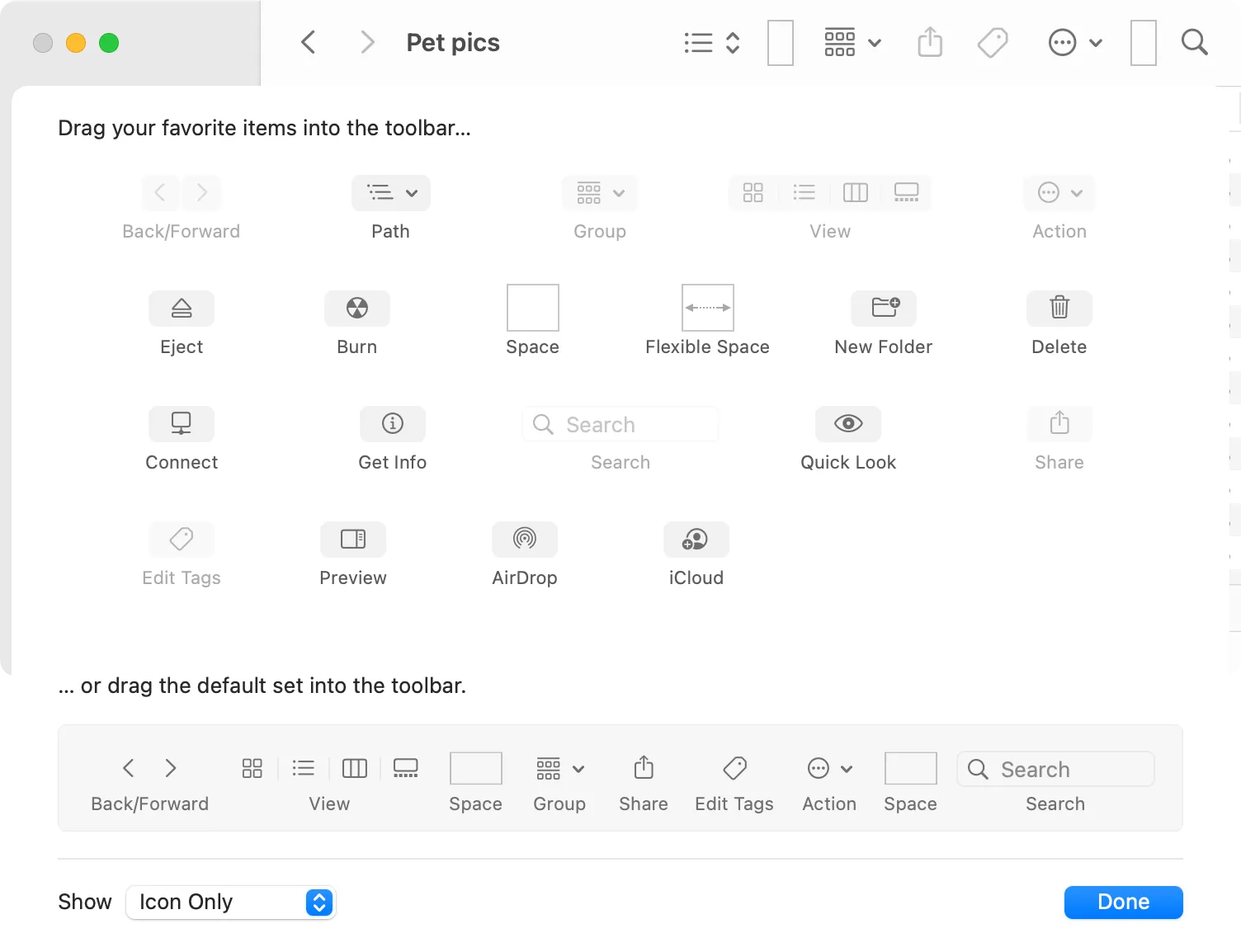
Legg til mer synlighet ved å aktivere statuslinjen (via Vis > Vis statuslinje ), som hjelper deg med å overvåke filantallet og tilgjengelig plass. Ikke glem å aktivere banelinjen også gjennom Vis > Vis banelinje for enklere navigering av mappestrukturen din.
Justering av visninger og organisering
Ved å bruke forskjellige visninger kan du skreddersy Finder til hvordan du fungerer best. De fire hovedvisningene – ikoner, liste, kolonner og galleri – kan veksles via verktøylinjen eller fra Vis-menyen. Hver av dem har distinkte fordeler for organisering og navigering.

Listevisningen er spesielt nyttig for å vise en detaljert filliste med sorterbare kolonner, noe som forbedrer din evne til å administrere filer effektivt. Gruppering av filer etter kriterier som Type eller Dato opprettet kan aktiveres gjennom Vis > Grupper etter .
Hver mappe beholder sine individuelle sorteringspreferanser, noe som gir mulighet for en tilpasset tilnærming. For å utforske flere visningsalternativer, sjekk ut Vis > Vis visningsalternativer for ytterligere justeringer.
Få tilgang til skjulte filer
For raskt å bytte synligheten til skjulte filer, bruk hurtigtasten Command + Shift +. . Denne raske tilgangsfunksjonen er svært nyttig for utviklere eller de som trenger å se på systemfiler, uten å rote opp visningen hele tiden.
Stille inn standard plassering for Finder-vinduet
For å justere hvor nye Finder-vinduer åpnes, gå til Finder-vinduet, klikk på Finder > Innstillinger , og i kategorien «Generelt», velg din foretrukne standardmappe fra de angitte alternativene eller velg «Annet» for en tilpasset mappe.
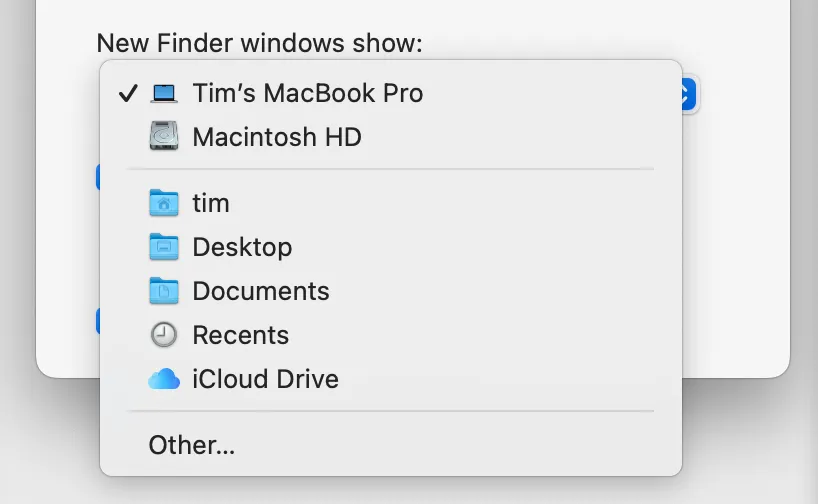
Velge Tabs over Windows
Du kan velge å åpne mapper i faner i stedet for nye vinduer ved å endre innstillingen i Finder > Innstillinger > Generelt . Dette gjør administrering av flere mapper langt mer strømlinjeformet ettersom du kan bytte mellom dem uten å miste kontekst.
Justering av standard søkeplasseringer
Finder-søkefeltet kan konfigureres til å enten søke bare i gjeldende mappe eller utvide søket til hele Mac-en. Gå til Finder > Innstillinger > Avansert for å velge den foretrukne søkeinnstillingen som passer best til bruken din.
Organisere med Tags
Tagger er en kraftig, men ofte underutnyttet funksjon i Finder. Naviger til Finder > Innstillinger > Tagger for å tilpasse taggene dine – disse gir rask organisering og gjenfinning av relaterte filer.
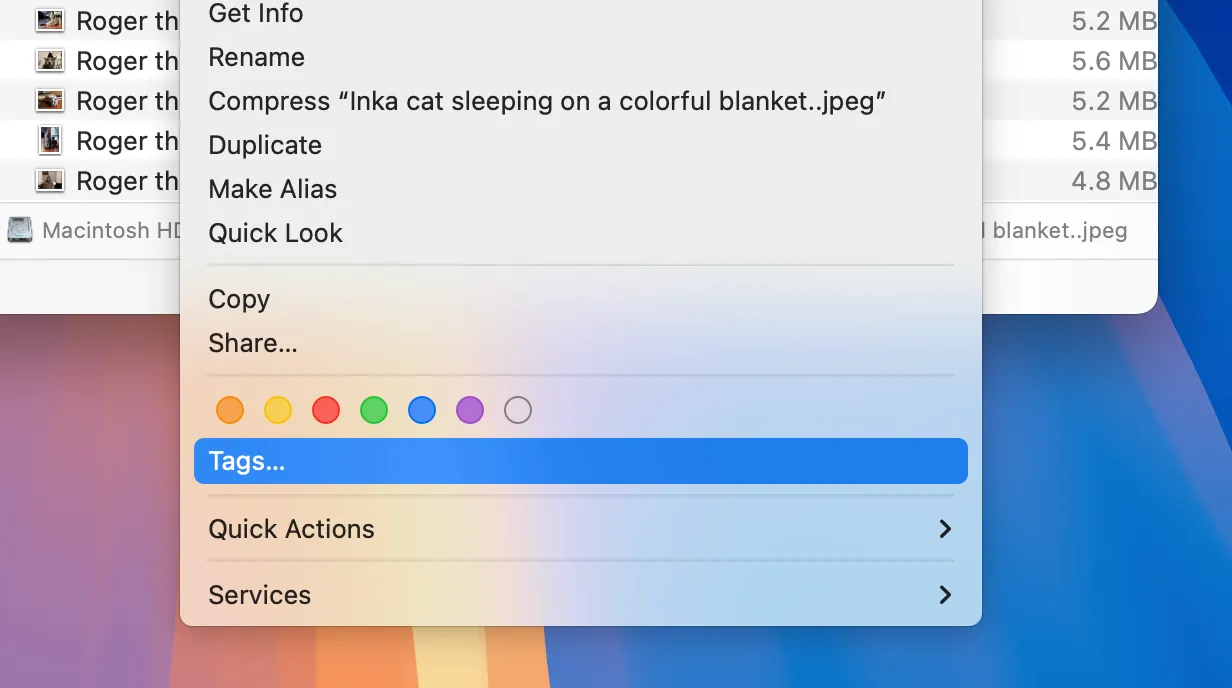
Integrering av hurtighandlinger og snarveier
Ved å bruke kraften til Automator og snarveier kan du forsterke Finder-opplevelsen din. Automator lar deg lage tilpassede hurtighandlinger for å automatisere repeterende oppgaver, noe som dramatisk kan redusere tiden brukt på hverdagslige aktiviteter.
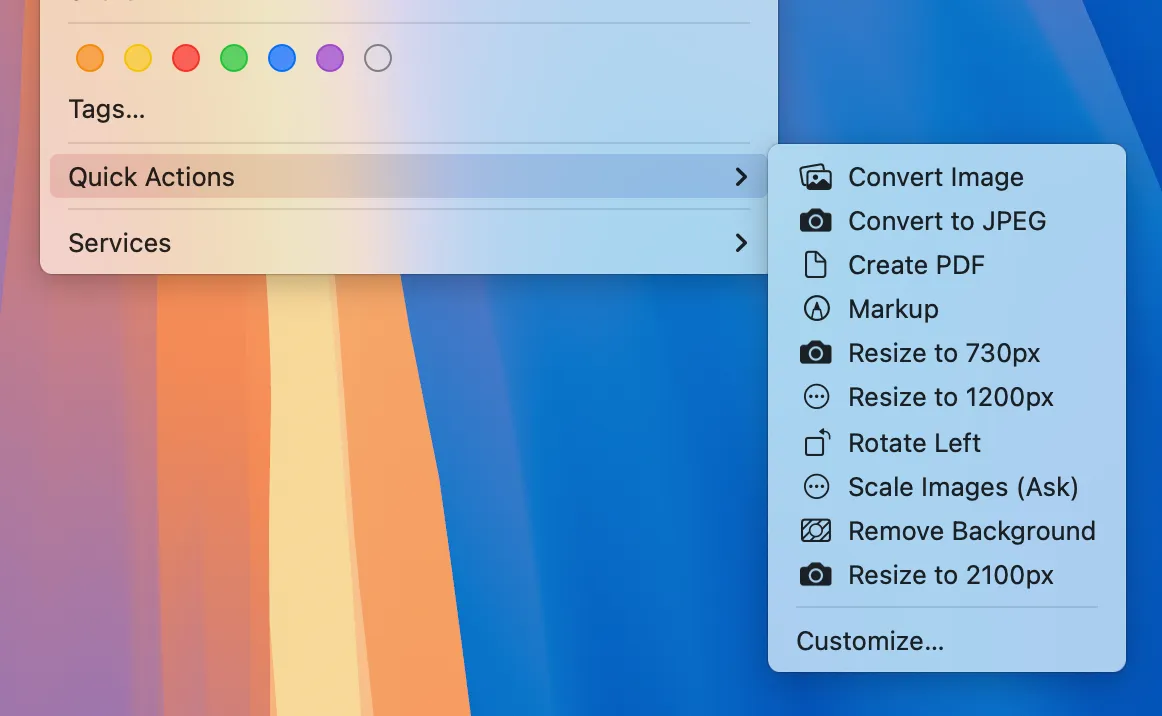
Snarveier tjener et lignende formål og er sømløst integrert på tvers av Apple-enhetene dine. Enten du vil endre størrelse på bilder eller effektivisere filbehandlingsprosesser, er disse verktøyene uvurderlige.
Forbedrer Quick View-funksjonaliteten
Hurtigvisning i Finder lar deg forhåndsvise filer uten å åpne dem. Bare velg en fil og trykk på mellomromstasten! Denne funksjonen støtter en rekke filformater, og du kan utvide funksjonene med tillegg for flere filtyper.
Fester Finder til alle skrivebord
For en mer organisert skrivebordsopplevelse kan du feste Finder til alle skrivebordene dine ved å høyreklikke (kontroll-klikke) på Finder-ikonet i dokken og velge Alternativer > Alle skrivebord . Dette sikrer at du har rask tilgang til filene dine, uansett hvilket arbeidsområde du befinner deg i.
For å gå tilbake, endre ganske enkelt innstillingen tilbake til «Ingen.» Denne fleksibiliteten kan forbedre produktiviteten mens du jobber på tvers av flere prosjekter.
Bytte fra et Windows-miljø? Ikke gå glipp av forskjellene mellom Finder og Explorer for å maksimere effektiviteten.
Ytterligere innsikt
1. Hvordan kan jeg gjenopprette standardinnstillingene for Finder hvis jeg har tilpasset dem for mye?
Du kan enkelt gå tilbake til standard Finder-innstillinger ved å gå til Finder-menyen, velge Fil og se etter et alternativ for å tilbakestille innstillingene. Hvis det skjer endringer på verktøylinjen, vil det også tilbakestilles ved å dra standard verktøylinjeoppsett til den aktive verktøylinjen.
2. Kan jeg bruke Finder til å organisere filer på tvers av flere enheter med iCloud?
Absolutt! Med iCloud Drive aktivert, vil Finder synkronisere filer på tvers av alle enhetene dine. Bare sørg for at du er logget på iCloud-kontoen din og at iCloud Drive er tilgjengelig i Finder-sidefeltet.
3. Hva er noen vanlige feil å unngå når du tilpasser Finder?
Unngå å overbefolke verktøylinjen med for mange funksjoner, da dette kan føre til rot og redusere effektiviteten. Sørg dessuten for at du ikke deaktiverer viktige kategorier i sidefeltet som du kanskje trenger senere.




Legg att eit svar