Det er tydelig at Solid State Drives (SSDer) var ment å utkonkurrere harddisker (HDDer), noe som fikk brukerne til å oppgradere systemene sine for forbedret ytelse. Ikke desto mindre, siden migreringen til den nye Windows 11, har en mengde brukere rapportert om en drastisk nedgang i hastigheten til SSD-ene.
Det har strømmet inn feilrapporter fra brukere som indikerer at SSD-ene deres fungerer tregere enn før etter Windows 11-oppgraderingen. Som svar på disse mange problemene ga Microsoft ut en oppdatering spesielt rettet mot å løse SSD-ytelsesutfordringer i Windows 11.
Denne oppdateringen adresserte en viss feil som forstyrret SSD-operasjoner; De trege ytelsesproblemene vedvarte imidlertid. Følgelig begynte brukerne å utforske andre løsninger for å rette opp situasjonen. Hvis du har opplevd redusert SSD-ytelse, kan denne veiledningen hjelpe deg.
1. Installer Windows 11 KB5007262-oppdateringen
Som nevnt tidligere har Microsoft gitt ut en løsning for å takle SSD-ytelsesnedgangen i Windows 11 gjennom Windows 11 KB5007262-oppdateringen . Sørg for at du ser etter og installerer tilgjengelige oppdateringer på systemet ditt.
For de hvis PC-er ikke kvalifiserer for KB5007262-oppdateringen, er manuell installasjon et alternativ. Nedenfor er de enkle trinnene for å veilede deg.
1. Start din foretrukne nettleser og naviger til Microsoft Update Catalog .
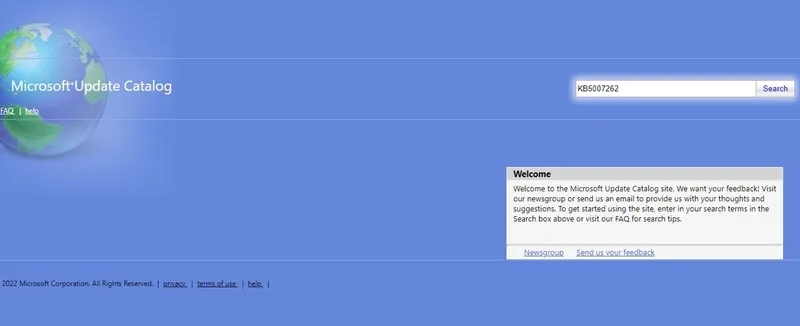
2. På Microsoft Update Catalog-nettstedet skriver du inn KB5007262 i søkefeltet.
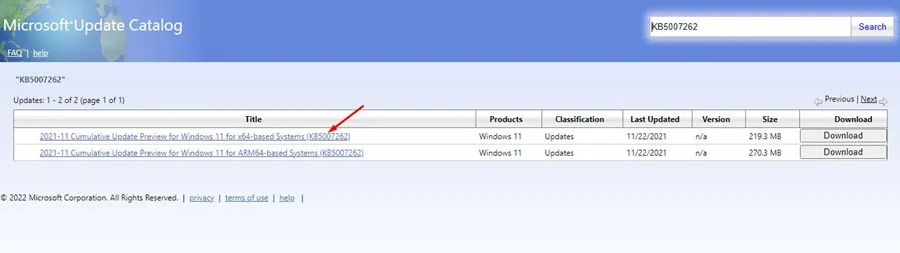
3. Last ned x64-versjonen som tilsvarer oppdateringsfilen. Etter nedlastingen, installer oppdateringen på enheten din.
Slik kan du manuelt skaffe og bruke Windows 11 KB5007262-oppdateringen.
2. Aktiver rask oppstart
Selv om oppdateringen kan løse problemet med svak SSD-ytelse, kan du implementere ytterligere justeringer for å forbedre SSD-ens effektivitet ytterligere. En slik optimalisering er å aktivere rask oppstart.
1. Gå til kontrollpanelet på Windows 11 og velg Maskinvare og lyd .
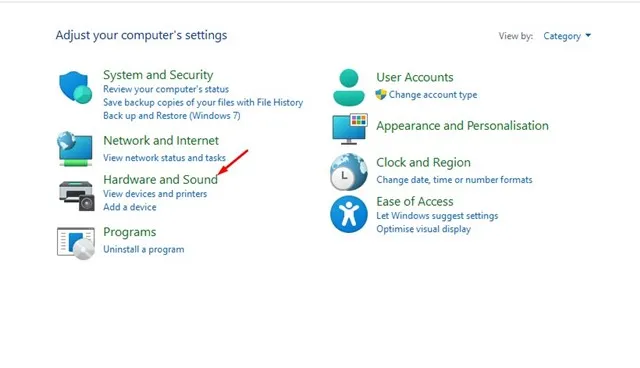
2. Deretter klikker du på Strømalternativer .
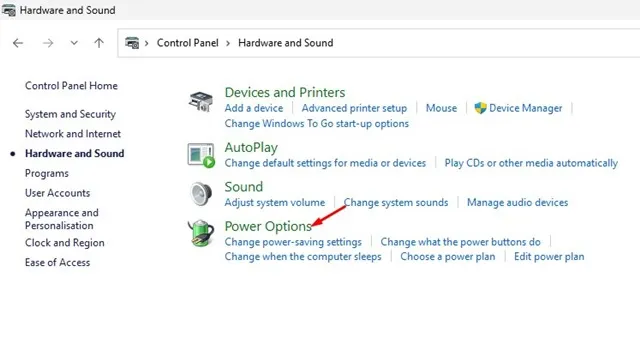
3. I Strømalternativer velger du Velg hva strømknappen gjør .
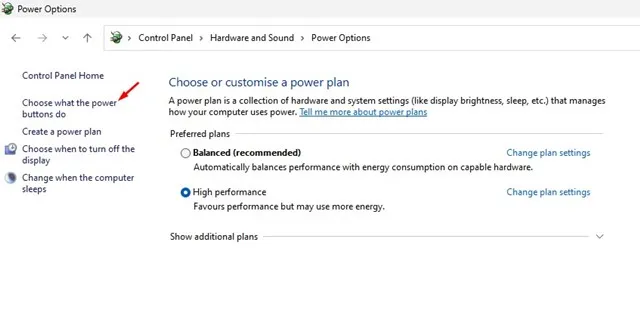
4. På følgende skjermbilde klikker du på Endre innstillinger som for øyeblikket ikke er tilgjengelige .
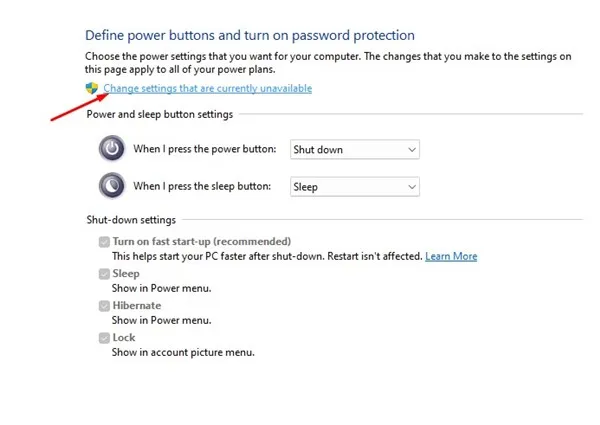
5. Under Avslutningsinnstillinger aktiverer du alternativet Slå på rask oppstart . Klikk til slutt på Lagre endringer .
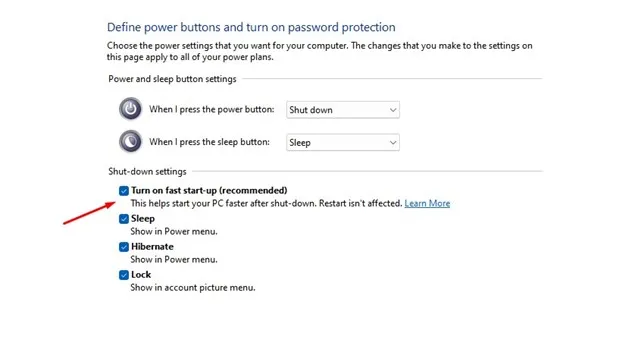
3. Deaktiver oppstartsprogrammer på Windows 11
Overdreven oppstartsprogrammer kan hindre oppstartshastigheten til Windows 11-systemet. Selv med en SSD kan treg ytelse bli merkbar hvis mange oppstartsapplikasjoner er aktivert. Følg trinnene nedenfor for å deaktivere unødvendige oppstartsprogrammer for forbedret SSD-ytelse.
1. Start et søk i Windows 11 etter Oppgavebehandling , og start deretter programmet fra resultatene.
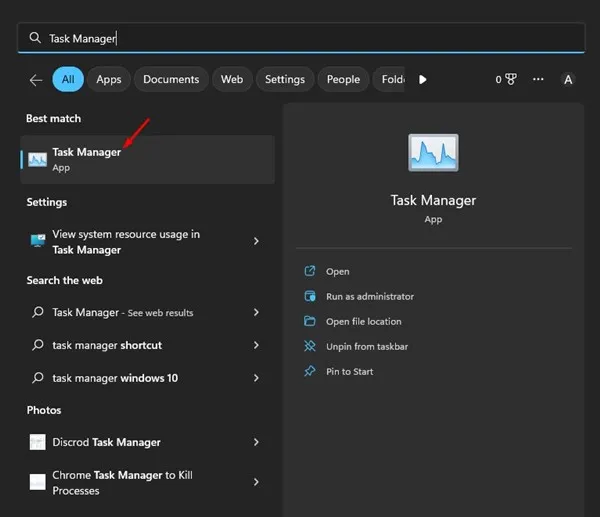
2. Naviger til fanen Oppstartsapper i Oppgavebehandling som vist nedenfor.
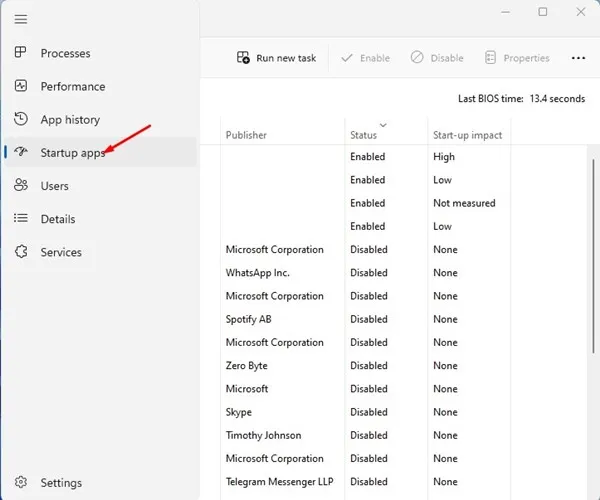
3. Klikk på Status-kolonnen for å arrangere aktiverte applikasjoner. Høyreklikk på eventuelle unødvendige programmer og velg Deaktiver .

4. Deaktiver SSD-defragmentering
Windows Diskdefragmenteringsverktøy er utviklet for å optimalisere eldre stasjoner for bedre ytelse ved å konsolidere fragmenterte filer, men å kjøre dette verktøyet på en SSD kan faktisk redusere levetiden. Mange brukere har lagt merke til forbedrede SSD-hastigheter ganske enkelt ved å slå av SSD-defragmenteringsfunksjonen. Slik kan du gjøre det:
1. Søk etter Defragmenter i søkefeltet i Windows 11, og åpne deretter verktøyet Defragmenter og optimaliser stasjoner fra søkeresultatene.
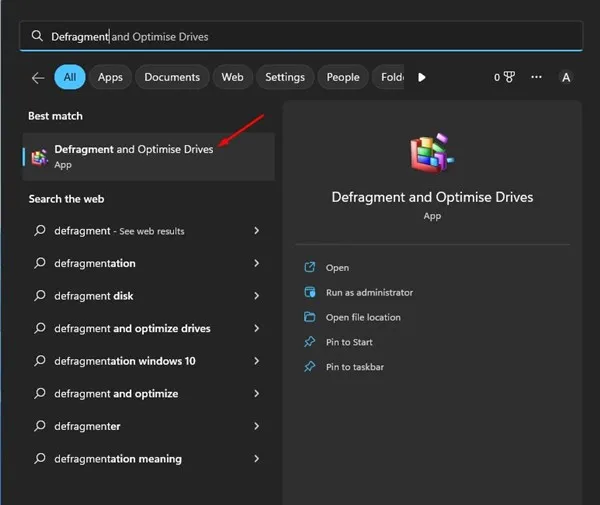
2. Klikk på Endre innstillinger under Planlagt optimalisering .
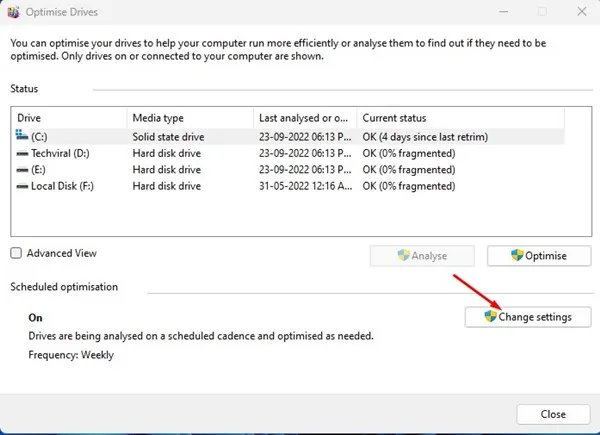
3. I dialogboksen Optimaliser stasjoner fjerner du merket for Kjør på en tidsplan . Til slutt klikker du på OK -knappen for å lagre endringene.
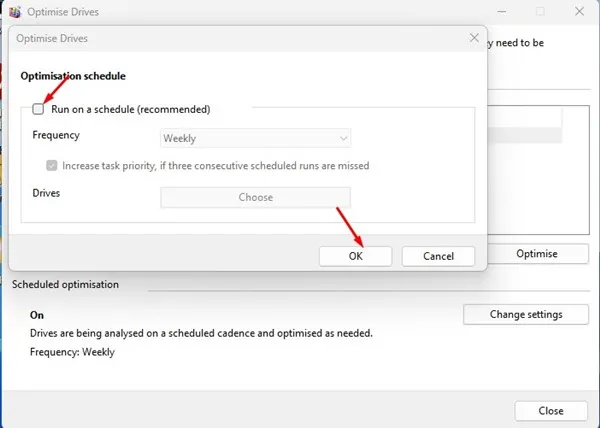
Denne prosessen vil bidra til å forbedre SSD-ytelsen din på Windows 11 ved å slå av defragmentering.
5. Deaktiver indeksering
Windows bruker indeksering for å fremskynde filsøk, men det kan utilsiktet redusere SSD-ytelsen. Vurder å deaktivere indeksering for å se om det gir en viss hastighet på den trege SSD-en din.
1. Åpne Filutforsker på Windows 11, høyreklikk på SSD-stasjonen og velg Egenskaper .
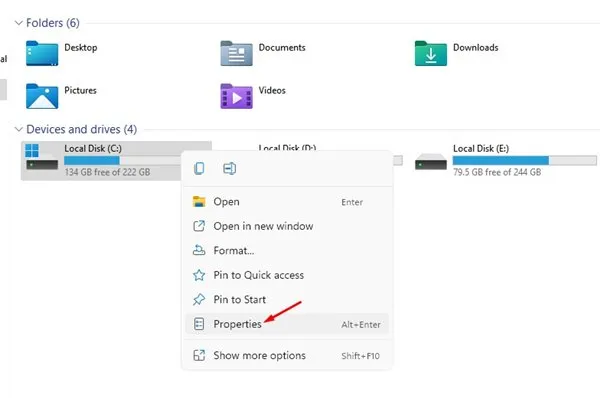
2. I vinduet Diskstasjonsegenskaper fjerner du merket i boksen merket Tillat at filer på denne stasjonen får innhold indeksert i tillegg til filegenskaper .

3. Klikk Bruk, og velg Bruk endringer på undermapper og filer når du blir bedt om det før du klikker OK .
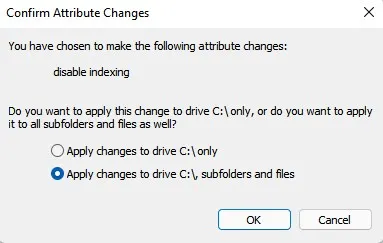
Disse metodene gir effektive løsninger for å forbedre SSD-ytelsen på din Windows 11-maskin. Vennligst del i kommentarene hvis du har oppdaget andre teknikker for å forbedre hastigheten til en treg SSD i Windows 11.




Legg att eit svar ▼