Rask navigering
Microsoft Forms fungerer som en fantastisk plattform for å lage enkle quizer, undersøkelser og vurderinger, kjent for sitt brukervennlige grensesnitt. Imidlertid kan mange brukere overse dens avanserte funksjoner! Denne veiledningen vil avsløre noen viktige verktøy og teknikker som vil hjelpe deg å utnytte Microsoft Forms til det fulle.
Denne opplæringen bruker skjermbilder fra nettversjonen av Microsoft Forms , men vær sikker på at de samme funksjonene er tilgjengelige på skrivebordsapplikasjonen .
1 avdelingsspørsmål basert på tidligere svar
Du har makten til å tilpasse flyten av undersøkelsen din ved å diktere hvilke spørsmål respondentene vil møte basert på deres tidligere valg. Vurder for eksempel en undersøkelse som spør om favorittidretter.
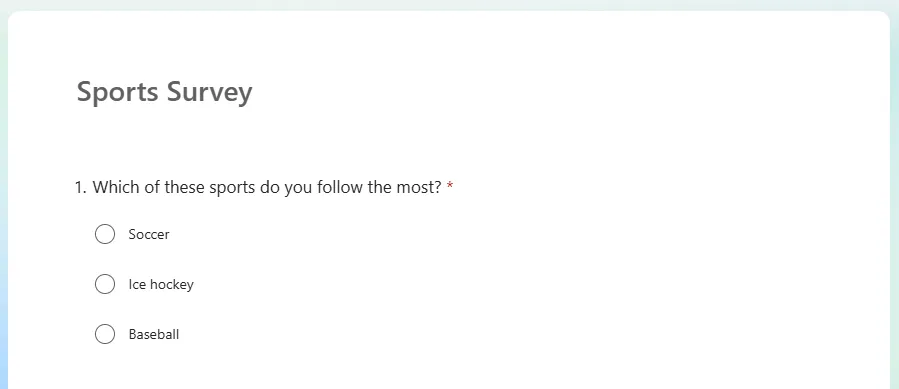
I eksemplet ovenfor, hvis en respondent velger «fotball», bør de gå til spørsmål 2 angående favorittlaget i fotball. Å velge «ishockey» fører dem til spørsmål 3, mens «baseball» leder dem til spørsmål 4.
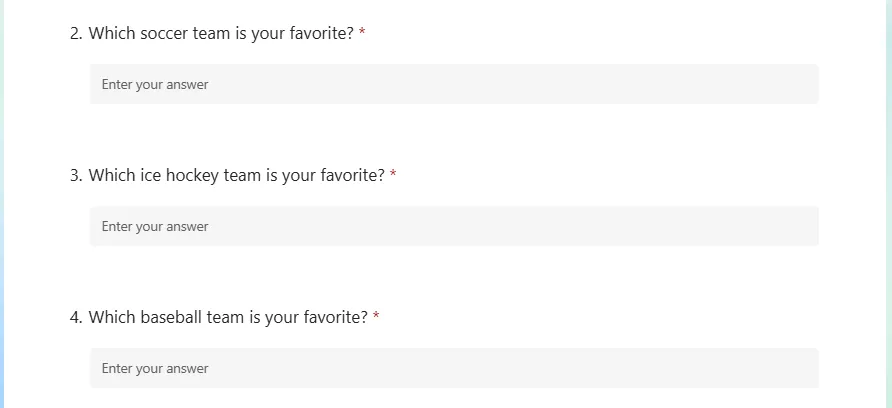
For å implementere dette, velg spørsmålet som bestemmer flyten (for eksempel spørsmål 1), klikk på de tre prikkene i hjørnet og velg «Legg til forgrening.»
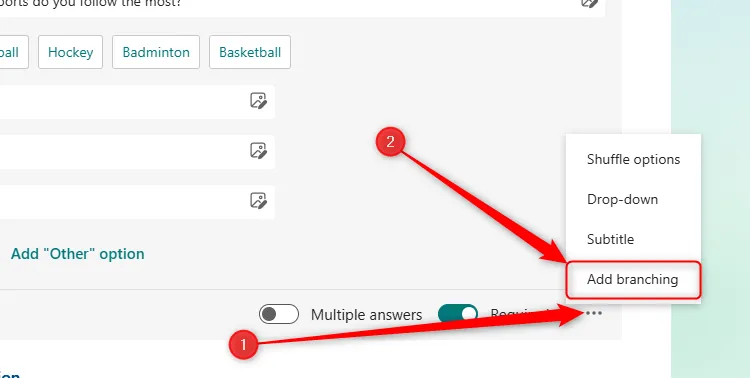
Deretter tildeler du hvilket spørsmål brukeren vil se basert på svaret.
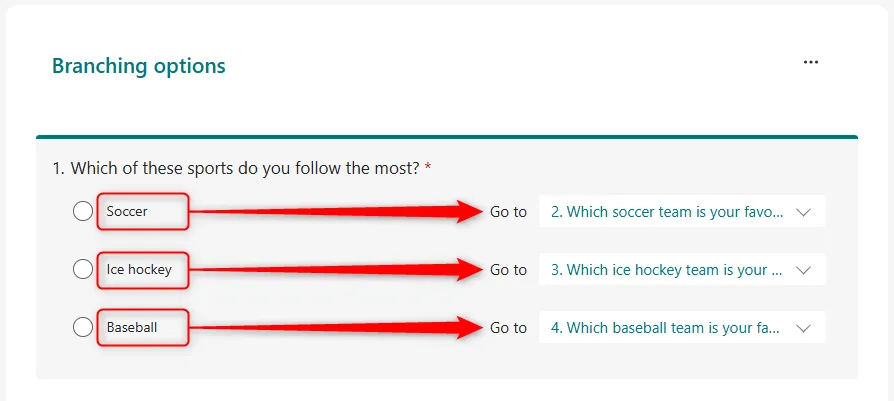
Når all forgrening er satt opp, klikker du på «Tilbake» for å gå tilbake til skjemaredigering, og forhåndsviser skjemaet for å sikre at alt fungerer som det skal.
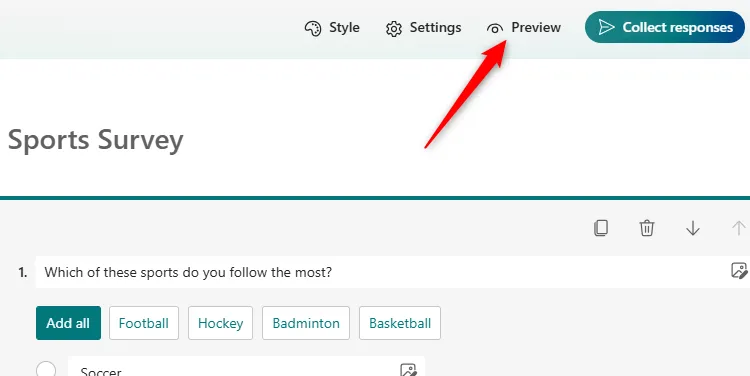
2 Kopier flervalgsalternativer fra Excel eller Word
Trenger du å fylle ut et flervalgsspørsmål med en lang liste over alternativer? Å legge inn hvert svar manuelt kan være kjedelig og utsatt for feil.
Heldigvis, hvis alternativene dine allerede er i Excel eller Word, kan du raskt kopiere og lime dem inn i Microsoft Forms.
Først, sørg for at hvert alternativ er i sin egen linje eller avsnitt, og velg og kopier deretter disse elementene (Ctrl+C).
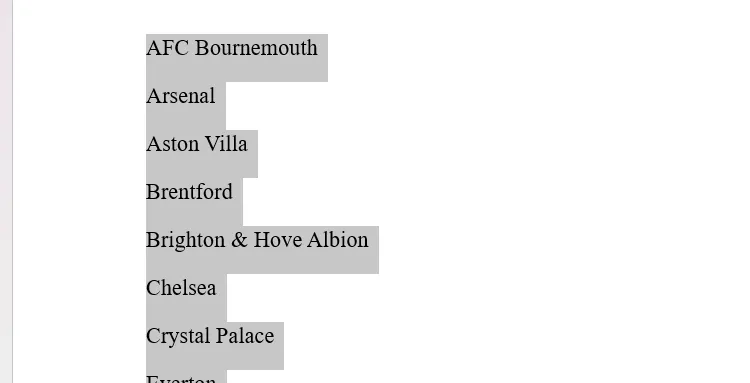
Gå tilbake til Microsoft-skjemaet, klikk på «Legg til nytt spørsmål» og velg «Valg.» Etter å ha skrevet inn spørsmålet ditt, kan du fjerne eventuelle plassholderalternativer ved å klikke på søppelikonet ved siden av dem.
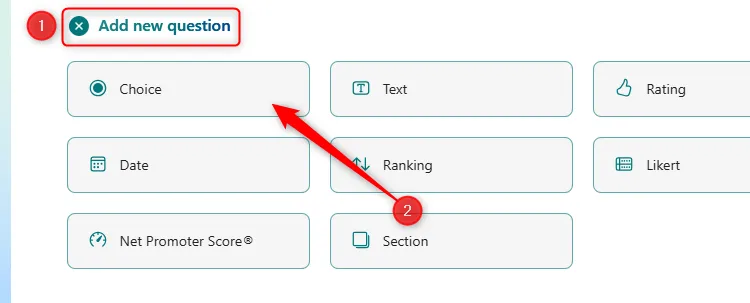
Til slutt klikker du inn i Alternativ 1-feltet og limer inn de kopierte alternativene (Ctrl+V). Se når alle varene dine umiddelbart fylles ut som alternativer!
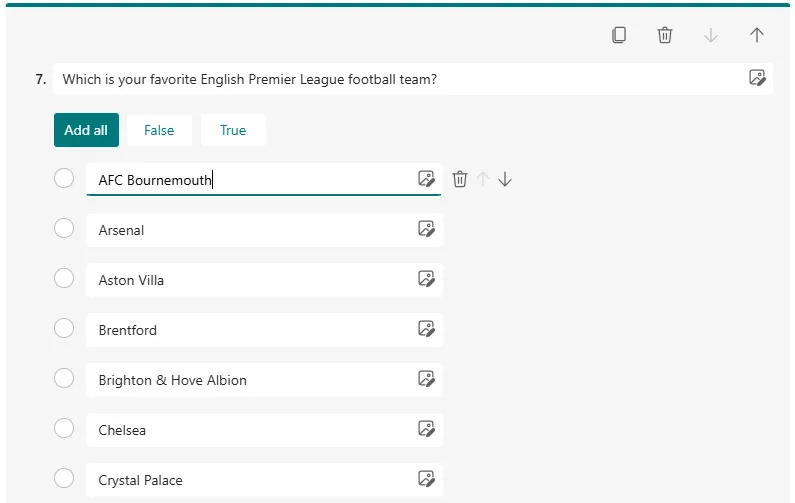
3 Angi en start- og sluttdato
For å administrere tilgjengeligheten av skjemainnsendingene dine, kan du enkelt definere en start- og sluttdato.
Hvis du for eksempel ikke er klar for svar ennå, men ønsker å planlegge skjemadistribusjonen på forhånd, følger du disse trinnene:
Åpne skjemaet ditt, klikk på «Innstillinger» og merk av for «Godta svar». Dette må gjøres uansett om du angir en tidsramme eller ikke, da det sikrer at skjemaet ditt forblir tilgjengelig.
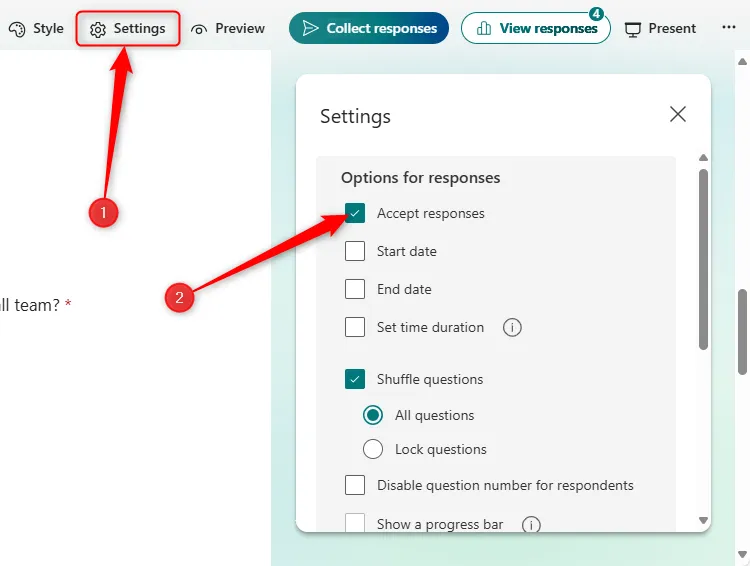
Deretter aktiverer du «Startdato» og velger ønsket start- og sluttid for å godta svar.
Når datoene dine er angitt, lukker du vinduet, som automatisk lagrer endringene.
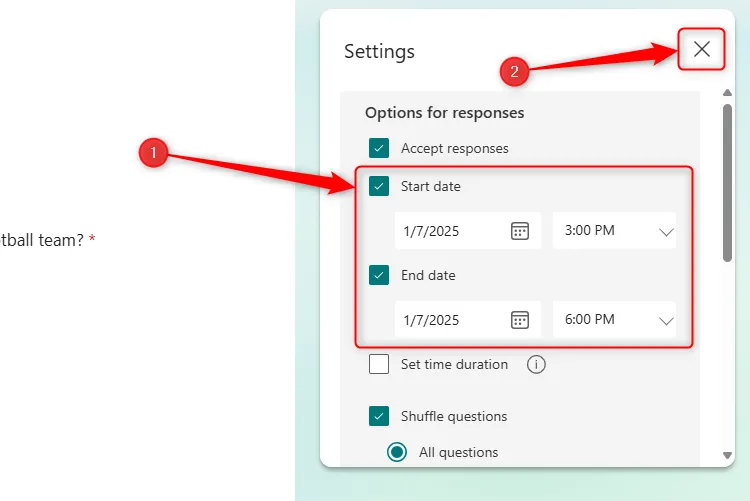
Bekreft alltid konfigurasjonene dine ved å kopiere skjemakoblingen for å sjekke tilgjengelighet i henhold til startdatoinnstillingene.
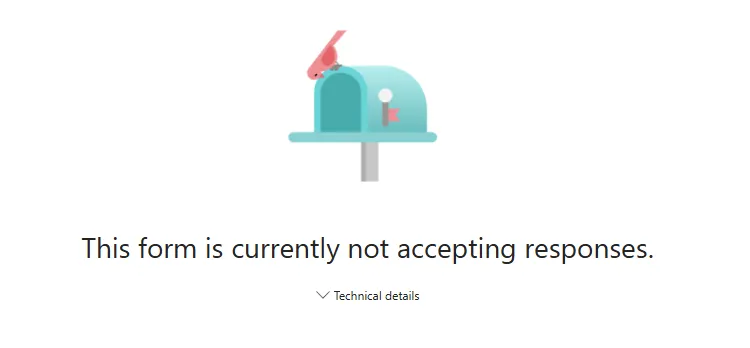
4 Bland spørsmålene dine
Randomisering av spørsmålsrekkefølge kan føre til mer pålitelige undersøkelsesdata. Dette forhindrer for eksempel mønstrede svar i akademisk forskning eller fraråder studenter fra å dele svar under quizer.
For å aktivere denne funksjonen, naviger til «Innstillinger» i skjemaet, og merk av for «Shuffle Questions»-alternativet.
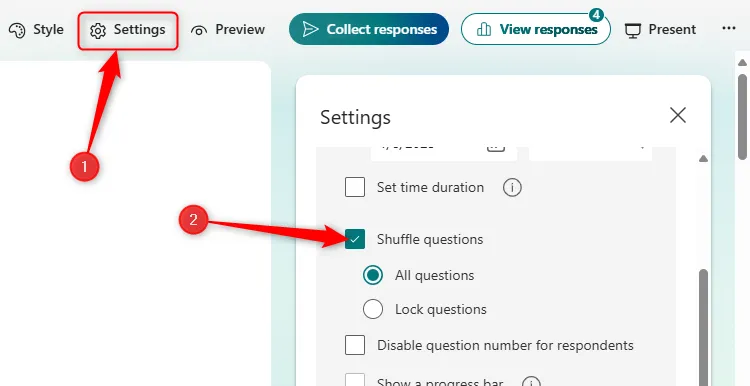
Vær oppmerksom på at du kan holde visse spørsmål løst, og sikre at viktig informasjon som navn eller datoer registreres kontinuerlig uavhengig av spørsmålsrekkefølgen.
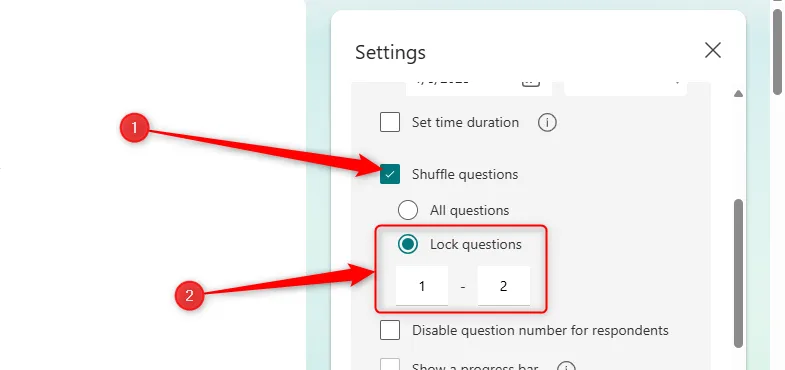
Husk at stokking ikke er tillatt når skjemaet ditt inneholder flere seksjoner eller forgreningslogikk.
5 Vis en fullføringsmelding
Når skjemaet sendes inn, mottar brukere standardmeldingen: «Svaret ditt ble sendt.» Likevel er dette din sjanse til å legge til et personlig preg!
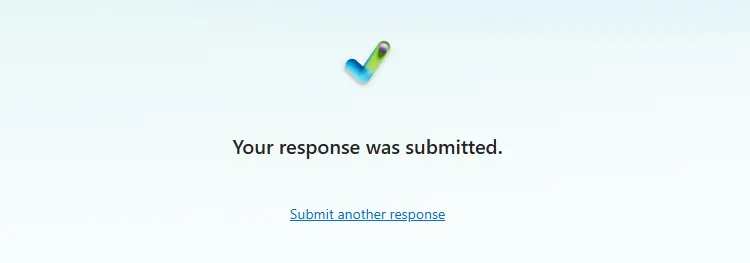
Tilpass denne meldingen til å inkludere relevant kontaktinformasjon, aktualitet av resultatpublisering, eller til og med en vittig bemerkning som gjenspeiler undersøkelsens tema.
Få tilgang til denne funksjonen under «Innstillinger», merk av for «Tilpass takkemelding» og lag utkast til din personlige melding før du lukker vinduet for å lagre.
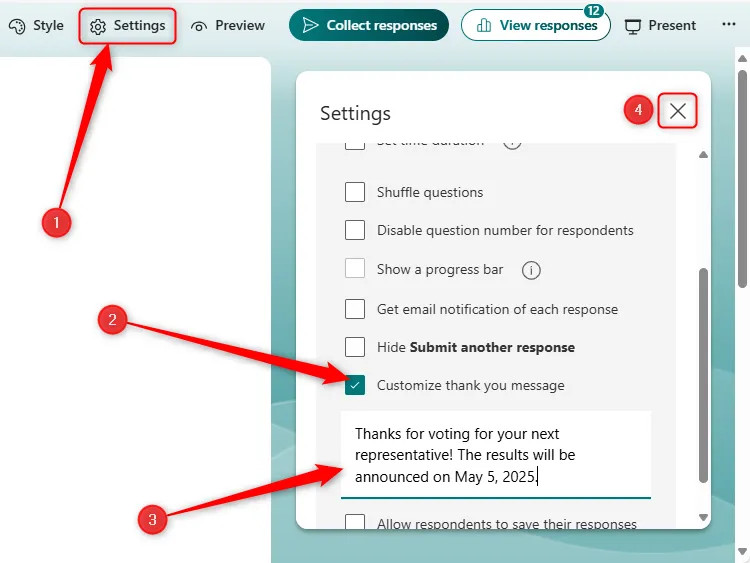

Merk: Takkemeldingen din kan kun inneholde tekst, med en grense på opptil 4000 tegn – perfekt for et kort, men informativt svar!
6 Bestem om respondentene kan lagre og redigere svarene sine
Til slutt kan du bestemme om respondentene skal ha muligheten til å lagre svarene sine i Microsoft Forms-kontoen sin, sammen med et alternativ for dem å redigere svarene sine.
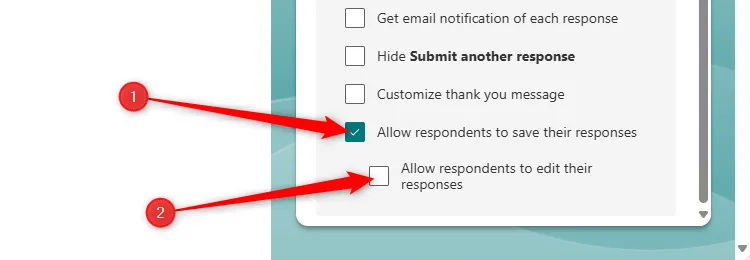
Når «Tillat at respondenter lagrer svarene sine» er aktivert, kan respondentene lagre svarene sine, men vil ikke få lov til å fortsette å fylle ut skjemaet senere. Omvendt, aktivering av «Tillat at respondenter redigerer svarene sine» gir dem tilgang til å endre oppføringene sine etter innsending.
Begge alternativene kan slås på eller av etter behov, noe som gir deg fleksibel kontroll over responshåndtering.
Bevæpnet med disse avanserte verktøyene kan du lage engasjerende og effektive Microsoft-skjemaer skreddersydd for dine spesifikke behov. Og som et avskjedstips, vurder å duplisere de utfylte skjemaene dine for å bruke som maler for fremtidige prosjekter!
Ytterligere innsikt
1. Hvordan sporer jeg svarene som samles inn i Microsoft Forms?
Du kan overvåke svar ved å gå til «Svar»-fanen i Microsoft-skjemaet ditt, hvor du finner et sammendrag og muligheten til å se individuelle resultater.
2. Kan jeg lage skjemaer som inkluderer bilder eller videoer?
Ja! Microsoft Forms lar deg sette inn bilder eller videoer i spørsmål, og gir en visuell kontekst for respondentene dine.
3. Er det en grense for antall spørsmål jeg kan ha i et Microsoft-skjema?
Microsoft Forms har en maksimal grense på 400 spørsmål per skjema, slik at du kan lage omfattende undersøkelser eller spørrekonkurranser etter behov.




Legg att eit svar