Å trekke ut tekst fra bilder er gjort enkelt for mobilbrukere, men for Windows 11-brukere kan prosessen være skremmende på grunn av begrensede muligheter for OCR-programvare (Optical Character Recognition). Selv om det er noen tilgjengelige, er mange premiumtjenester som ofte mangler pålitelige tekstgjenkjenningsmuligheter. Heldigvis har Windows 11 nå forbedrede verktøy som kan hjelpe brukere med å trekke ut tekst sømløst.
Et fremstående alternativ er Snipping Tool , som har utviklet seg til å inkludere funksjonalitet som lar brukere trekke ut tekst direkte fra skjermbilder. La oss utforske trinnene som er involvert i effektiv bruk av klippeverktøyet og andre metoder for tekstutvinning på Windows 11, og gjør denne prosessen til en lek!
Hvordan laste ned klippeverktøyet for Windows 11
Hvis du ikke kjører Dev eller Canary Builds av Windows 11, kan du enkelt laste ned og installere den nyeste versjonen av Snipping Tool direkte. Følg disse trinnene:
- 1. Start din foretrukne nettleser og naviger til denne nettsiden .
- 2. Når du er på siden, velg ProductID fra rullegardinmenyen til venstre og skriv inn 9MZ95KL8MR0L i søkefeltet.
- 3. Velg Rask i rullegardinmenyen til høyre , og klikk deretter på Søk -knappen.
- 4. Se etter versjonsnummeret 2022.2308.33.0 med MSIXBUNDLE- utvidelsen i søkeresultatene.
- 5. Høyreklikk på koblingen med MSIXBUNDLE-utvidelsen og velg Lagre kobling som for å laste den ned.
Installere klippeverktøyet på Windows 11
Etter å ha lastet ned den nyeste versjonen av Snipping Tool, følg disse trinnene for å installere det:
- 1. Dobbeltklikk på den nedlastede filen med MSIXBUNDLE- utvidelsen.
- 2. I popup-vinduet for oppdatering av klippeverktøyet klikker du på Oppdater -knappen for å fortsette.
Slik kopierer du tekst fra skjermbilder på Windows 11
Med det nye klippeverktøyet installert, kan du nå ta skjermbilder og kopiere tekst uten problemer. Her er en rask guide:
- 1. Bruk snarveien Windows + Shift + S for å åpne klippeverktøyet.
- 2. Ta det ønskede skjermbildet ved hjelp av Snipping Tool-grensesnittet.
- 3. Etter å ha tatt skjermbildet, klikk på Teksthandlinger i den øverste verktøylinjen.
- 4. Velg ønsket tekstekstraksjonsalternativ, eller marker teksten med markøren og høyreklikk for å kopiere den.
Trekk ut tekst fra bilder ved hjelp av PowerToys
En annen kraftig metode er å bruke PowerToys , som inkluderer et praktisk tekstuttrekksverktøy. Følg trinnene nedenfor:
- 1. Last ned og installer PowerToys. Se vår guide om hvordan du installerer PowerToys på Windows for detaljerte instruksjoner.
- 2. Når det er installert, åpner du PowerToys fra Windows 11-søket.
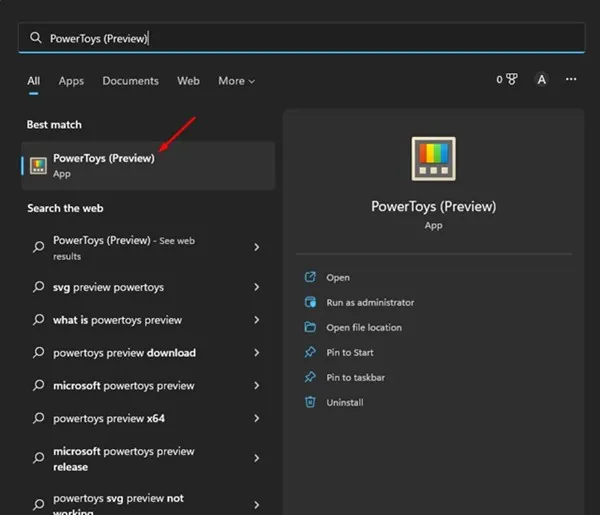
- 3. Velg alternativet Tekstuttrekk fra venstremenyen og veksle mellom Aktiver tekstuttrekk for å aktivere den.
- 4. Åpne bildet eller skjermbildet som inneholder teksten du vil trekke ut og trykk Windows + Shift + T for å starte tekstuttrekkeren.
- 5. Marker ønsket tekst i bildet; det vil umiddelbart bli kopiert til utklippstavlen.
Trekk ut tekst fra bilder ved hjelp av Google Foto
Hvis du foretrekker en nettbasert løsning, kan du bruke Google Foto til å trekke ut tekst fra bildene dine uten problemer. Slik gjør du det:
- 1. Åpne din foretrukne nettleser og besøk det offisielle Google Foto- nettstedet.
- 2. Logg på Google-kontoen din og klikk på Last opp -knappen øverst.
- 3. Last opp skjermbildet eller bildet du vil trekke ut tekst fra. Etter opplasting velger du Kopier tekst fra bildealternativet .
- 4. Google Foto analyserer det opplastede bildet og trekker ut teksten, noe som gjør det enkelt for deg å kopiere og lime det inn der det er nødvendig.
Disse metodene forenkler ikke bare oppgaven med å trekke ut tekst fra bilder på Windows 11, men forbedrer også produktiviteten. Enten du velger å bruke klippeverktøyet, PowerToys eller Google Photos, vil du finne ut å trekke ut tekst fra bilder kan være raskt og effektivt.
Ytterligere innsikt
1. Kan jeg bruke klippeverktøyet uten Internett-tilgang?
Ja, Snipping Tool er en innebygd applikasjon på Windows 11 og kan brukes offline når den er installert. Nedlasting av oppdateringer eller ekstra funksjoner kan imidlertid kreve en internettforbindelse.
2. Hvor nøyaktig er tekstutvinning ved å bruke disse metodene?
Nøyaktigheten av tekstutvinning kan variere avhengig av klarheten til bildet og skriften som brukes. Generelt gir bilder av høy kvalitet med standard fonter bedre resultater.
3. Er PowerToys gratis å bruke?
Ja, Microsoft PowerToys er et gratis verktøy som tilbyr ulike verktøy for Windows-brukere, inkludert tekstuttrekksfunksjonen for enkel tekstutvinning fra bilder.




Legg att eit svar