Å støte på feilen «0x00000709 Operasjon kunne ikke fullføres» mens du angir en standardskriver i Windows kan være utrolig frustrerende. Dette problemet oppstår ofte når det er en feilkommunikasjon mellom datamaskinen og skriverinnstillingene, muligens på grunn av eksisterende konfigurasjoner eller nettverksproblemer. Heldigvis er det forskjellige feilsøkingstrinn du kan følge for å løse denne skriverfeilen og konfigurere skriveren.
Trinn 1: Koble fra unødvendige skrivere
Hvis flere skrivere er koblet til systemet ditt, kan standard skriverinnstilling komme i konflikt, noe som fører til feilen «Operasjon kunne ikke fullføres». For å løse dette, koble fra alle unødvendige skrivere, og la bare den du vil angi som standard være tilkoblet. Etter å ha konfigurert ønsket skriver, kan du koble til alle tidligere frakoblede skrivere igjen.
Trinn 2: Bruk feilsøkingsprogrammet for skriveren
Den innebygde skriverfeilsøkeren i Windows er et nyttig verktøy for å identifisere og fikse problemer knyttet til skriveroppsett. Slik kjører du det effektivt:
- Åpne Innstillinger ved å bruke Start-menyen eller ved å trykke
Win + I. - Naviger til «System» og velg «Feilsøking».
- Klikk på «Andre feilsøkere».
- Finn «Skriver» og trykk **Kjør** for å starte feilsøkingsprosessen.
- Følg instruksjonene på skjermen og la feilsøkeren forsøke å rette opp problemene.
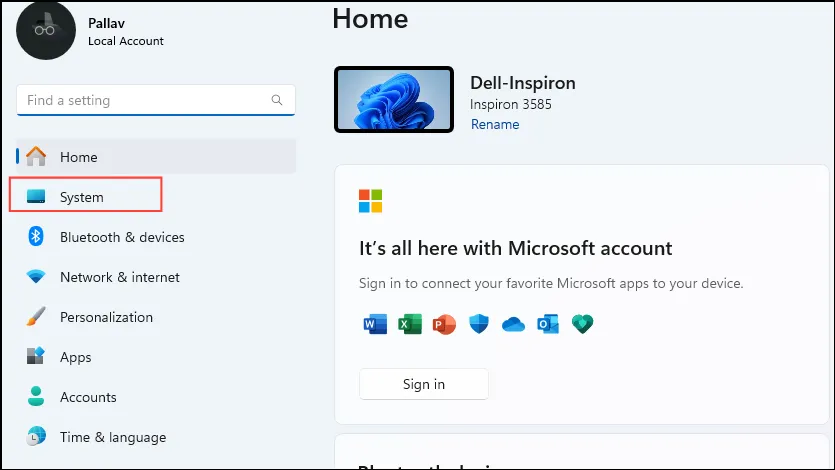
Trinn 3: Oppdater skriverdriverne
Utdaterte eller korrupte skriverdrivere kan hindre konfigurasjonsprosessen. Oppdatering av skriverdriverne kan løse feilen:
- Høyreklikk på Start-knappen og velg «Enhetsbehandling».
- Utvid «Universal Serial Bus Controllers».
- Høyreklikk på «USB Composite Device» og velg «Update driver».
- Velg «Søk automatisk etter drivere» og følg instruksjonene.
- Start datamaskinen på nytt når oppdateringen er fullført.
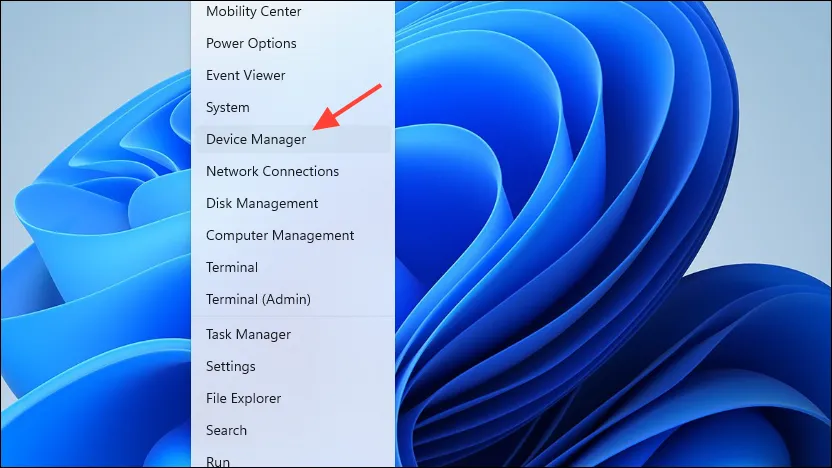
Trinn 4: Deaktiver automatisk skriveradministrasjon
Windows administrerer ofte standard skriverinnstilling automatisk. Dette kan føre til konflikter når du prøver å angi en ny standardskriver. Slik deaktiverer du denne funksjonen:
- Åpne Innstillinger-appen og velg «Bluetooth & Devices».
- Gå til «Skrivere og skannere».
- Slå av bryteren for «La Windows administrere standardskriveren min».
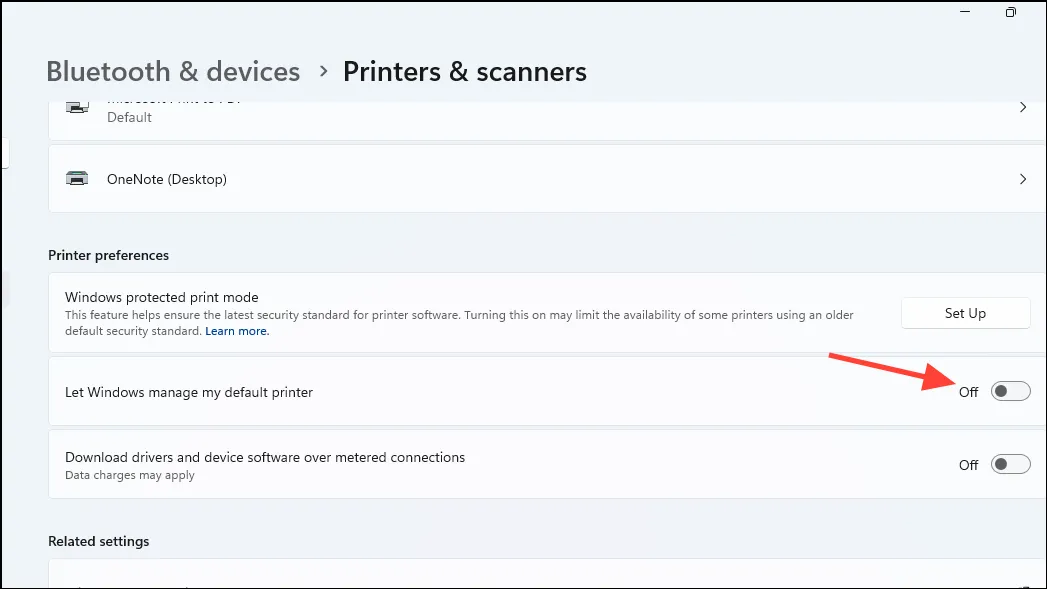
Trinn 5: Start Print Spooler-tjenesten på nytt
Å starte Print Spooler-tjenesten på nytt kan fjerne midlertidige problemer knyttet til skriveroppsettet:
- Skriv
servicesinn Start-menyen og kjør som administrator. - Finn «Print Spooler», høyreklikk og velg «Start på nytt».
- Koble til skriveren igjen etterpå.
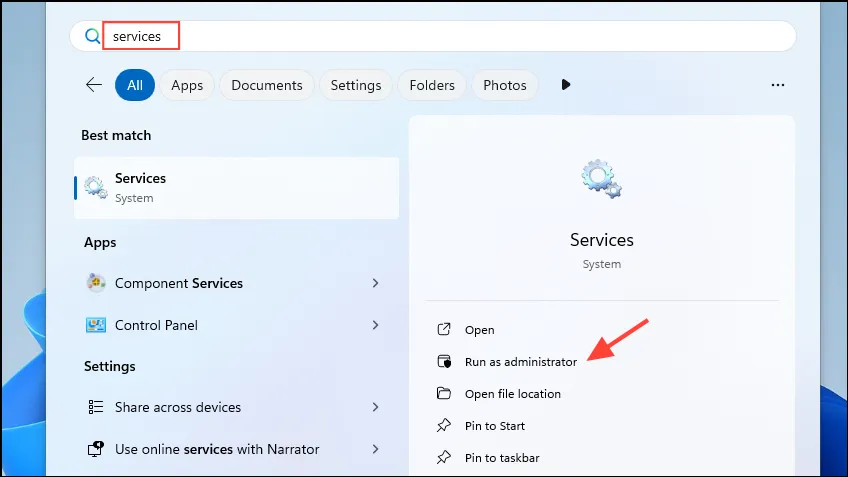
Trinn 6: Gi nytt navn til skriveren i Registerredigering
Å gi nytt navn til skriveren i Windows-registeret kan være en effektiv løsning på feilen:
- Søk etter «registerredigering» og åpne den som administrator.
- Naviger til:
HKEY_CURRENT_USER\Software\Microsoft\Windows NT\CurrentVersion\Windows. - Dobbeltklikk på «Enhet» og endre verdien til skriverens navn, og klikk deretter «OK».
- Start PC-en på nytt før du prøver å sette opp standardskriveren igjen.
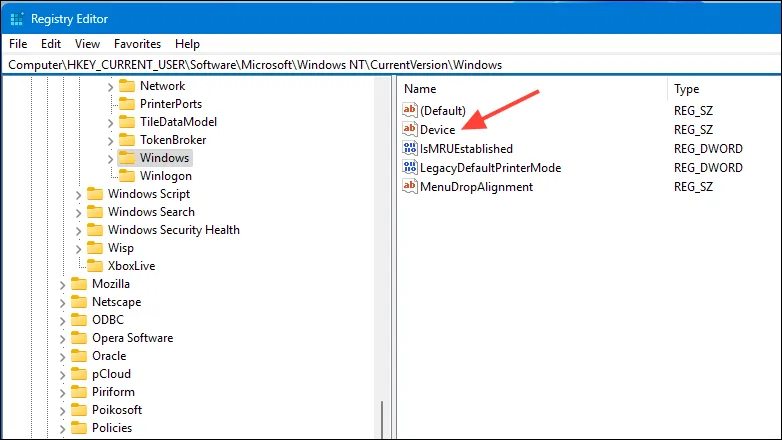
Trinn 7: Sjekk brukertillatelser
Utilstrekkelige tillatelser kan hemme din evne til å konfigurere skrivere:
- Åpne Registerredigering og naviger til
HKEY_CURRENT_USER\Software\Microsoft\Windows NT\CurrentVersion\Windows. - Høyreklikk på «Windows» og velg «Tillatelser».
- Sørg for at SYSTEM og administrator har full tilgang; gi tillatelser om nødvendig.
- Det kan være nødvendig å bruke endringer for «Alle»-brukerkontoen også.

Trinn 8: Juster RPC-innstillinger hvis aktuelt
Å endre innstillingene for Remote Procedure Call (RPC) kan bidra til å løse tilkoblingsrelaterte problemer (merk: Group Policy Editor er ikke tilgjengelig på Windows Home-utgaver):
- Åpne Group Policy Editor og gå til «Datamaskinkonfigurasjon» > «Administrative maler» > «Skrivere».
- Finn «Konfigurer RPC-tilkoblingsinnstillinger», aktiver den, og sett protokollen til «RPC over navngitte rør».
- Klikk «Bruk», deretter «OK», og start datamaskinen på nytt.
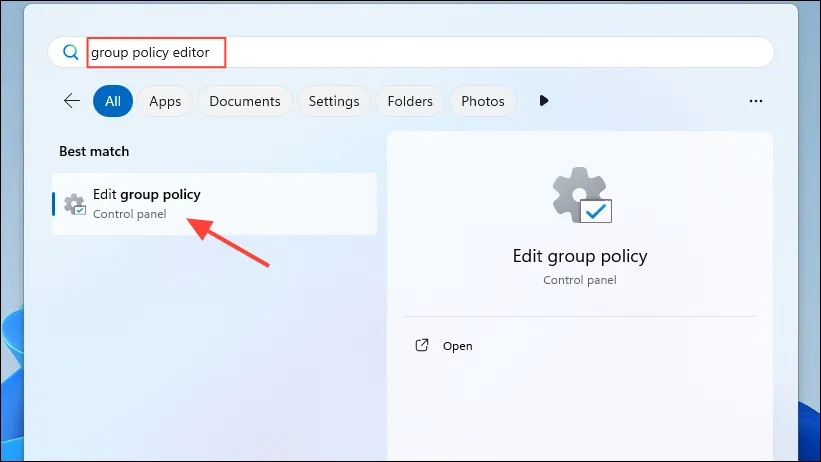
Trinn 9: Juster PointAndPrint-registernøkkelen
PointAndPrint-registernøkkelen kan bidra til feilen. For å endre det:
- Åpne en ledetekst som administrator.
- Kjør følgende kommando:
reg add "HKEY_LOCAL_MACHINE\Software\Policies\Microsoft\Windows NT\Printers\PointAndPrint"/v RestrictDriverInstallationToAdministrators /t REG_DWORD /d 1 /f. - Start PC-en på nytt og prøv skriveroppsett på nytt.
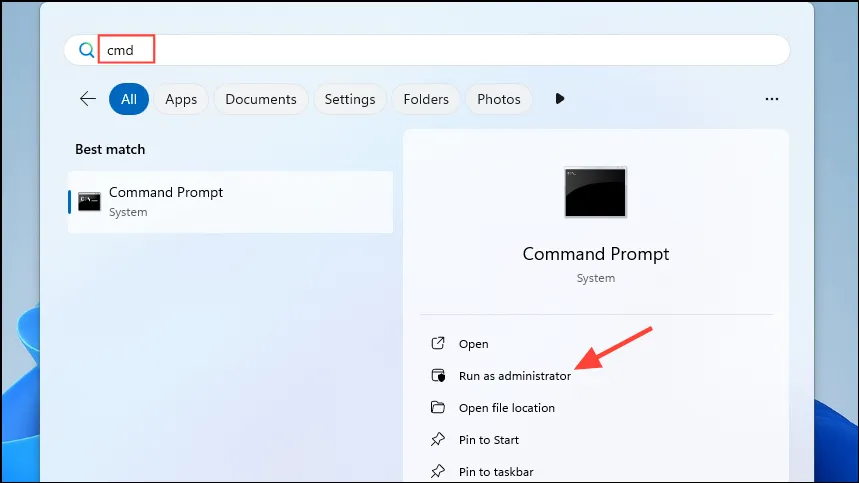
Trinn 10: Vurder å avinstallere Windows-oppdateringer
Hvis feilen dukket opp etter Windows-oppdateringen, kan avinstallering av den nylige oppdateringen løse problemet:
- Åpne Innstillinger og gå til «Windows Update».
- Klikk «Oppdater historikk» og rull ned til «Relaterte innstillinger».
- Klikk «Avinstaller oppdateringer» og fjern eventuelle nylige oppdateringer som kan forårsake problemer.
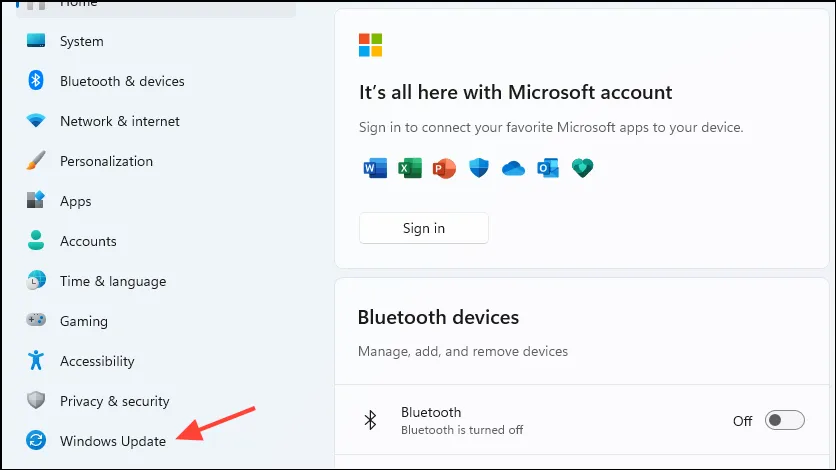
Viktige ting å vurdere
- Kontroller at skriveren har riktig navn og er koblet til nettverket; sjekk alle kabler for skader.
- En fullstendig strømsyklus kan ofte løse problemer; koble fra skriveren og vent før du kobler til igjen.
- Det er fordelaktig å koble fra andre eksterne enheter når du feilsøker skriverproblemer for å isolere problemer.
Ofte stilte spørsmål
1. Hva forårsaker «0x00000709-feilen»?
Denne feilen er vanligvis forårsaket av konflikter med flere tilkoblede skrivere, utdaterte drivere, utilstrekkelige brukertillatelser eller registerproblemer i Windows.
2. Hvordan kan jeg sikre at skriveren min er satt som standard riktig?
For å stille inn skriveren som standard, koble fra eventuelle andre skrivere, sørg for riktig installasjon av drivere og kontroller at Windows ikke er konfigurert til å administrere standardskriveren automatisk.
3. Er det trygt å endre Windows-registeret?
Selv om det ofte er nødvendig å endre registeret for å løse visse feil, er det viktig å fortsette med forsiktighet. Sikkerhetskopier alltid registret før du gjør endringer, siden feil redigeringer kan føre til ustabilitet i systemet.




Legg att eit svar