Sliter du med vedvarende krasjproblemer på Mozilla Firefox mens du bruker Windows 11? Brå stenging av favorittnettleseren din eller fryser kan i alvorlig grad hindre dine nettaktiviteter. Men fortvil ikke! Denne omfattende veiledningen vil hjelpe deg med å feilsøke og fikse hyppige Firefox-krasj, og sikre en jevnere nettleseropplevelse.
1. Oppdater Firefox til den nyeste versjonen
Å bruke en utdatert Firefox-versjon er en vanlig årsak bak kompatibilitetsfeil og systemkrasj. Å holde nettleseren oppdatert løser ikke bare feil, men lar deg også utnytte de nyeste funksjonene.
Trinn 1: Start Firefox på datamaskinen din.
Trinn 2: Klikk på menyknappen, representert av tre horisontale linjer, plassert øverst til høyre.
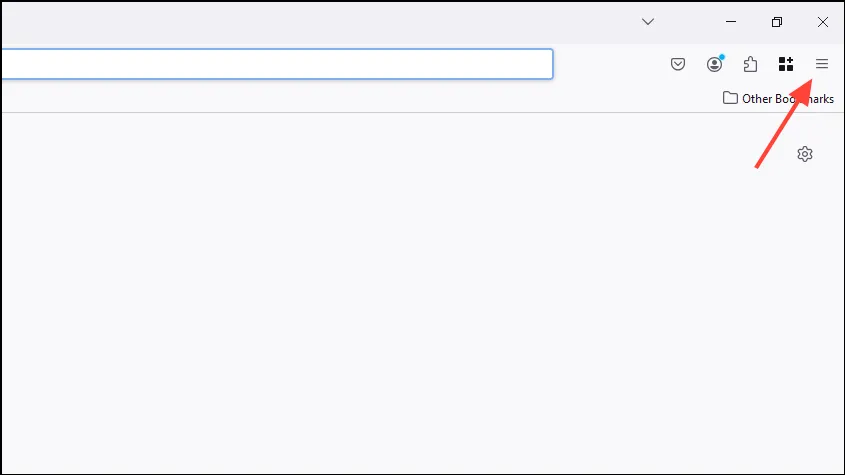
Trinn 3: Fra rullegardinmenyen velger du Hjelp , etterfulgt av Om Firefox .
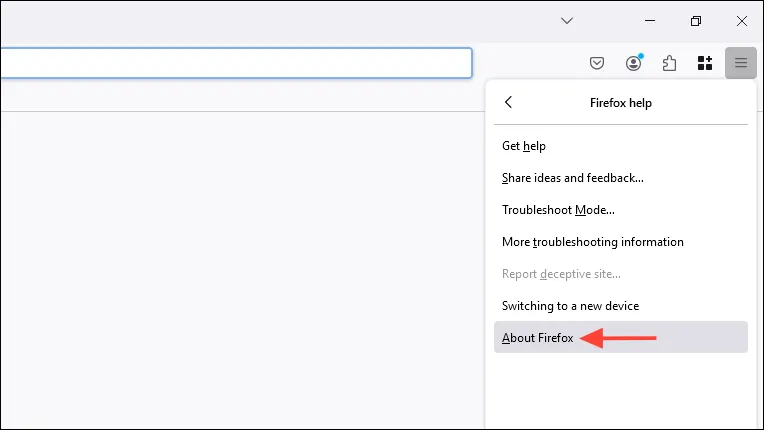
Trinn 4: Et vindu vil dukke opp som starter en automatisk sjekk for tilgjengelige oppdateringer. Hvis oppdateringer blir funnet, vil de lastes ned automatisk.
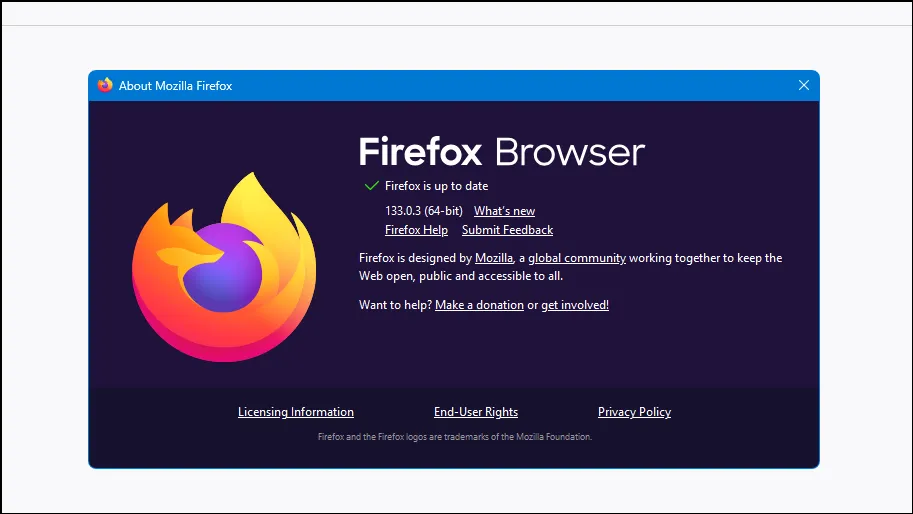
Trinn 5: Når oppdateringene er lastet ned, klikk på Start på nytt for å oppdatere Firefox for å fullføre installasjonen.
2. Deaktiver problematiske utvidelser og tillegg
Dine installerte utvidelser eller tillegg kan noen ganger føre til uventede krasj, spesielt hvis de er utdaterte eller i konflikt med Firefox-oppdateringer.
Trinn 1: Åpne Firefox og få tilgang til menyen.
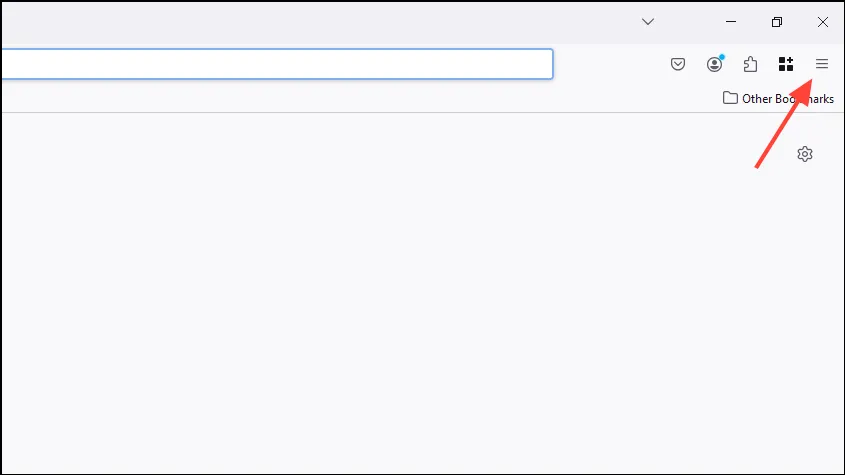
Trinn 2: Klikk på Tillegg og temaer fra menylisten.
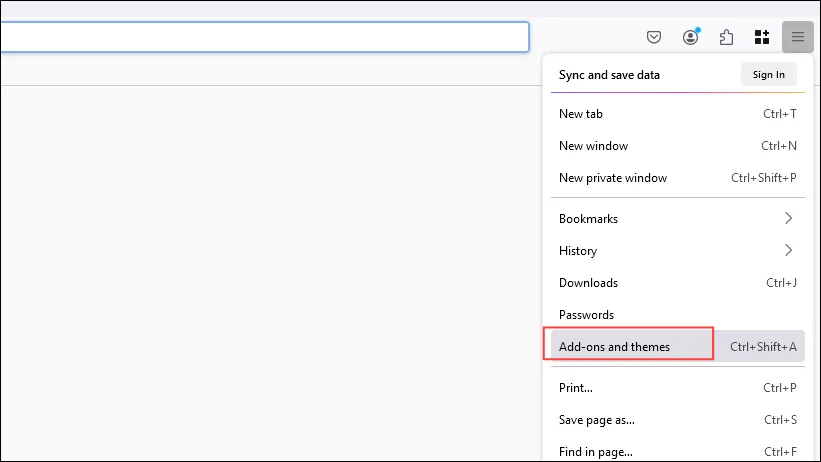
Trinn 3: Naviger til Utvidelser i sidefeltet .
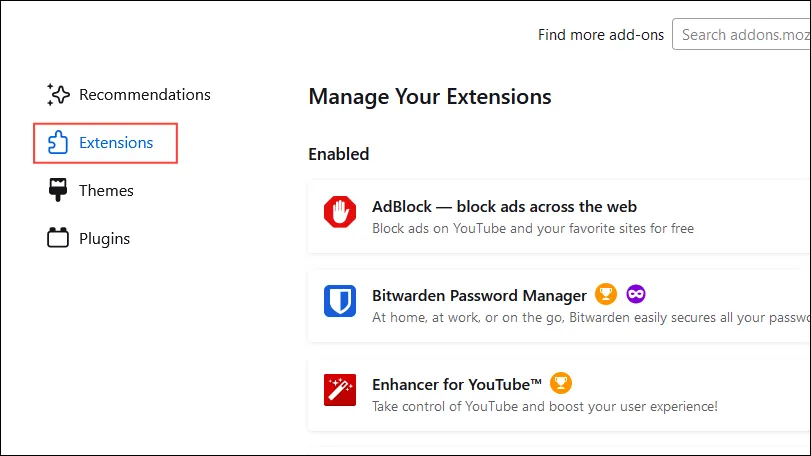
Trinn 4: Se gjennom og slå av hver utvidelse du finner mistenkelig eller overflødig.
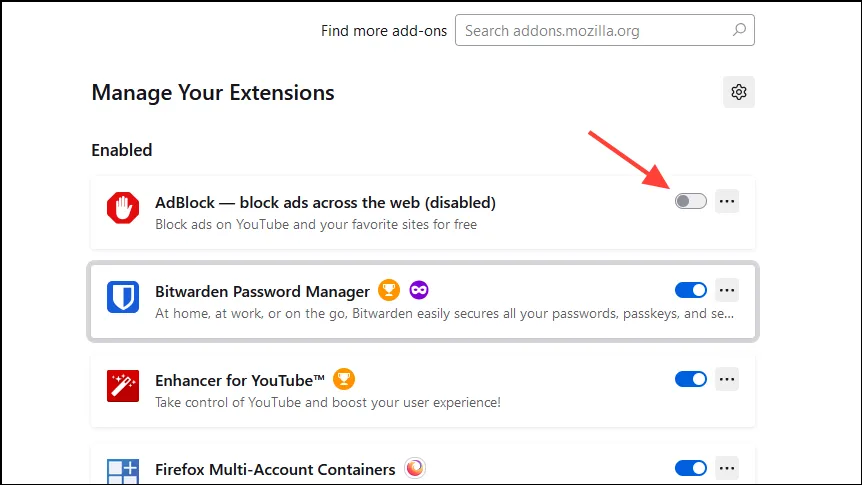
Trinn 5: Start Firefox på nytt og se om krasjingen vedvarer. For utvidelser du ønsker å beholde, aktiver dem én om gangen og start Firefox på nytt for å identifisere mulige skyldige.
3. Tøm Firefox Cache og informasjonskapsler
Korrupte bufferdata eller informasjonskapsler kan utløse krasj eller uønsket nettleseratferd.
Trinn 1: Åpne menyen og klikk på Historie .
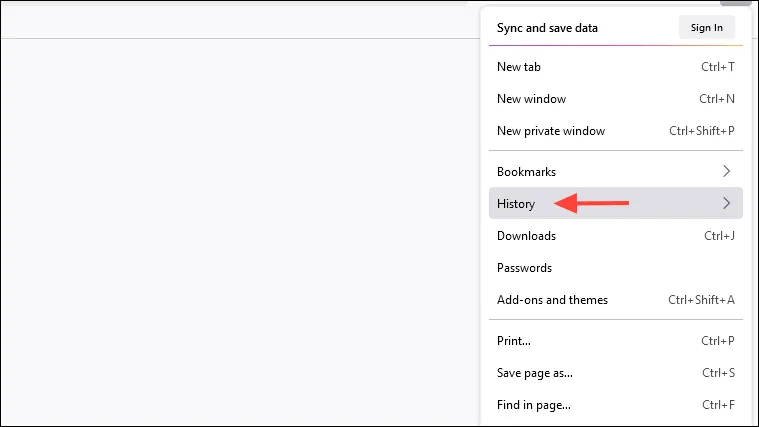
Trinn 2: Velg Tøm nylig historikk .
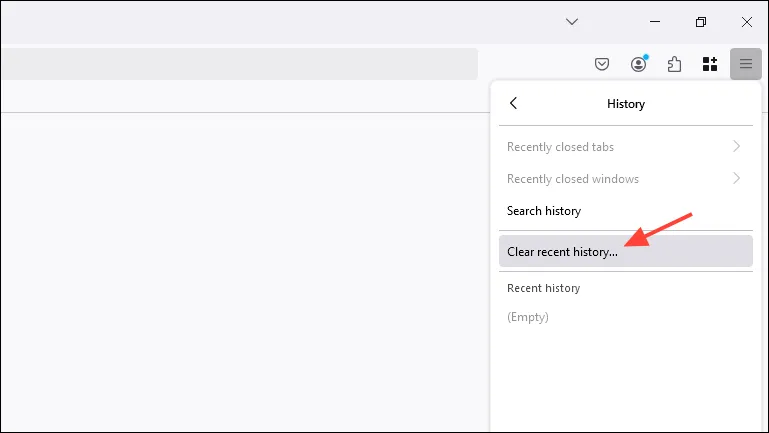
Trinn 3: I dialogboksen, sørg for å sette Tidsintervallet til å fjerne til Alt .
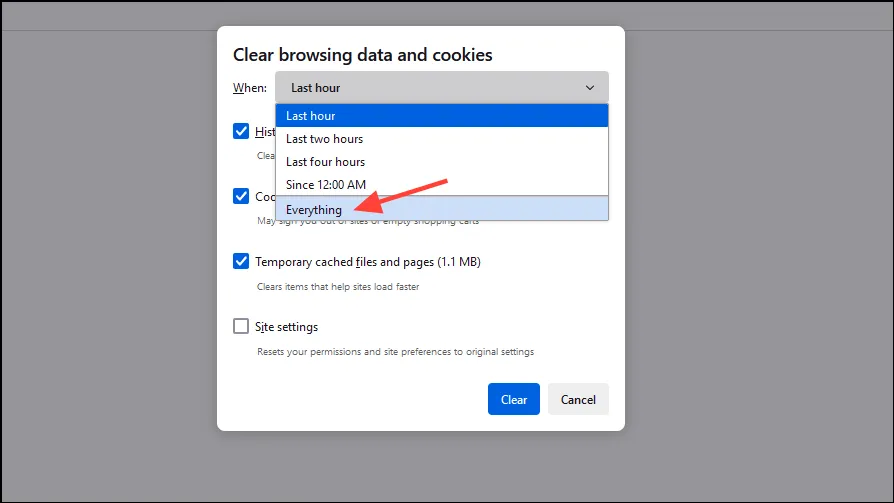
Trinn 4: Utvid detaljene ved å klikke på pilen ved siden av Detaljer, sørg for at både buffer og informasjonskapsler er merket av, og trykk deretter Tøm nå .
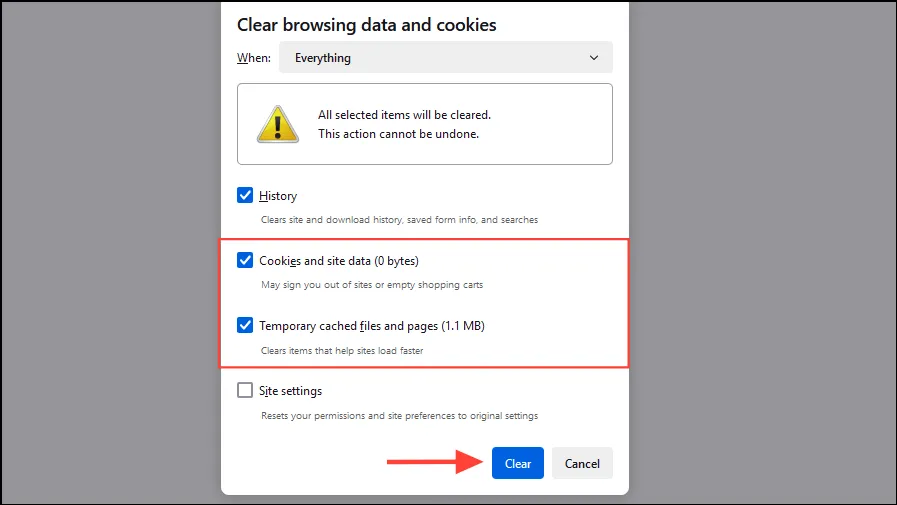
Trinn 5: Start Firefox på nytt for å se at endringene trer i kraft.
4. Deaktiver maskinvareakselerasjon
Selv om maskinvareakselerasjon kan forbedre ytelsen, kan det føre til krasj under visse maskinvarekonfigurasjoner.
Trinn 1: Start Firefox og klikk på menyknappen.
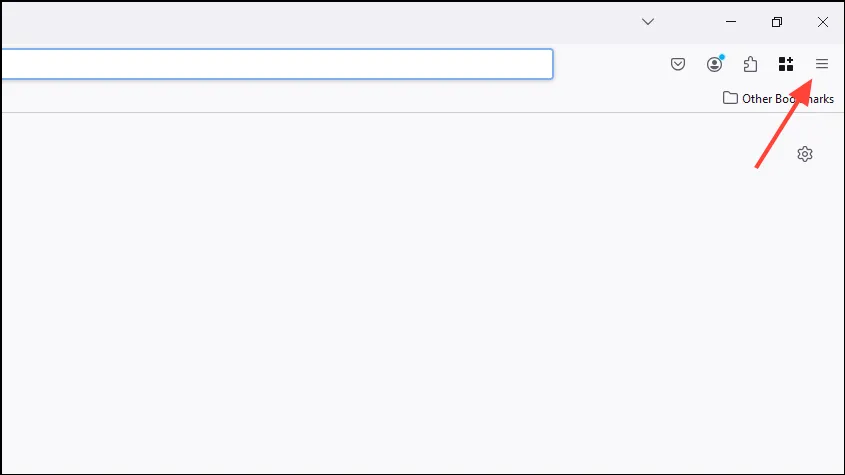
Trinn 2: Velg Innstillinger fra alternativene.
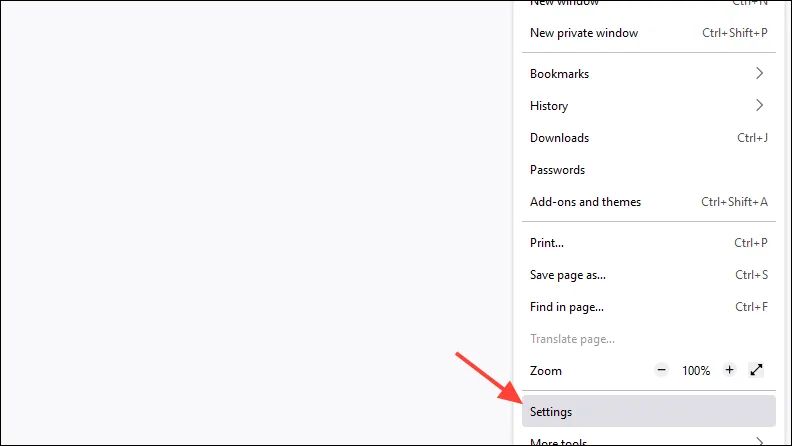
Trinn 3: Rull ned til Ytelse -delen.
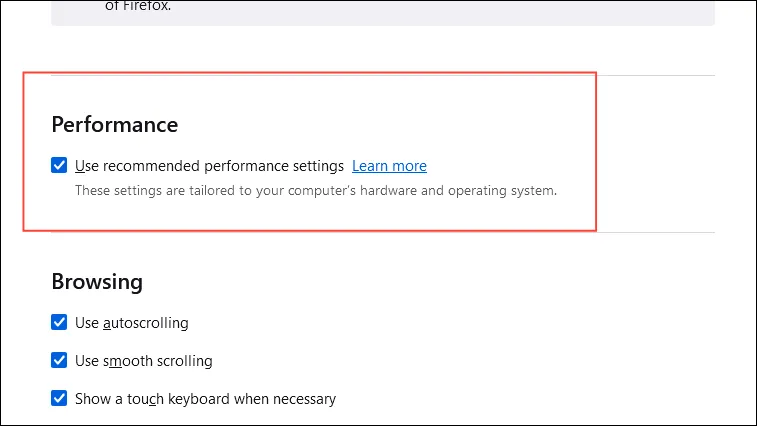
Trinn 4: Fjern merket for Bruk anbefalte ytelsesinnstillinger for å låse opp flere alternativer.
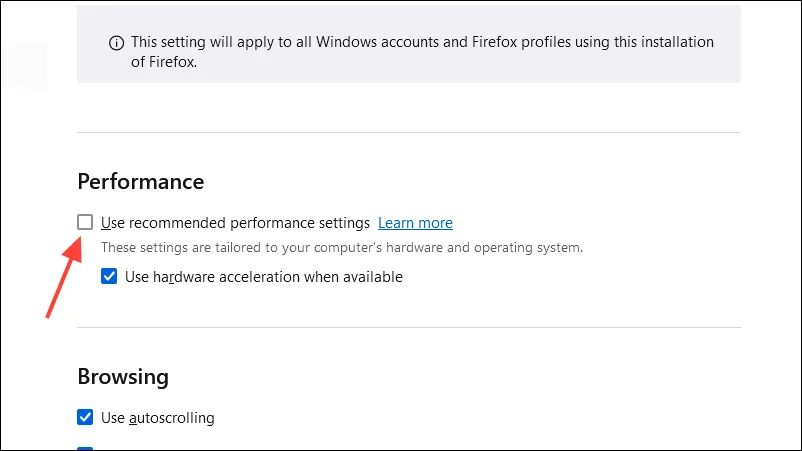
Trinn 5: Fjern merket for Bruk maskinvareakselerasjon når tilgjengelig .

Trinn 6: Lukk og start Firefox på nytt for å se om krasjproblemene vedvarer.
5. Oppdater grafikkortdrivere
Utdaterte grafikkdrivere kan føre til gjengivelsesproblemer som får Firefox til å krasje.
Trinn 1: Trykk på Windows Key+ Xog velg Enhetsbehandling fra menyen.
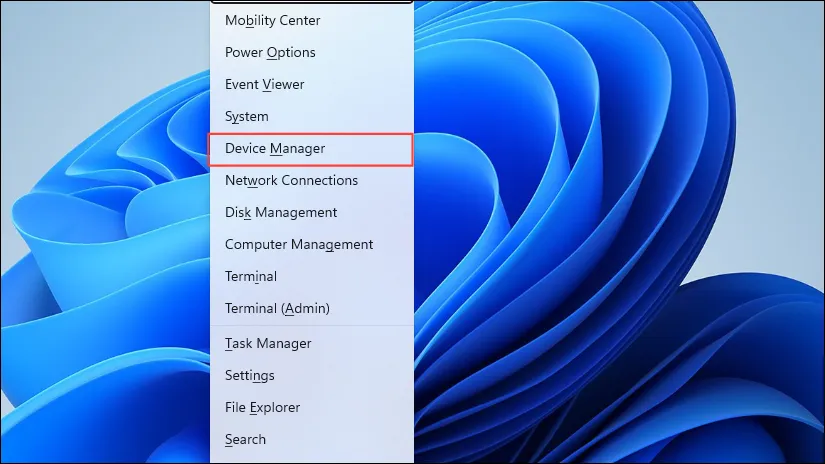
Trinn 2: Utvid Skjermadaptere i Enhetsbehandling.
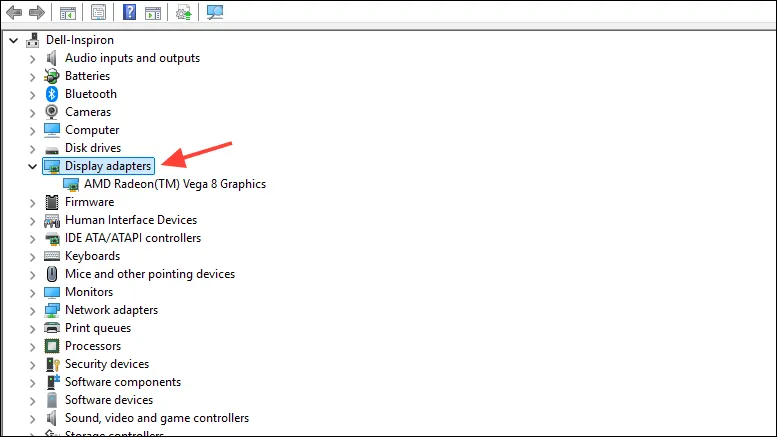
Trinn 3: Høyreklikk på grafikkortet og velg Oppdater driver .
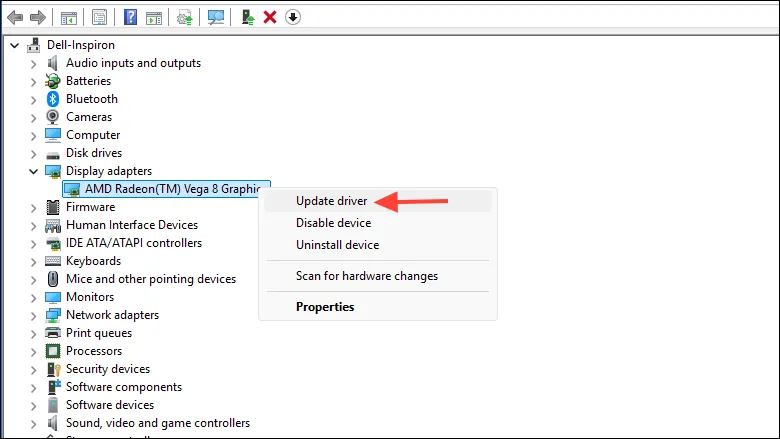
Trinn 4: Velg Søk automatisk etter drivere for å la Windows finne og installere alle tilgjengelige oppdateringer.
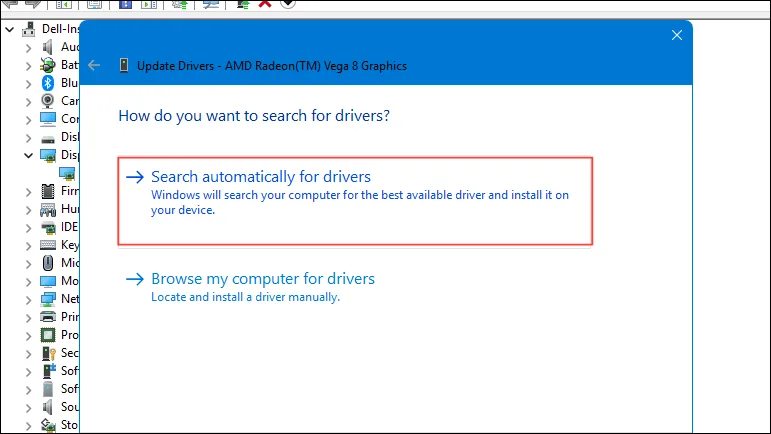
Trinn 5: Etter oppdateringsprosessen starter du datamaskinen på nytt for at endringene skal tre i kraft.
6. Skann etter skadelig programvare
Skadelig programvare kan forstyrre nettleserens funksjonalitet, noe som kan føre til krasjer og nedganger.
Trinn 1: Åpne Windows Security ved å søke etter det via Start-menyen.
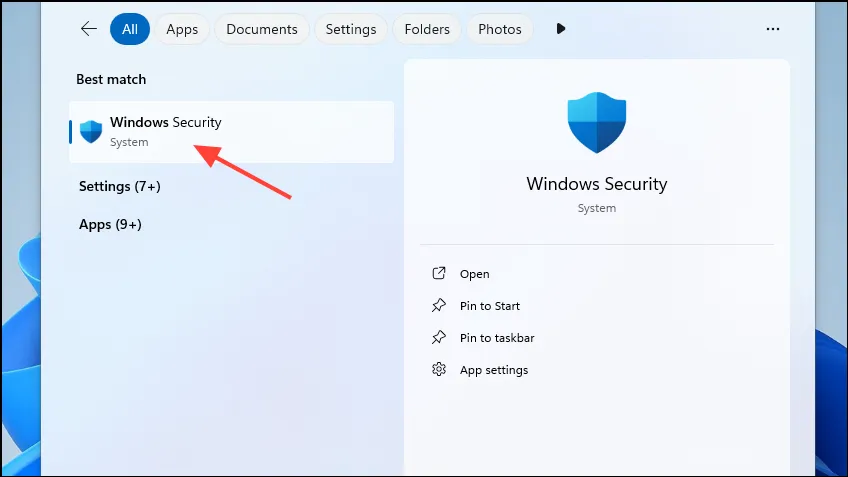
Trinn 2: Klikk på Virus- og trusselbeskyttelse . Hvis du bruker et tredjeparts antivirus, kan du også få tilgang til det herfra.
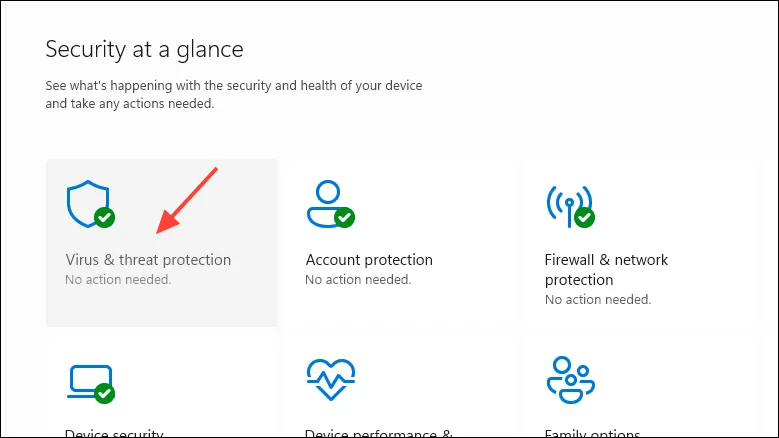
Trinn 3: Velg Skannealternativer , velg Full scan , og fortsett ved å klikke Skann nå .
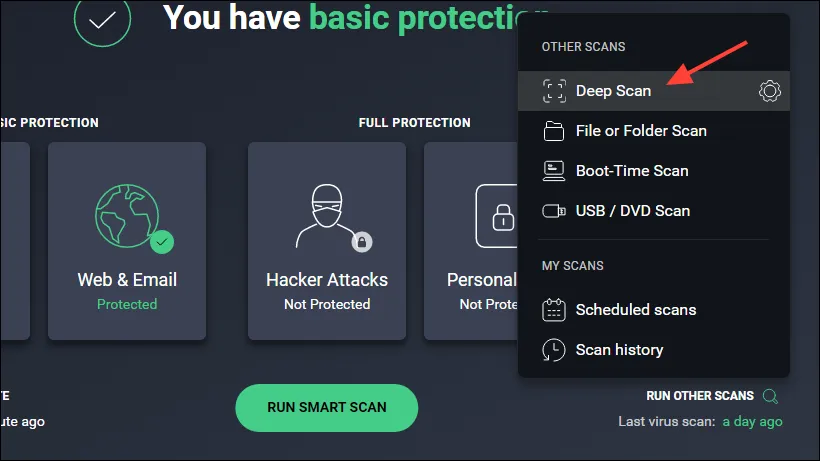
Trinn 4: La skanningen fullføre, og iverksett nødvendige tiltak for å fjerne eventuelle trusler som er oppdaget.
Trinn 5: Start datamaskinen på nytt, og start Firefox for å inspisere om krasjeproblemene er løst.
7. Oppdater Firefox
Oppdatering av Firefox gjenoppretter den til standardinnstillingene samtidig som den beholder viktig informasjon som bokmerker og passord.
Trinn 1: Klikk på menyknappen og velg Hjelp .

Trinn 2: Velg Mer feilsøkingsinformasjon .

Trinn 3: Klikk på Oppdater Firefox … som ligger øverst til høyre på siden.
Trinn 4: Bekreft ved å velge Oppdater Firefox i ledeteksten.
Trinn 5: Firefox starter på nytt med standardkonfigurasjoner. Kontroller om krasjproblemet er løst.
8. Se etter Windows-oppdateringer
Å holde operativsystemet ditt oppdatert er avgjørende for å sikre at alle applikasjoner, inkludert Firefox, kjører jevnt og uten forstyrrelser.
Trinn 1: Trykk på Windows Key+ Ifor å få tilgang til innstillingene .
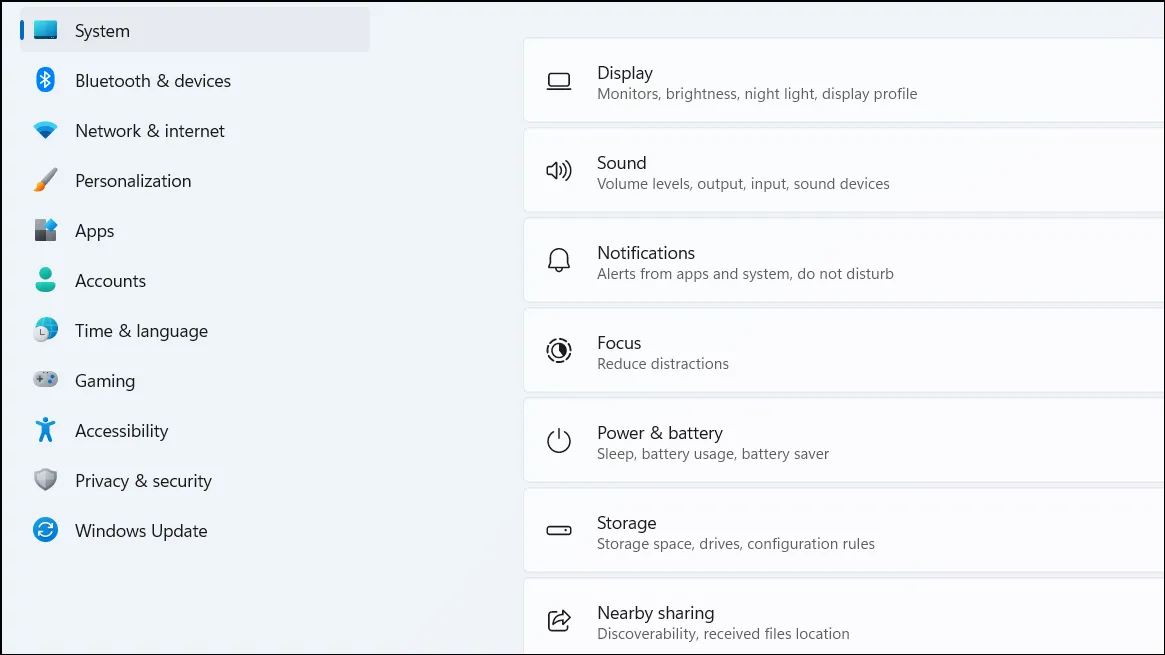
Trinn 2: Klikk på Windows Update i venstre sidefelt.
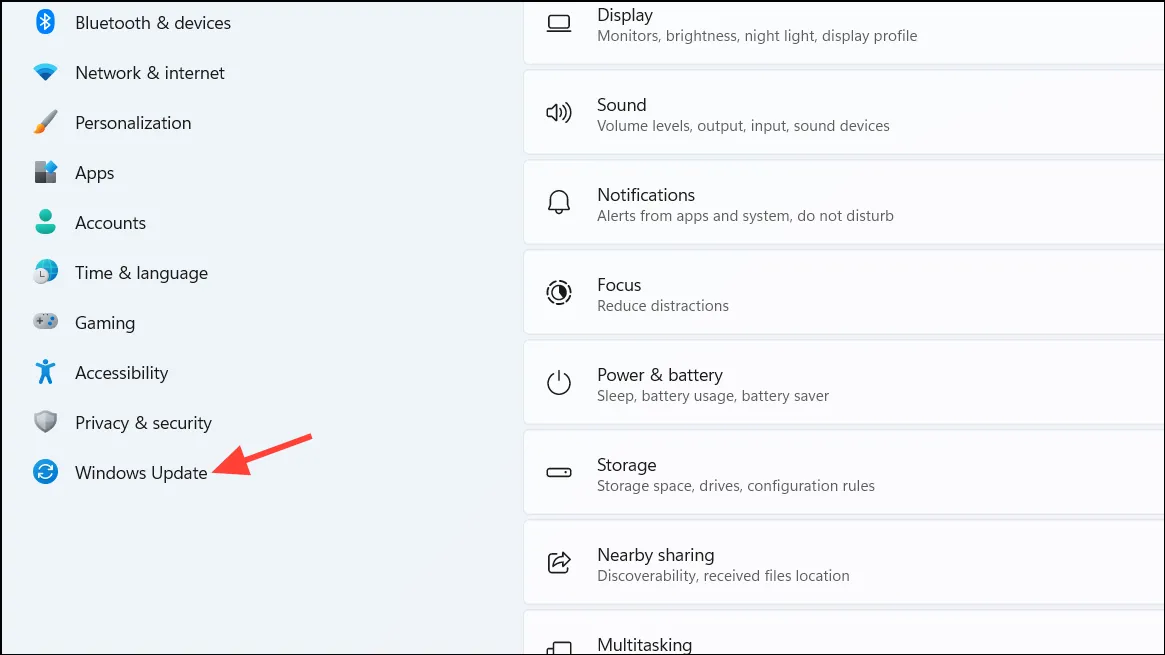
Trinn 3: Klikk på Se etter oppdateringer .
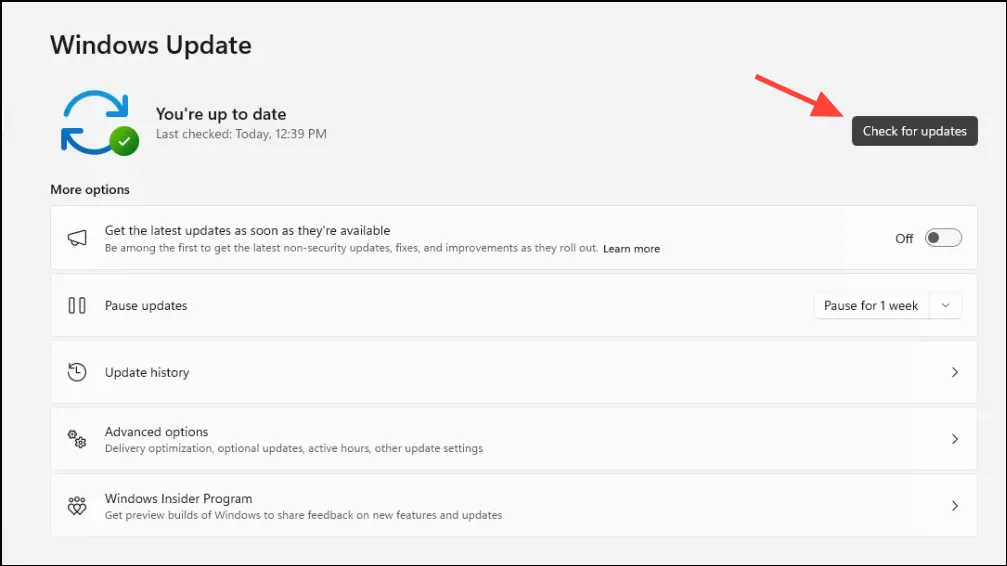
Trinn 4: Hvis oppdateringer er tilgjengelige, klikker du på Last ned og installer .
Trinn 5: Etter installasjonsprosessen, sørg for å starte datamaskinen på nytt.
9. Opprett en ny Firefox-profil
En korrupt brukerprofil kan føre til problemer, inkludert krasj. Generering av en ny profil kan eliminere dette problemet.
Trinn 1: Sørg for at Firefox er helt lukket.
Trinn 2: Trykk Windows Key+ R, skriv inn firefox.exe -Pog trykk Enterfor å åpne profilbehandlingen.
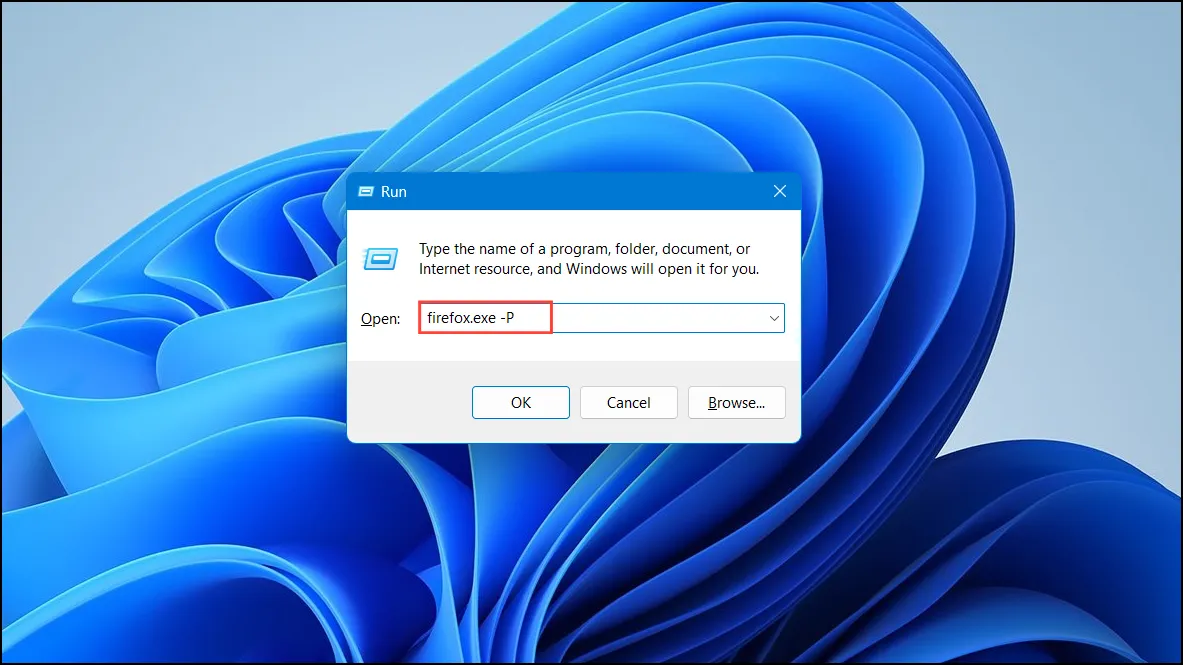
Trinn 3: Klikk på Opprett profil… og følg trinnene for å sette opp en ny profil.
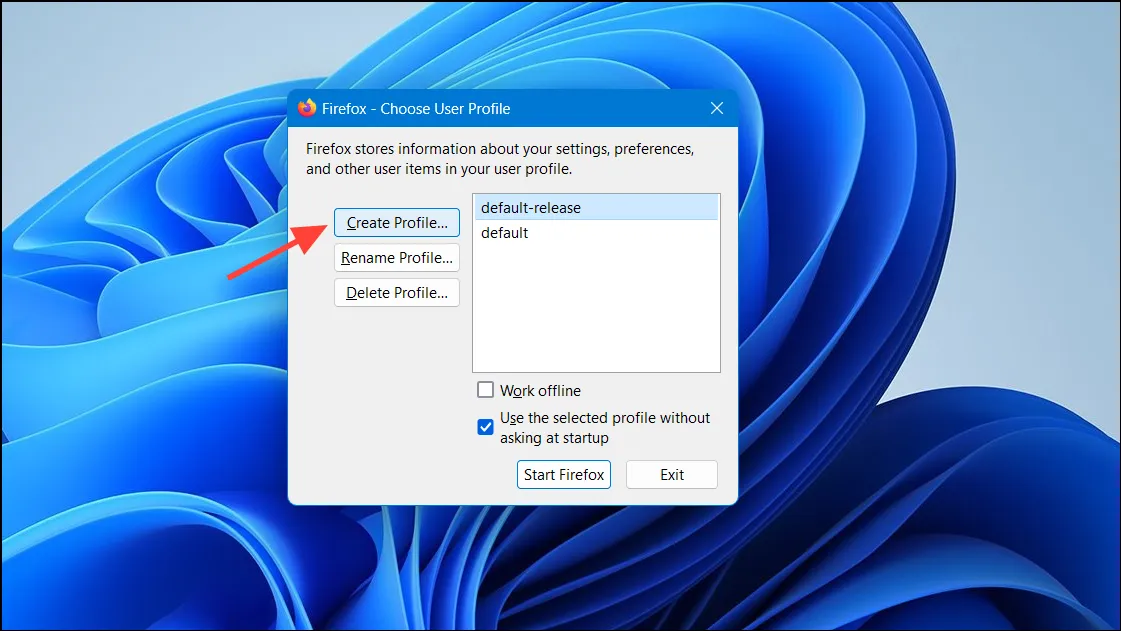
Trinn 4: Etter å ha opprettet profilen, velg den og klikk Start Firefox .
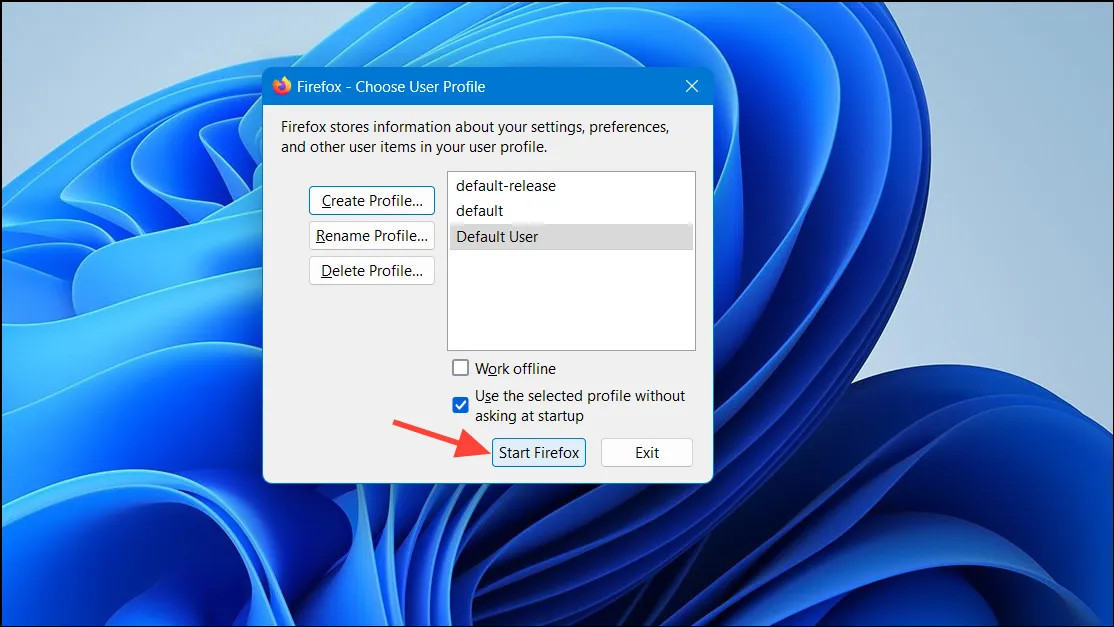
Trinn 5: Vurder om du fortsetter å møte krasj mens du bruker den nye profilen.
10. Installer Firefox på nytt
Hvis metodene ovenfor ikke løser krasj, kan reinstallering av Firefox være det beste alternativet for å fikse ødelagte filer.
Trinn 1: Åpne innstillinger ved å trykke på Windows Key+ I, og gå deretter til Apps .
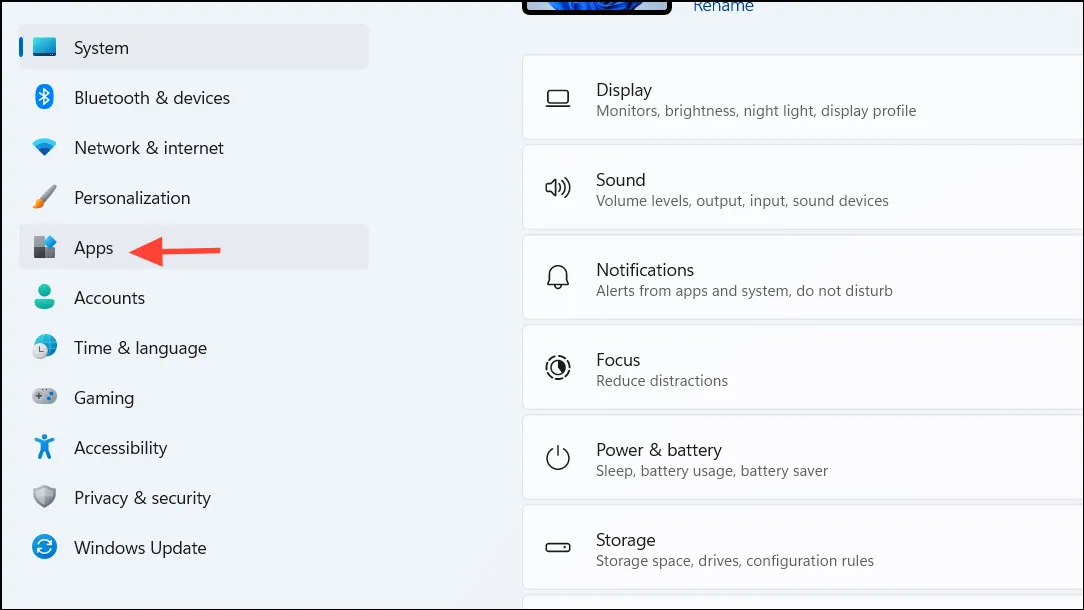
Trinn 2: Finn Mozilla Firefox i delen Apper og funksjoner .
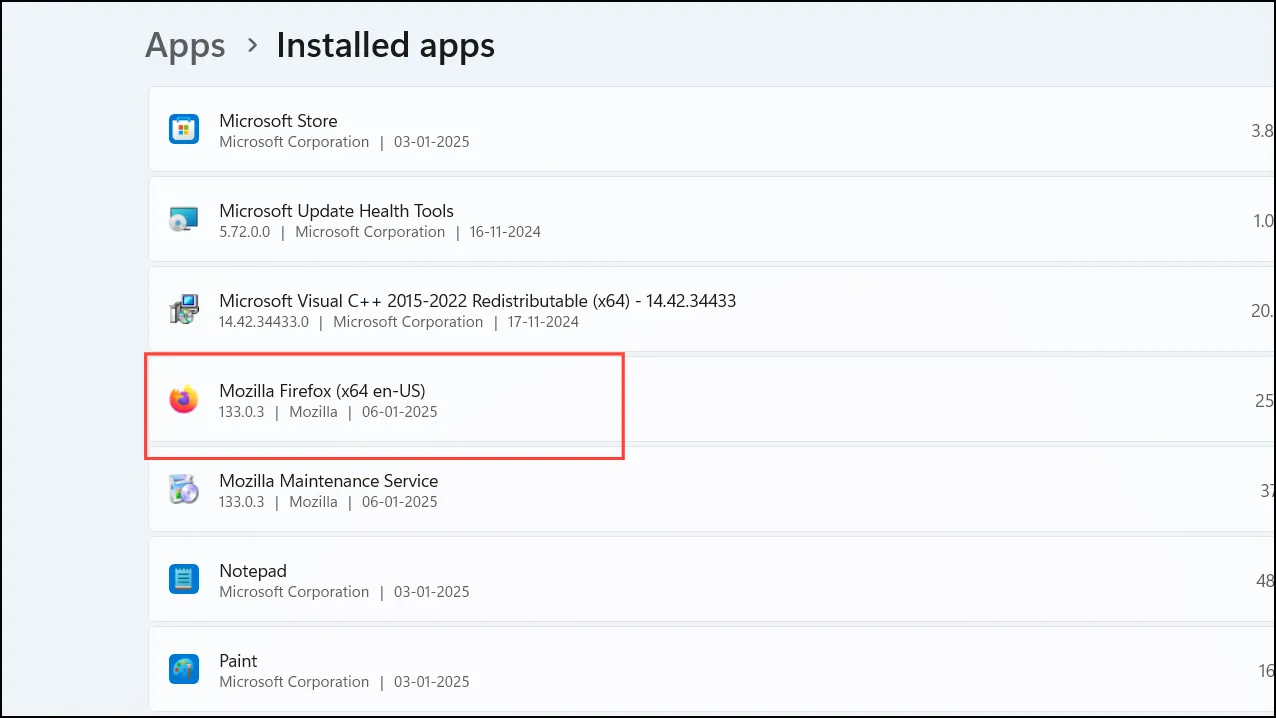
Trinn 3: Klikk på menyen med tre prikker ved siden av Firefox, og velg deretter Avinstaller . Bekreft handlingen når du blir bedt om det.
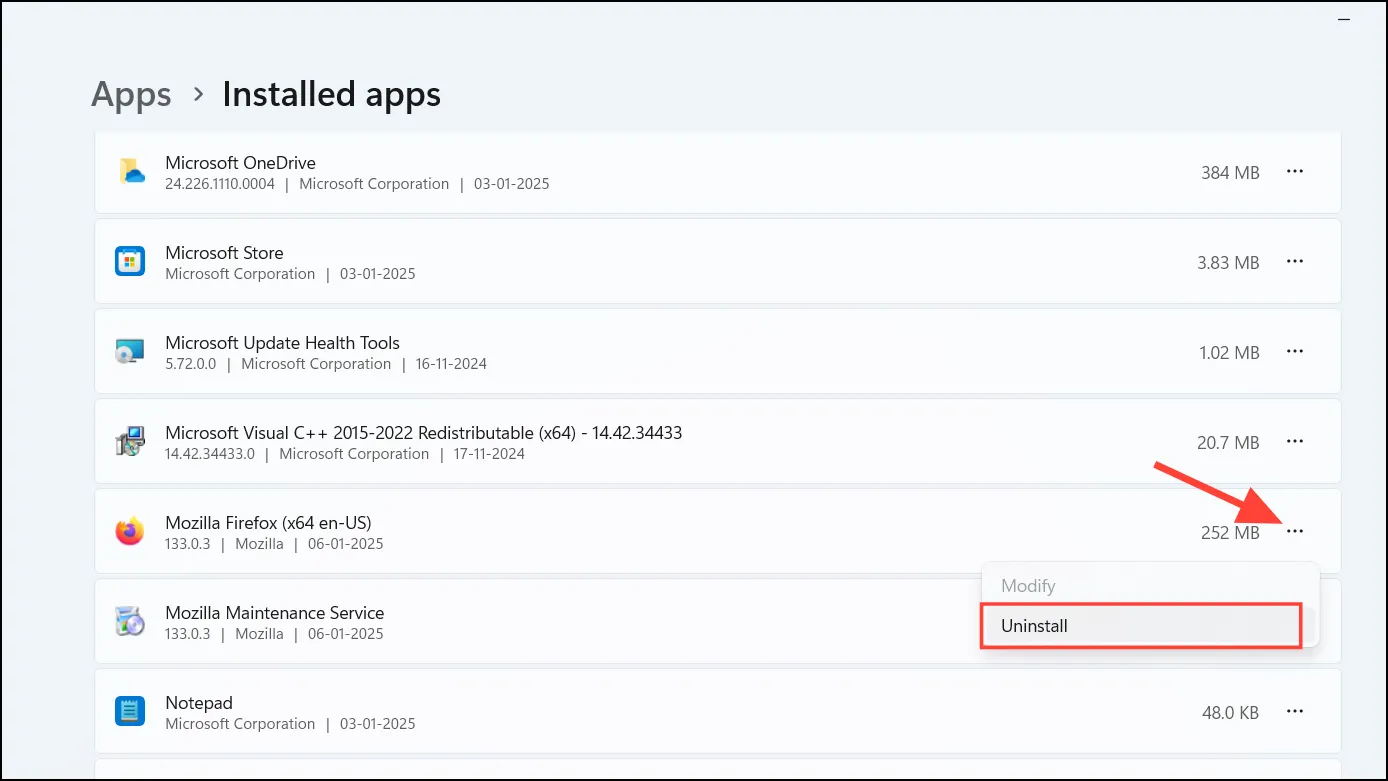
Trinn 4: Gå til det offisielle nettstedet for å laste ned det nyeste Firefox-installasjonsprogrammet.
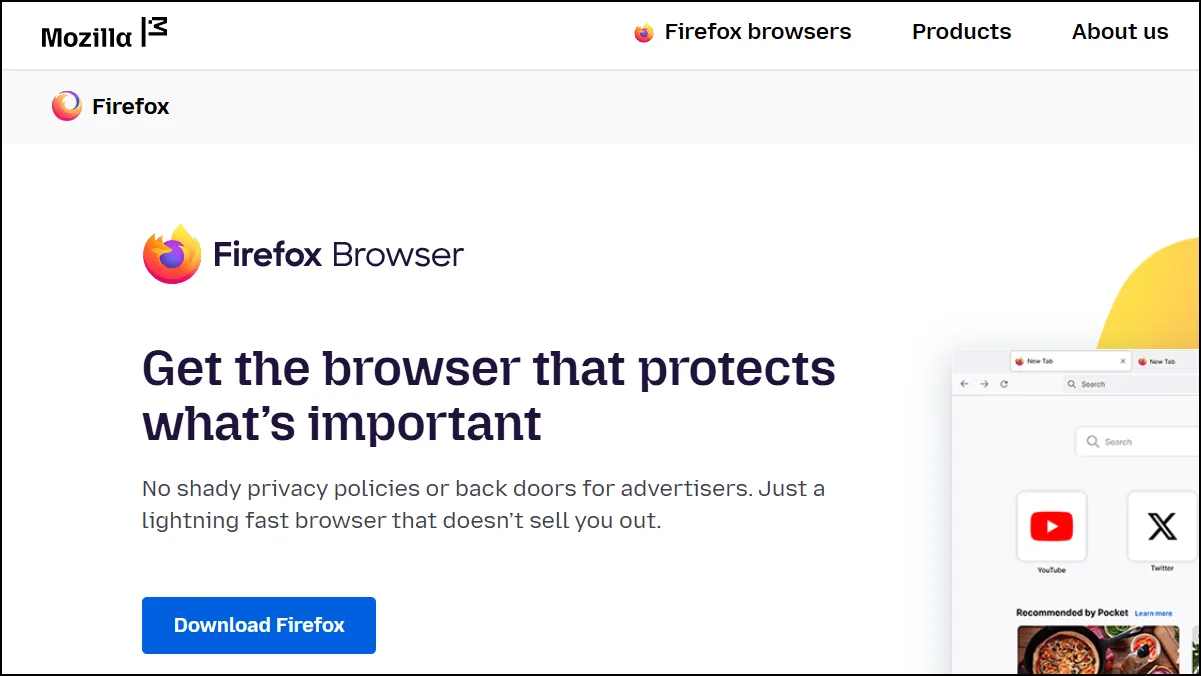
Trinn 5: Kjør installasjonsprogrammet og følg instruksjonene for å installere Firefox på nytt.
Trinn 6: Åpne Firefox for å se om krasjeproblemene er løst.
Ved å implementere disse løsningene kan du effektivt takle ulike Firefox-krasjproblemer på Windows 11-systemet ditt. Gjør regelmessig vedlikehold til en del av rutinen din – oppdateringer og skanning av skadelig programvare kan forbedre nettleserens ytelse betydelig. Nyt en stabil og uavbrutt nettleseropplevelse med din oppdaterte Firefox!
Ytterligere innsikt
1. Hvordan vet jeg om Firefox-versjonen min er utdatert?
Du kan sjekke om Firefox-versjonen din er utdatert ved å gå til Hjelp -delen i menyen og velge Om Firefox . Dette vil automatisk se etter tilgjengelige oppdateringer.
2. Hva om deaktivering av utvidelser ikke løser problemet?
Hvis deaktivering av utvidelser ikke forhindrer krasj, må du kanskje se etter problemer knyttet til maskinvaredriverne eller vurdere å oppdatere Firefox.
3. Er det trygt å oppdatere Firefox?
Ja, det er trygt å oppdatere Firefox. Den vil gjenopprette nettleseren til sin opprinnelige tilstand samtidig som den beholder viktige data som bokmerker og lagrede passord.




Legg att eit svar ▼