Koble til/frakoble-varselet har en viktig funksjon for USB-enheter, siden det varsler brukere om at Windows har gjenkjent ekstern maskinvare. Det kan imidlertid være bekymringsfullt å høre USB-tilkoblingslyder tilsynelatende tilfeldig.
Dette emnet kommer fra en rekke rapporter vi har mottatt fra brukere som sier at datamaskinene deres sender ut tilfeldige USB-tilkoblings-/frakoblingslyder uten noen klar årsak.
Hvis du opplever det samme problemet, er du på rett sted. I denne artikkelen vil vi skissere flere effektive løsninger for å løse dette problemet.
1. Koble til USB-enhetene på nytt
For å eliminere disse tilfeldige USB-tilkoblingsvarslene, start med å koble fra alle USB-enheter, som eksterne harddisker, SSD-er og flash-stasjoner.
Etter at du har fjernet dem, kobler du enhetene til datamaskinen på nytt. Denne enkle handlingen kan løse driver- og installasjonsproblemer. Derfor er det lurt å prøve dette trinnet før du utforsker andre løsninger.
2. Se etter en defekt USB-port
Når du feilsøker uventede USB-tilkoblings-/frakoblingslyder på Windows, er det avgjørende å undersøke USB-portene for potensielle feil.
En feilfungerende USB-port kan føre til spenningssvingninger og feil ved gjenkjenning av tilkoblede enheter.
Hvis du mistenker at en USB-port er defekt, kan det være nødvendig å reparere eller erstatte den.
3. Ikke bruk USB-huber
Selv om USB-huber er en praktisk måte å utvide antallet tilgjengelige porter på, er de ofte utsatt for skade.
4. Bruk Enhetsbehandling
Hvis du hører lyder når du kobler til en USB-enhet, kan det skyldes at en bestemt enhetsdriver gjentatte ganger blir slått av og på.
For å undersøke, åpne Enhetsbehandling ved å søke etter den i Start-menyen. Når den er åpnet, rull ned for å finne USB-enheter.
Se etter eventuelle feil angitt med et gult utropstegn ved siden av USB-enheten.
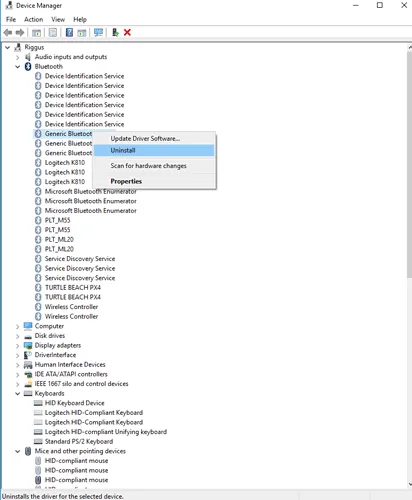
Sørg for å sjekke skjulte enheter også. Enhver driverfil som viser en feil kan være ansvarlig for støyen. Hvis du identifiserer en problematisk driver, bør du vurdere å oppdatere eller avinstallere den.
5. Bruk USBDeview
For de som ikke er kjent, er USBDeview en tredjeparts applikasjon designet for å overvåke USB-enheter samtidig med presisjon. Verktøyet kan hjelpe med å identifisere potensielle USB-relaterte problemer.
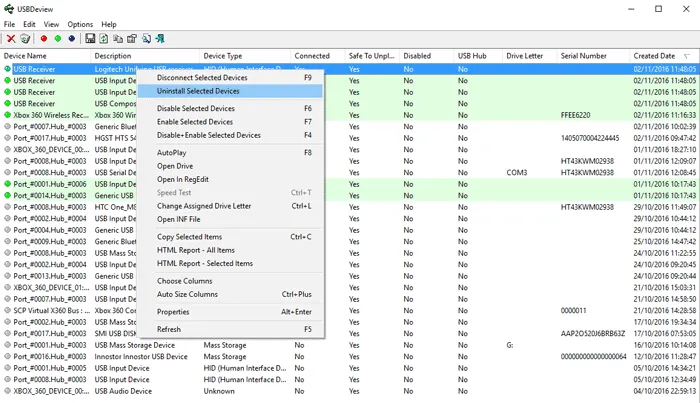
Denne applikasjonen lar deg se en detaljert liste over alle USB-enheter som noen gang er koblet til datamaskinen din. Ved å krysse av i kolonnen «Siste plugg/trekk ut» kan du identifisere enheten som forårsaker frakoblingsvarslene.
Hvis du finner den problematiske enheten, avinstaller den fra USBDeview, koble den fra og koble den deretter til igjen for å tillate driverinstallering.
6. Deaktiver USB-varslingslyder
Ofte er disse uventede USB-tilkoblings-/frakoblingslydene ganske enkelt forårsaket av konflikter mellom drivere eller avbrudd i enhetens strøm. Hvis en bestemt enhet eller dens driver er feil, kan deaktivering av USB-varslingslydene være en levedyktig løsning.
For å slå av USB-varslingslyder, høyreklikk på høyttalerikonet og velg «Lyder». Finn Programhendelser i Lyder-delen , og velg deretter Enhetstilkobling . Sett alternativet Lyder til Ingen .

Gjenta denne prosessen for «Device Disconnect» for å dempe alle USB-varsler på datamaskinen.
7. Deaktiver USB Selective Suspend
USB Selective Suspend er en funksjon som sparer energi ved å sette spesifikke USB-porter i suspendert tilstand når de ikke er i bruk. Selv om denne funksjonen er fordelaktig, kan den utløse tilfeldige USB-tilkoblings-/frakoblingslyder. Dermed kan deaktivering av den bidra til å lindre problemet.
1. Begynn med å søke etter «Rediger strømplan» i Windows 11 og åpne applikasjonen Rediger strømplan .
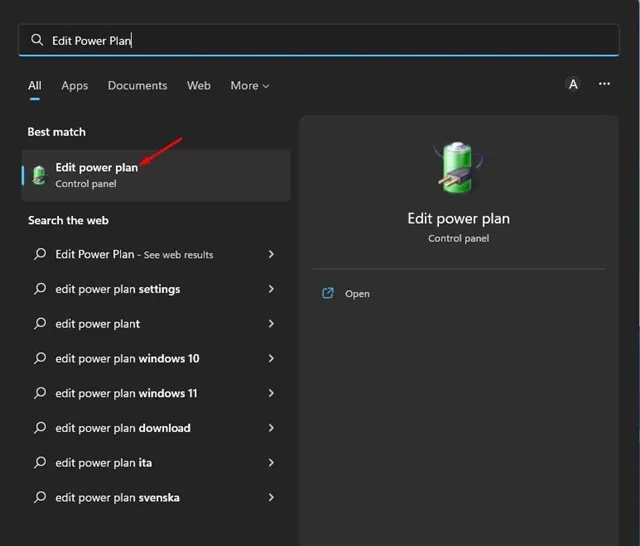
2. Klikk på alternativet Endre avanserte strøminnstillinger på skjermbildet Rediger planinnstillinger.

3. Velg din aktive strømplan fra rullegardinmenyen.
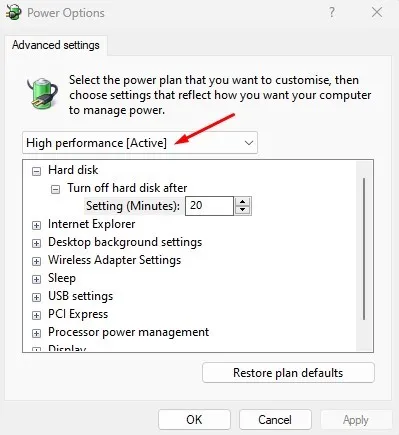
4. Deretter finner og utvider du innstillingen for USB-selektiv suspendering .

5. Til slutt endrer du innstillingene for USB-selektiv suspendering til Deaktivert .
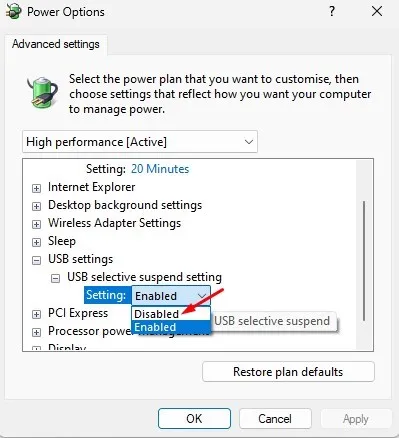
Etter å ha implementert disse endringene, start Windows-datamaskinen på nytt. Dette bør bidra til å eliminere tilfeldige USB-tilkoblings-/frakoblingsstøy.
Dette oppsummerer løsningene for å stoppe tilfeldige USB-tilkoblings-/frakoblingslyder på Windows-systemer. Hvis du har spørsmål, ta gjerne kontakt i kommentarene nedenfor.




Legg att eit svar ▼