Sliter du med et defekt kamera på Windows 11-enheten din akkurat når du trenger det mest? Enten du er i ferd med å bli med i en viktig videosamtale eller delta i et virtuelt møte, kan et kameraproblem være frustrerende. Heldigvis kan du følge en detaljert trinn-for-trinn-guide nedenfor for å feilsøke og løse disse kameraproblemene effektivt. La oss dykke ned i løsningene!
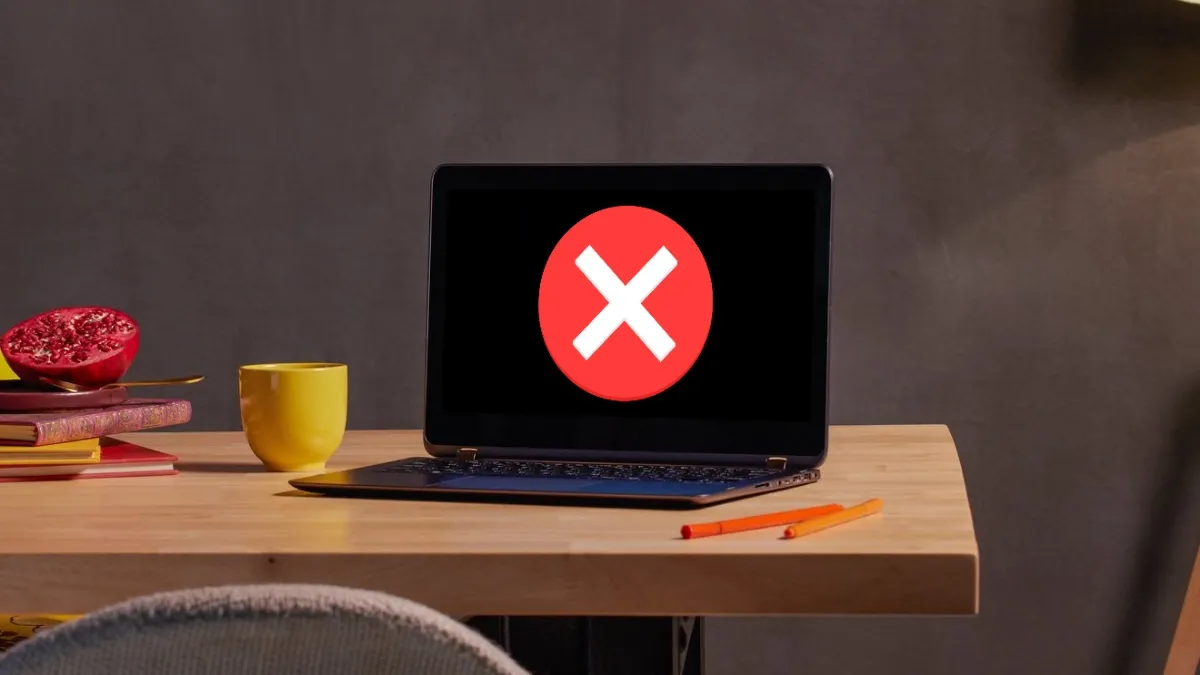
Hurtigrettinger for umiddelbar hjelp
Før du går inn i de mer komplekse feilsøkingstrinnene, er her et par raske løsninger for å komme deg i gang:
- Hvis du har en Android-enhet, bør du vurdere å bruke den som et webkamera for forbedret videokvalitet med vår detaljerte veiledning.
- Bruk Phone Link-appen for å enkelt koble din Samsung Galaxy som et webkamera til din Windows 11 PC.
1. Kjør Feilsøking for kamera
Windows 11 kommer med en innebygd feilsøking designet for å oppdage og fikse vanlige kamerarelaterte problemer raskt. Slik starter du det:
- Naviger til Innstillinger > System > Feilsøking > Andre feilsøkere .
- Finn kameraalternativet og klikk Kjør for å la Windows automatisk identifisere og rette eventuelle problemer.
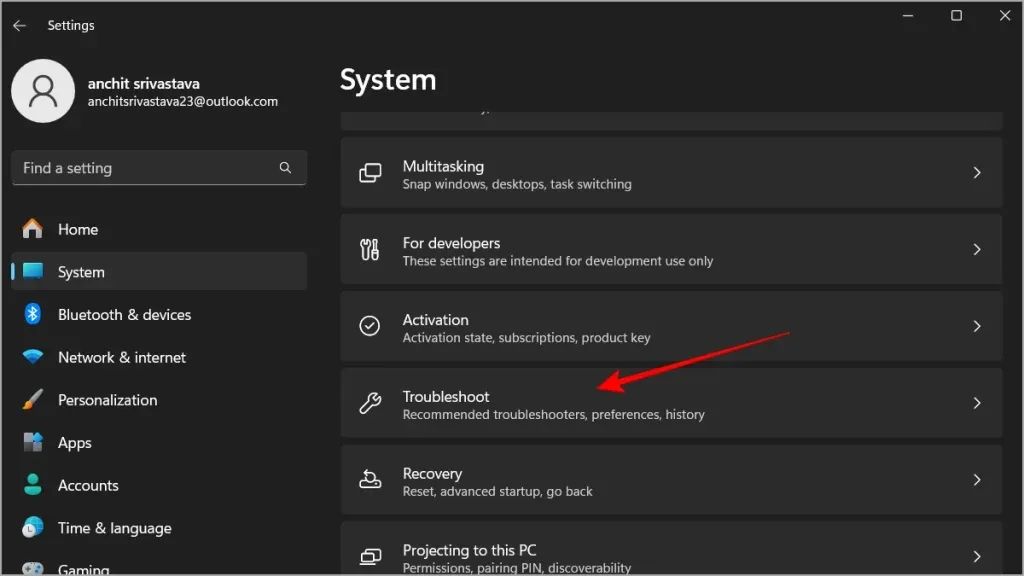
2. Sjekk kameratillatelser
Hvis kameraet ditt ikke gir apper tilgang til det, må du justere tillatelsene manuelt. Følg disse trinnene:
- Åpne Innstillinger > Personvern og sikkerhet > Kamera .
- Sørg for at kameratilgang er aktivert for programmene du har tenkt å bruke.
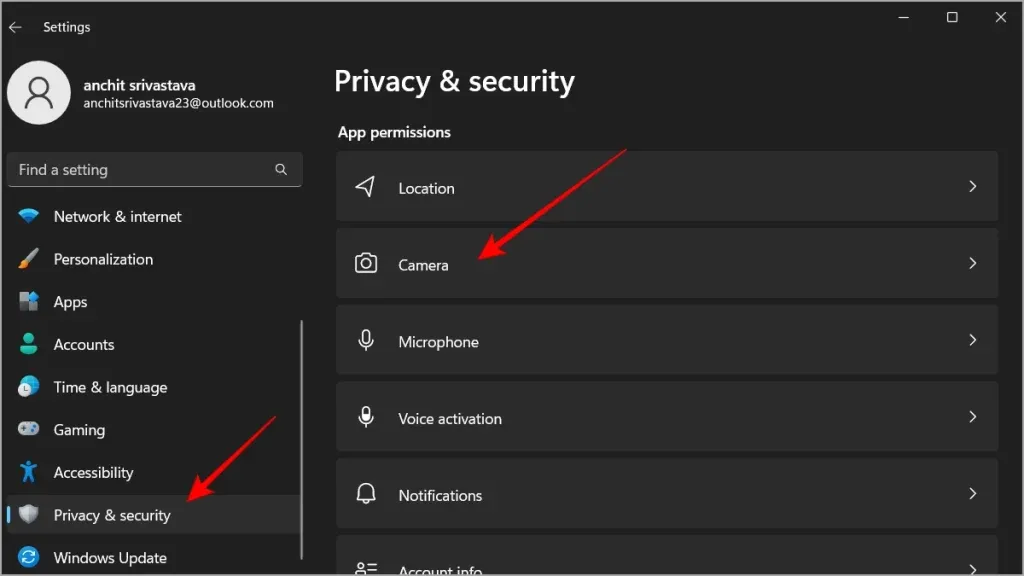
3. Test kamera med kameraappen
Ved å teste funksjonaliteten til kameraet ditt ved hjelp av den dedikerte Kamera-appen vil du hjelpe deg å finne ut om problemet ligger i appen du prøver å bruke. Slik gjør du det:
- Naviger til Start , skriv inn Kamera , og start appen.
- Hvis kameraet fungerer her, er det sannsynlig at problemet ligger i den enkelte applikasjonen og ikke selve kameraet.
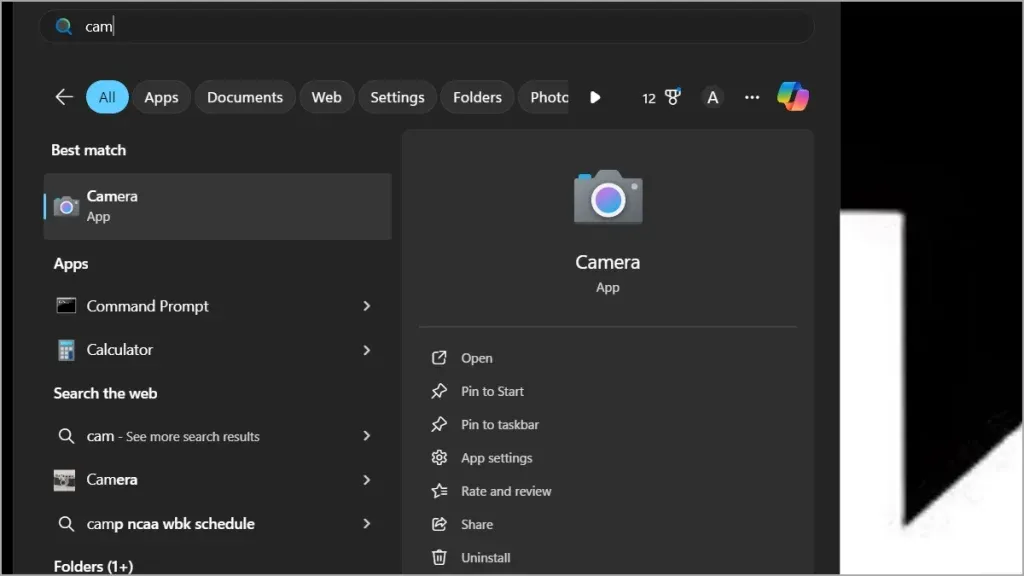
4. Bekreft eksterne kameratilkoblinger
For brukere med eksterne webkameraer kan en løs forbindelse være årsaken til problemet. Sørg for å gjøre følgende:
- Sørg for at det eksterne kameraet er ordentlig koblet til USB-porten.
- Test kameraet på en annen enhet for å bekrefte funksjonaliteten.
- Vurder å rengjøre både USB-porten og kamerapluggen med en myk klut før du kobler til igjen.
5. Oppdater kameradrivere
Å ha utdaterte drivere kan hemme ytelsen til kameraet ditt. Å holde driverne oppdatert er avgjørende for sømløs drift. Her er prosessen:
- Høyreklikk på Start-knappen eller trykk Win + X og velg Enhetsbehandling .
- Finn kameraseksjonen .
- Høyreklikk på kameraet og velg Oppdater driver , velg deretter å se etter oppdateringer.
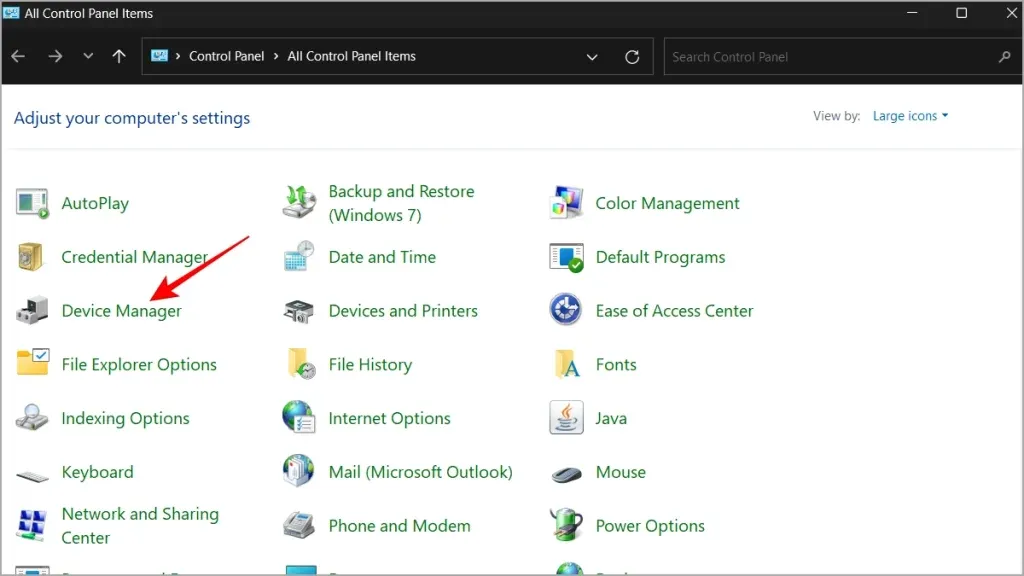
Når du velger alternativet Oppdater driver, vil du ha følgende alternativer:
- Du kan la Windows søke automatisk etter drivere – dette vil søke på nettet etter den nyeste versjonen som er tilgjengelig for installasjon.
- Hvis du allerede har lastet ned en driver fra produsentens nettsted, velger du alternativet Bla gjennom min datamaskin for driverprogramvare .
6. Undersøk antivirus- og brannmurinnstillinger
Noen ganger kan sikkerhetsprogramvare utilsiktet blokkere kameraet ditt. Midlertidig deaktivering av antivirus- eller brannmuren kan avsløre om dette er problemet. Slik gjør du det:
- Åpne antivirus- eller brannmurprogrammet.
- Naviger til Innstillinger og se etter alternativet for å deaktivere eller pause beskyttelsen.
Hvis sikkerhetsprogramvaren din tillater unntak, bør du vurdere å legge til kameraet som et unntak for å lette tilgangen.
7. Reparer og tilbakestill kameraet
Windows tilbyr et enkelt alternativ for å reparere eller tilbakestille kameraet uten å påvirke lagrede data. Følg denne metoden hvis kameraet ditt fortsatt ikke fungerer:
- Gå til Innstillinger > Apper > Installerte apper .
- Se etter Kamera- appen i listen.
- Klikk på ikonet med tre prikker ved siden av.
- Velg Avanserte alternativer .
- Rull ned og finn både Reparer og Tilbakestill alternativene.
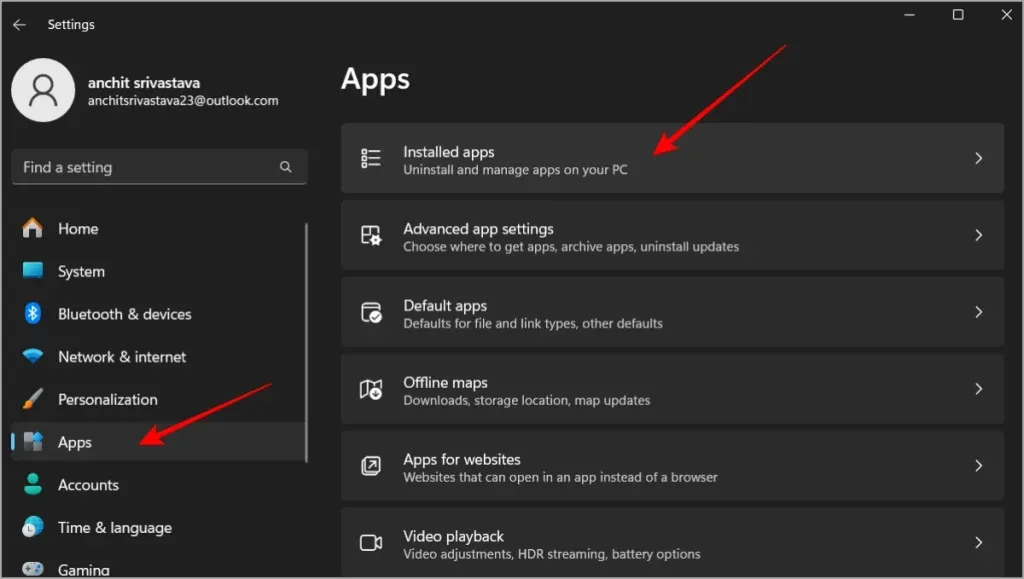
8. Rull tilbake kameradriver
Hvis kameraets funksjonalitet ble avbrutt etter en nylig oppdatering, kan det løse problemet ved å rulle tilbake driveren. Slik gjør du det:
- Få tilgang til Enhetsbehandling ved å høyreklikke på Start-knappen eller ved å trykke Win + X .
- Høyreklikk på kameraet og velg Egenskaper .
- Naviger til fanen Driver og klikk på Rull tilbake driver hvis alternativet er aktivert.
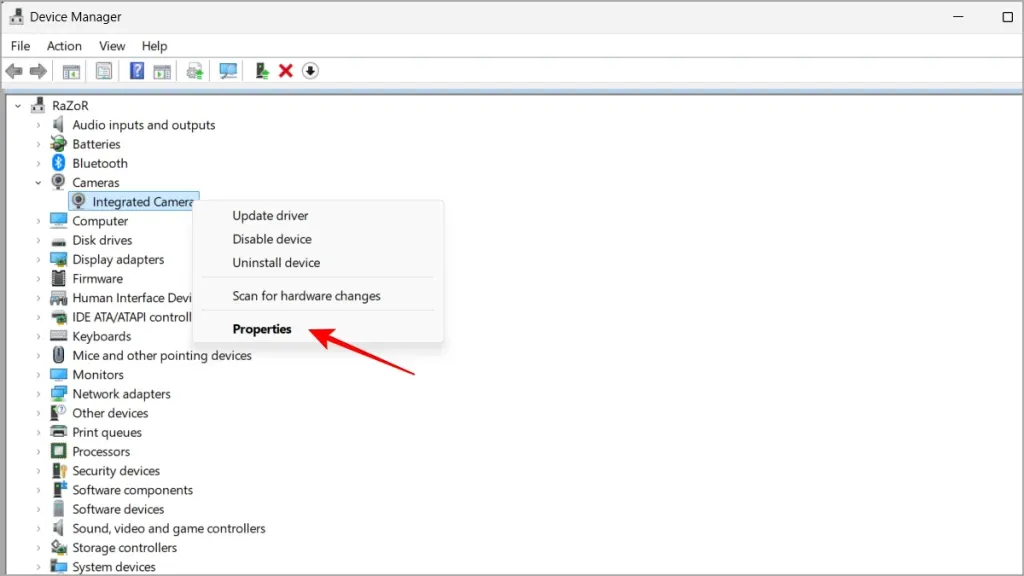
Du kan også vurdere å stoppe Windows fra å automatisk oppdatere drivere hvis dette forårsaker tilbakevendende problemer.
9. Avinstaller og installer kameradriveren på nytt
Avinstallering og reinstallering av kameradriveren kan bidra til å tilbakestille eventuelle ødelagte innstillinger. Slik går du frem:
- Åpne Enhetsbehandling ved å høyreklikke på Start-knappen eller ved å trykke Win + X .
- Velg kameraet ditt og klikk på Avinstaller enhet .
- Etter dette, gå til Handling > Søk etter maskinvareendringer for å installere driveren på nytt.
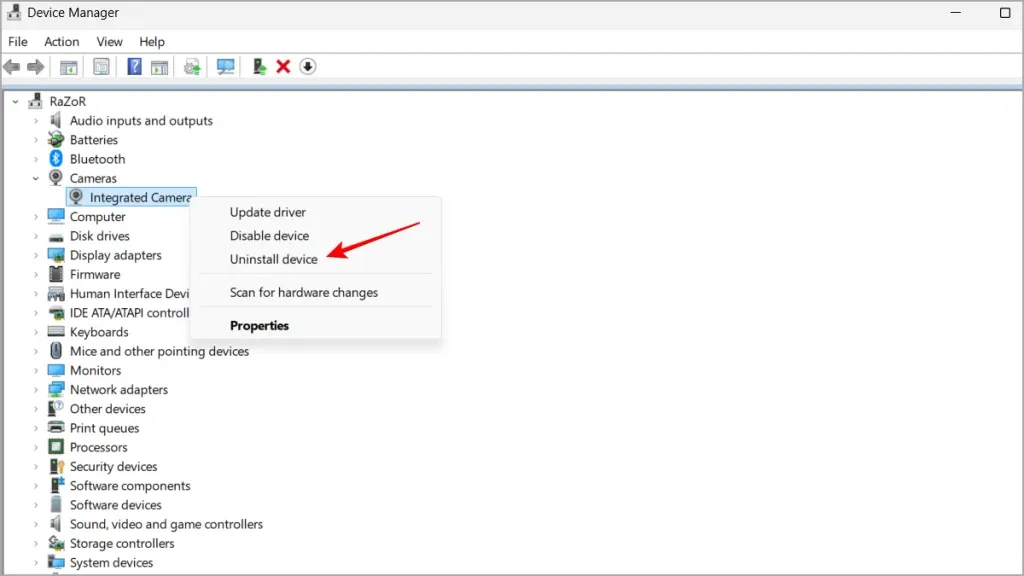
10. Bytt til UVC-driver for eksterne kameraer
Hvis du bruker et eksternt webkamera, kan bytte til Universal Video Class (UVC)-driveren løse kompatibilitetsproblemer:
- Høyreklikk Start-knappen eller trykk Win + X , og velg deretter Enhetsbehandling .
- Finn kameraet ditt, høyreklikk og velg Oppdater driver .
- Velg Bla gjennom min datamaskin for driverprogramvare .
- Velg La meg velge fra en liste , og velg deretter USB-videoenhet .
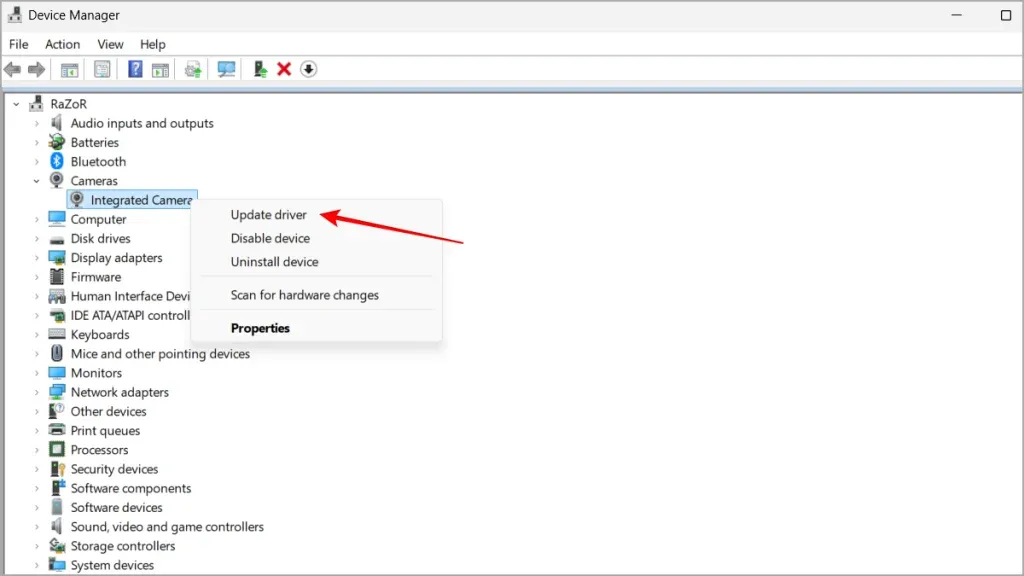
På dette tidspunktet skal kameraet ditt fungere som det skal. Hvis problemet vedvarer, er det et annet alternativ å bruke tredjepartsapplikasjoner som OBS Studio for å konfigurere telefonen som et webkamera, selv om oppsettprosessen er litt mer komplisert. Lykke til, og måtte videosamtalene dine være sømløse!
Ytterligere innsikt
1. Hvorfor fungerer ikke kameraet mitt på Windows 11 etter en oppdatering?
Mange brukere opplever problemer med kameraet etter oppdatering på grunn av inkompatible eller utdaterte drivere. Dette løses ofte ved å rulle tilbake driveren eller oppdatere til den nyeste versjonen som er kompatibel med Windows 11.
2. Kan antivirusprogramvaren min blokkere kameraet mitt på Windows 11?
Ja, sikkerhetsprogramvare kan utilsiktet blokkere kameratilgang som et sikkerhetstiltak. Midlertidig deaktivering eller justering av innstillingene til antivirusprogrammet ditt kan hjelpe deg med å bekrefte om det er årsaken til problemet.
3. Hvordan aktiverer jeg kameratilgang for bestemte apper i Windows 11?
For å aktivere kameratilgang for spesifikke apper, gå til Innstillinger > Personvern og sikkerhet > Kamera og bytt bryteren for å gi disse appene tilgang til kameraet.




Legg att eit svar