ERROR_BAD_STACK, assosiert med feilkode 543 (0x21F), indikerer at en ugyldig eller feiljustert stabel ble oppdaget under en avviklingsoperasjon. Denne feilen dukker vanligvis opp når Windows-operativsystemet sliter med å håndtere en feil i et program, ofte på grunn av en ødelagt stabel som hindrer feilgjenopprettingsprosessen.
Å løse denne Blue Screen of Death (BSoD)-feilen begynner med å undersøke potensielle programvarefeil eller manglende oppdateringer som kan utløse problemet. La oss dykke ned i trinnene for å effektivt takle ERROR_BAD_STACK-problemet.
Hvordan løser jeg ERROR_BAD_STACK?
1. Utfør SFC-skanningen
- Trykk på Windows tasten, søk etter cmd , høyreklikk den og velg Kjør som administrator for å åpne ledeteksten med forhøyede tillatelser.
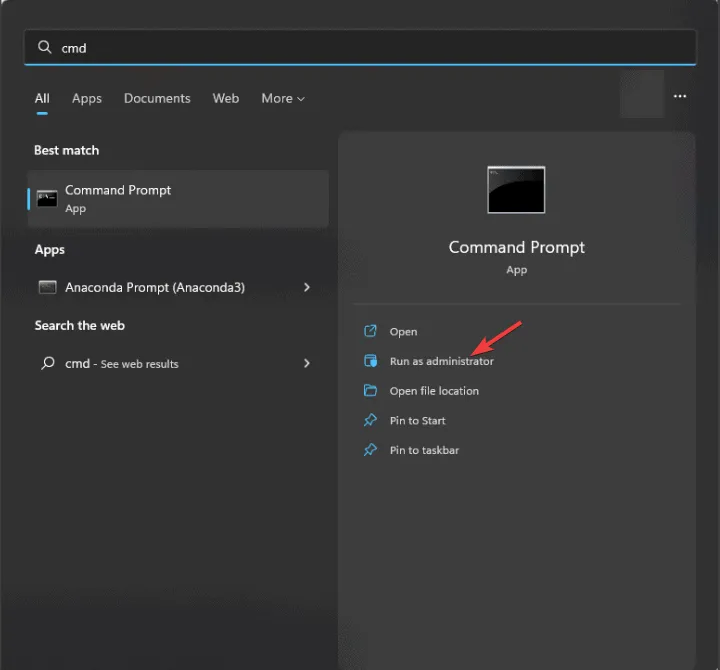
sfc /scannowSkriv inn og trykk i kommandovinduet Enter. Denne kommandoen vil starte skanningen for å sjekke og gjenopprette ødelagte systemfiler.
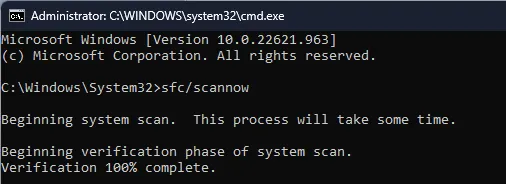
- System File Checker (SFC) vil nå analysere systemfilene dine. Når du er ferdig, sørg for å starte datamaskinen på nytt og se om ERROR_BAD_STACK vedvarer.
2. Bruk Windows Memory Diagnostic Tool
- Før du fortsetter, sørg for at alt arbeidet er lagret, trykk deretter på Windows tasten, skriv inn minnediagnostikk og velg Åpne for å starte Windows Memory Diagnostic-verktøyet.
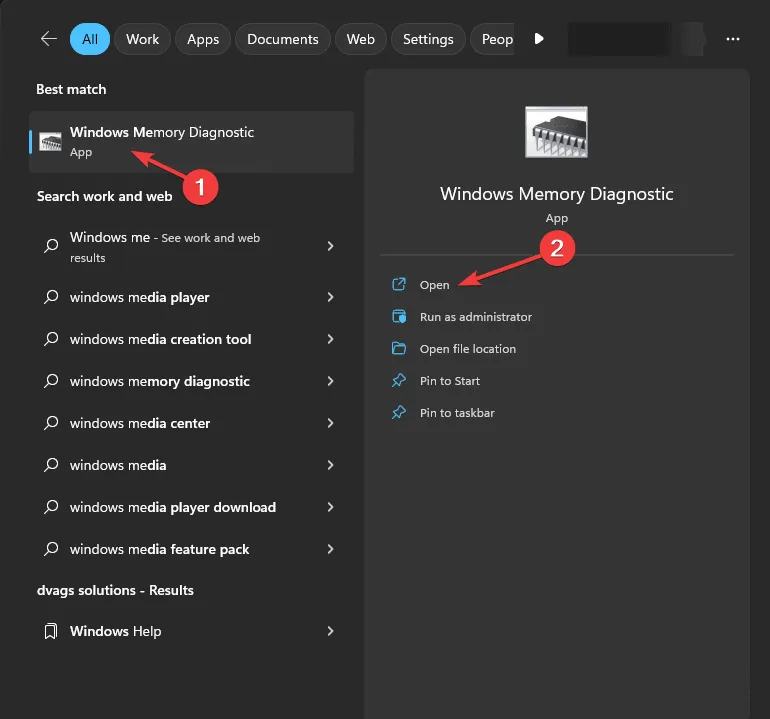
- Velg Start på nytt nå og se etter problemer (anbefalt) .
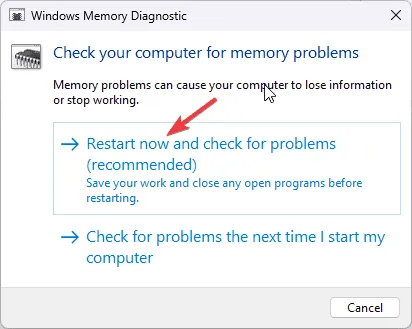
- Datamaskinen vil starte på nytt, og utføre minnetester. Dette kan ta alt fra noen minutter til en time, avhengig av RAM-konfigurasjonen og enhetens hastighet.
Etter skanning vil resultater vises på skrivebordet ditt. Hvis det oppstår feil, slå av PC-en, rengjør RAM-sporene, sett inn modulene på nytt og kjør diagnostikken på nytt. Vedvarende feil kan nødvendiggjøre utskifting av RAM.
3. Oppdater enhetsdrivere
- Trykk på Windows + R for å få tilgang til dialogboksen Kjør .
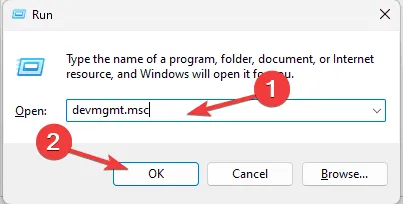
- Skriv inn devmgmt.msc og klikk OK for å starte Enhetsbehandling .
- Utvid hver kategori for å identifisere alle sjåfører merket med en gul trekant og et utropstegn.
- Høyreklikk på slike drivere og velg Oppdater driver .
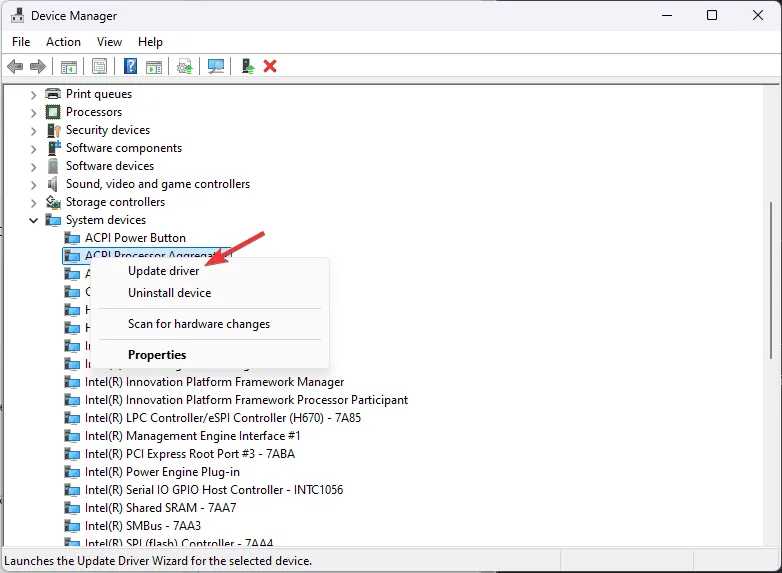
- Velg Søk automatisk etter drivere .
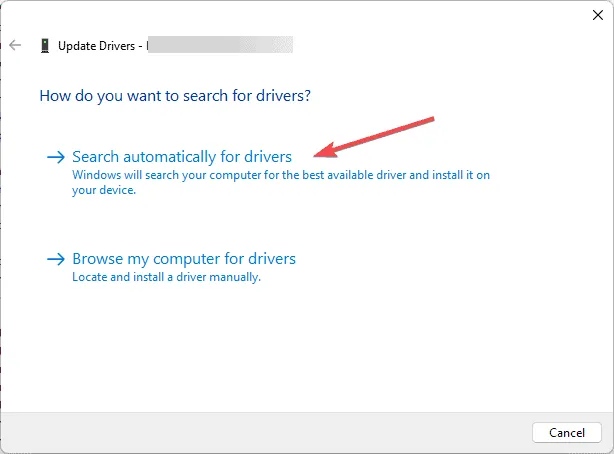
Hvis Windows ikke finner oppdateringer, besøk produsentens nettsted for de nyeste driverne, eller velg en pålitelig tredjeparts driveroppdatering for å strømlinjeforme prosessen.
4. Fjern motstridende drivere
- Åpne Kjør -dialogboksen med Windows+ R.
- Skriv devmgmt.msc og klikk OK for å åpne Enhetsbehandling .
- Finn eventuelle nylig installerte drivere, høyreklikk og velg Avinstaller enhet .
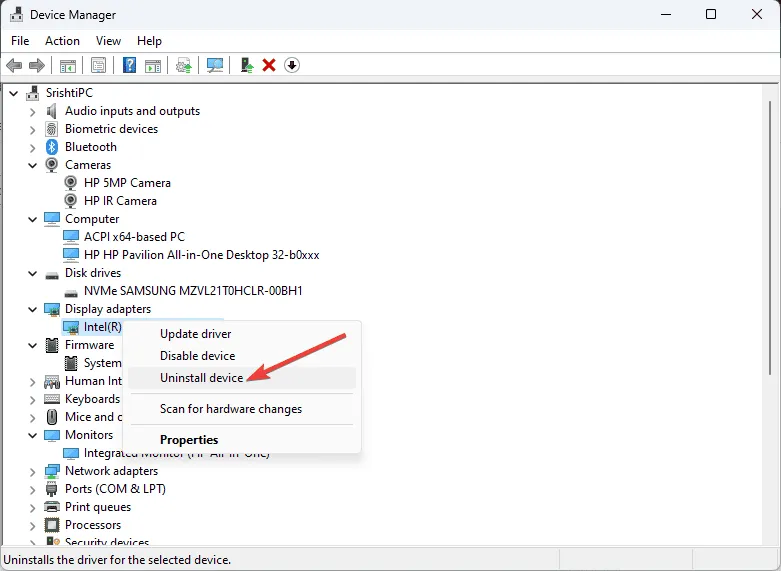
- Hvis du blir bedt om det, klikker du på Avinstaller for å bekrefte.
Etter avinstallering, start systemet på nytt og avgjør om ERROR_BAD_STACK-meldingen gjentar seg. Du kan også vurdere å avinstallere ny programvare som også kan bidra til feilen.
5. Utfør en ren oppstart av PC-en
- Start dialogboksen Kjør med Windows + R.
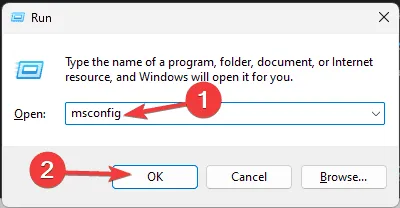
- Skriv inn msconfig og trykk OK for å åpne systemkonfigurasjonsverktøyet .
- I kategorien Tjenester merker du av for Skjul alle Microsoft-tjenester , og deretter velger du Deaktiver alle .

- Bytt til fanen Oppstart og klikk Åpne Oppgavebehandling .
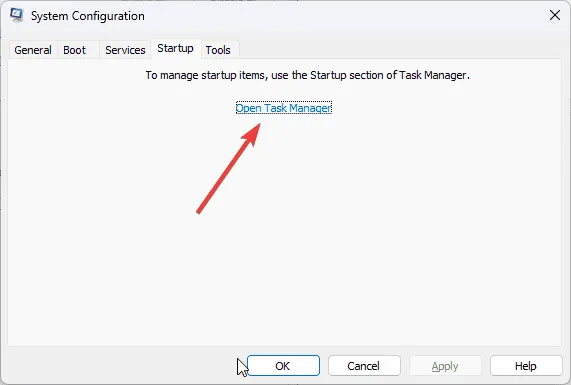
- I Oppgavebehandling velger du hvert aktiverte element ett etter ett og klikker på Deaktiver , og lukk deretter vinduet.
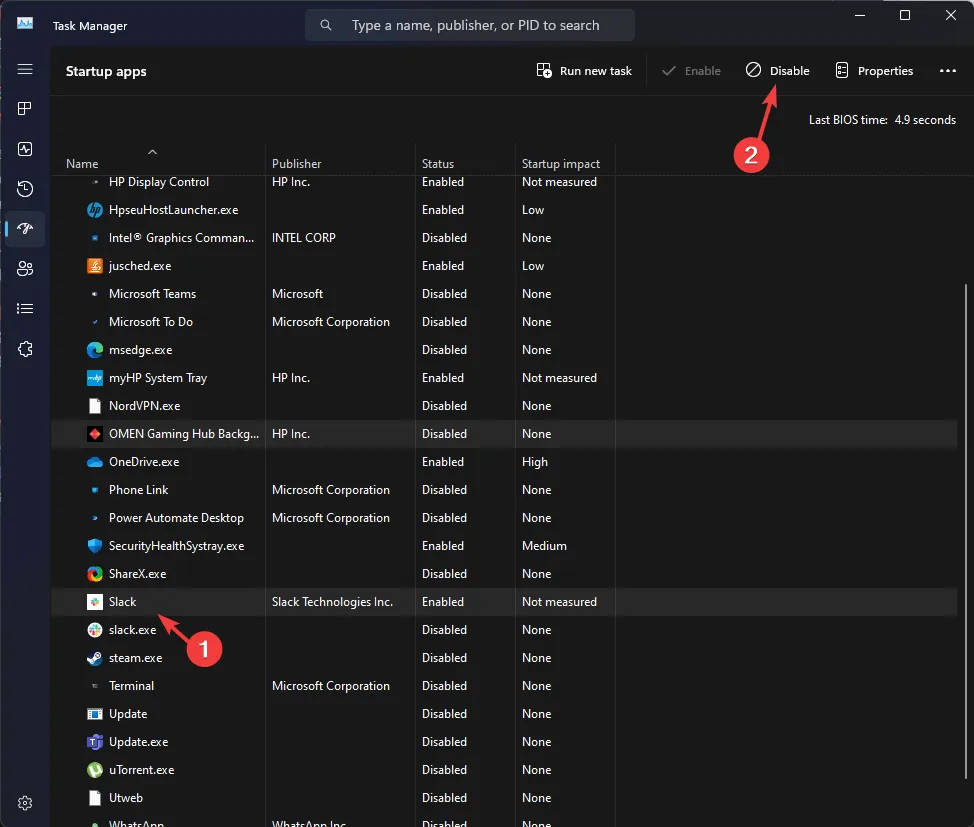
- Tilbake i systemkonfigurasjonsvinduet klikker du på Bruk og deretter OK .
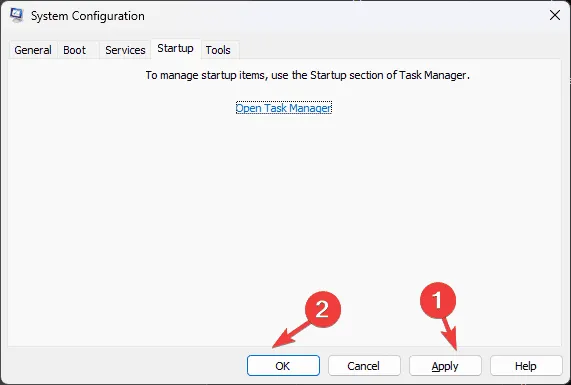
- Til slutt klikker du på Start på nytt for å starte datamaskinen på nytt.
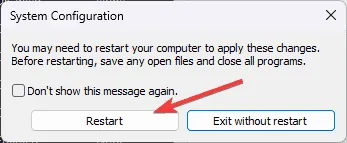
Denne rene oppstarten minimerer systemoperasjonene til kun viktige tjenester. Aktiver gradvis tjenester og oppstartselementer til du identifiserer noen som forårsaker ERROR_BAD_STACK, og gjenoppretter normale operasjoner når de er løst.
6. Installer Windows på nytt (siste utvei)
Før du begynner på en reinstallasjon, sørg for at du:
- Sikkerhetskopier viktige data – dokumenter, bilder, videoer osv.
- Ha din Microsoft-kontolegitimasjon tilgjengelig.
- Hold oversikt over viktig programvare, lisenser og deres legitimasjon.
- Sikre en USB-flash-stasjon med minst 8 GB ledig plass.
- Koble den bærbare datamaskinen til en strømkilde.
Trinn 1: Etabler installasjonsmedier
- Bruk en annen datamaskin til å navigere til nedlastingsnettstedet for Windows 11 .
- Last ned installasjonsmediet ved å klikke Last ned nå .

- Kjør den nedlastede mediacreation.exe -filen og godkjenn eventuelle meldinger om brukerkontokontroll (UAC).
- I installasjonsveiviseren for Windows godtar du lisensvilkårene ved å klikke på Godta .
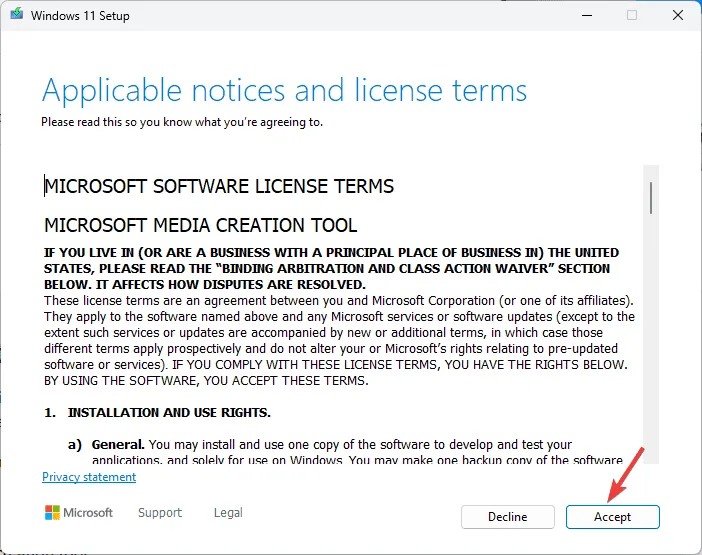
- Velg språk, utgave og arkitektur, og klikk deretter på Neste .
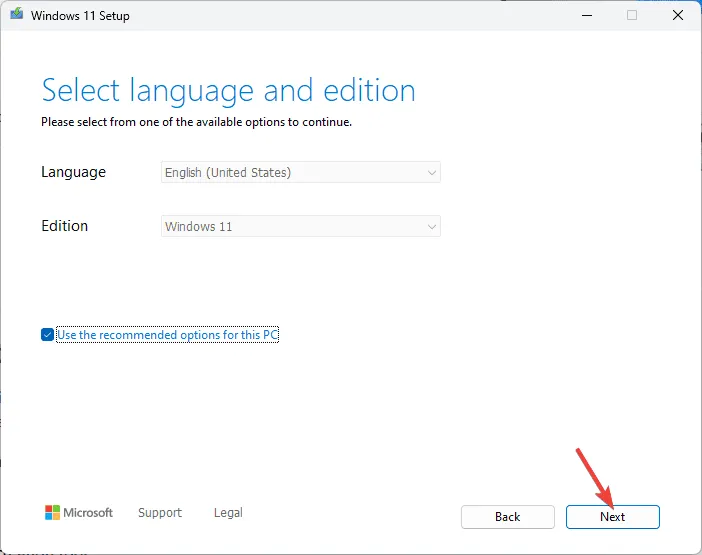
- Sett inn USB-stasjonen, velg USB-flashenhet fra mediealternativene, og fortsett ved å klikke på Neste .

- Bekreft at USB-stasjonen vises på valgsiden; Hvis ikke, oppdater listen og sjekk igjen før du avslutter med Neste .
- Når du er ferdig, klikker du på Fullfør og løser ut USB-stasjonen på en sikker måte.
Trinn 2: Installer Windows på nytt
- Sett inn USB-flashstasjonen i den berørte datamaskinen og start den på nytt.
- Hvis systemet ikke starter opp fra USB, justerer du oppstartsrekkefølgen fra BIOS- eller UEFI-innstillingene.
- Du bør komme til Installer Windows- siden når du starter opp i USB-stasjonen.
- Velg ønsket språk, tid og tastaturinndata før du klikker på Neste .
- Start installasjonsprosessen ved å klikke Installer Windows .
Når installasjonen er fullført, vil datamaskinen starte på nytt flere ganger. Når du er ferdig, logger du på kontoen din, ser etter Windows-oppdateringer og konfigurerer innstillingene deretter.
Hvis systemet ikke klarer å starte opp til USB etter installering, gå tilbake til justeringene for oppstartsrekkefølge for å rette opp situasjonen. Vær oppmerksom på at ominstallering av Windows også kan korrigere forskjellige andre BSoD-feil, inkludert ERROR_INTERMIXED_KERNEL_EA_OPERATION 324 (0x144) og ERROR_INVALID_HW_PROFILE.
Oppsummert, for å redusere ERROR_BAD_STACK-problemet, start med å kjøre SFC-skanningen for å reparere systemfiler, se etter maskinvarefeil, oppdatere driverne, avinstallere konfliktskapende programvare eller starte opp i ren modus. Hvis disse trinnene ikke gir resultater, kan det være nødvendig med en fullstendig ominstallering av Windows.
Dine innsikter, spørsmål eller erfaringer angående ERROR_BAD_STACK BSoD-feilen er velkommen i kommentarene nedenfor!
Ytterligere innsikt
1. Hva forårsaker ERROR_BAD_STACK?
ERROR_BAD_STACK kan være forårsaket av problemer som ødelagte filer, utdaterte eller inkompatible enhetsdrivere eller maskinvareproblemer som feil RAM.
2. Hvordan vet jeg om RAM-en min er defekt?
For å se etter defekt RAM, kan du kjøre Windows Memory Diagnostic-verktøyet, som utfører tester på minnet ditt for å identifisere feil eller problemer.
3. Er det nødvendig å installere Windows på nytt for hver BSoD-feil?
Nei, ikke alle BSoD-feil krever en fullstendig ominstallering av Windows. Mange problemer kan løses med enklere metoder som driveroppdateringer, programvarefeilsøking eller reparasjonsskanninger.




Legg att eit svar