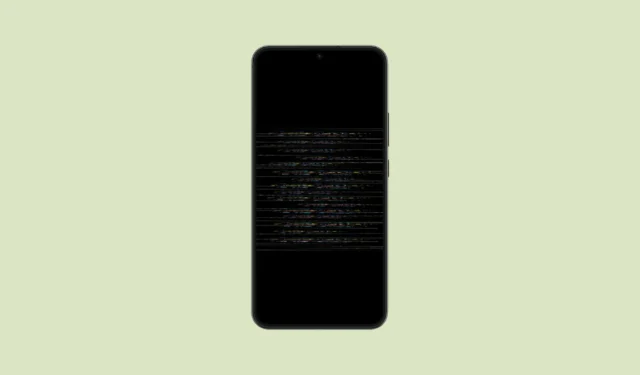
Hvis du har opplevd skjermflimmer på Android-enheten din, kan du være trygg på at du ikke står overfor dette alene. Dette problemet kan oppstå på både nyere og eldre enheter og kan stamme fra flere faktorer, inkludert operativsystemfeil, en korrupt appbuffer, problemer med adaptive lysstyrkeinnstillinger og mer. Heldigvis tilbyr denne veiledningen en rekke løsninger for å hjelpe med å løse problemet med flimrende skjerm.
Løsning 1: Slå av adaptiv lysstyrke
Funksjonen Adaptive Brightness på Android endrer automatisk skjermens lysstyrke i henhold til lyset rundt. I miljøer med varierende lysforhold kan det se ut som om enheten din flimrer mens den justerer seg. Deaktivering av denne funksjonen kan bidra til å eliminere flimringseffekten.
- Start Innstillinger-appen og velg «Vis».
- Deretter trykker du på «Lysstyrkenivå».
- Til slutt slår du av «Automatisk lysstyrke».

Løsning 2: Bytt til sikkermodus
Android inkluderer en sikker modus som deaktiverer alle tredjepartsapplikasjoner og tjenester mens du bare kjører kjerneoperativsystemet. Denne modusen kan hjelpe deg med å identifisere om en spesifikk app forårsaker flimringsproblemet.
- For å gå inn i sikkermodus, sveip ned fra toppen av skjermen for å få tilgang til hurtiginnstillinger.
- Trykk og hold inne strømknappen til du ser alternativet for å starte på nytt i sikkermodus.
- Gå inn i sikkermodus og sjekk om skjermen fortsetter å flimre. Hvis den ikke gjør det, er en tredjepartsapp sannsynligvis den skyldige, som ber deg starte telefonen på nytt på vanlig måte og avinstallere den fornærmende appen for å løse problemet.
Løsning 3: Oppdater systemet
Noen ganger kan programvarefeil føre til at skjermen flimrer. Systemoppdateringer inkluderer ofte reparasjoner for slike feil, som kan bidra til å løse problemet.
- Åpne Innstillinger-appen og naviger til «Systemoppdateringer».
- På System Update-siden velger du «Se etter oppdateringer». Hvis noen oppdateringer er tilgjengelige, vil enheten din laste ned og installere dem. Etter å ha startet enheten på nytt, se om flimringen vedvarer.
Løsning 4: Slå av nattlys eller blålysfilter
Å ha nattlys eller blålysfilter aktivert kan noen ganger få Android-skjermen til å flimre. Vurder å deaktivere det midlertidig for å se om det løser problemet.
- Få tilgang til skjerminnstillingene i Innstillinger-appen og velg «Nattlys» (det kan være merket annerledes på enkelte enheter, for eksempel «Lesemodus» eller «Eye Comfort Shield»).
- Slå av «Nattlys»-alternativet.
Løsning 5: Deaktiver maskinvareoverlegg
Enheter er designet for automatisk å bestemme om de skal bruke GPU eller CPU for spesifikke oppgaver; På eldre eller kompromitterte enheter kan det imidlertid hende at denne funksjonen ikke fungerer som den skal, noe som kan føre til etterslep og flimring. Å slå av maskinvareoverlegg kan forbedre skjermstabiliteten.
- Først aktiverer du utvikleralternativer ved å åpne Innstillinger-appen og navigere til «Om telefonen». På Samsung-enheter må du kanskje velge «Programvareinformasjon» først.
- I delen «Om telefon» trykker du på «Byggnummer» syv ganger, som vil vise meldingen om at du nå er en utvikler.
- Gå tilbake til hovedmenyen Innstillinger, hvor du nå vil se «Utvikleralternativer». Dette kan være plassert innenfor «System»-delen eller et lignende område. Velg den.
- Finn «Deaktiver HW-overlegg»-innstillingen i Utvikleralternativer og slå den på. Vær oppmerksom på at dette vil øke batteriforbruket ettersom enheten din vil gjengi bilder utelukkende via GPU.
Løsning 6: Tøm applikasjonsbufferen
Å rense appbufferen på Android-enheten din kan ofte løse flere problemer, inkludert skjermrelaterte.
- Åpne Innstillinger-appen og velg «Apper».
- Velg appen du vil tømme hurtigbufferen for.
- Deretter trykker du på «Lagring og hurtigbuffer».
- Velg alternativet «Tøm buffer» for å fjerne appens bufrede data. Det kan være lurt å gjøre dette for flere applikasjoner, eller sjekke om enheten din har et bulk clear cache-alternativ.
Løsning 7: Utfør en fabrikktilbakestilling
Hvis alt annet mislykkes, kan det være siste utvei å utføre en tilbakestilling av fabrikken. Denne prosessen vil slette alle personlige innstillinger og applikasjoner, og gjenopprette enheten til de opprinnelige fabrikkinnstillingene, så sørg for å sikkerhetskopiere dataene dine først.
- Gå til Innstillinger-appen og trykk på «System».
- Deretter velger du «Tilbakestill alternativer» på systemsiden.
- Til slutt velger du «Slett alle data (tilbakestilling til fabrikk)» og følger instruksjonene på skjermen for å tilbakestille enheten.
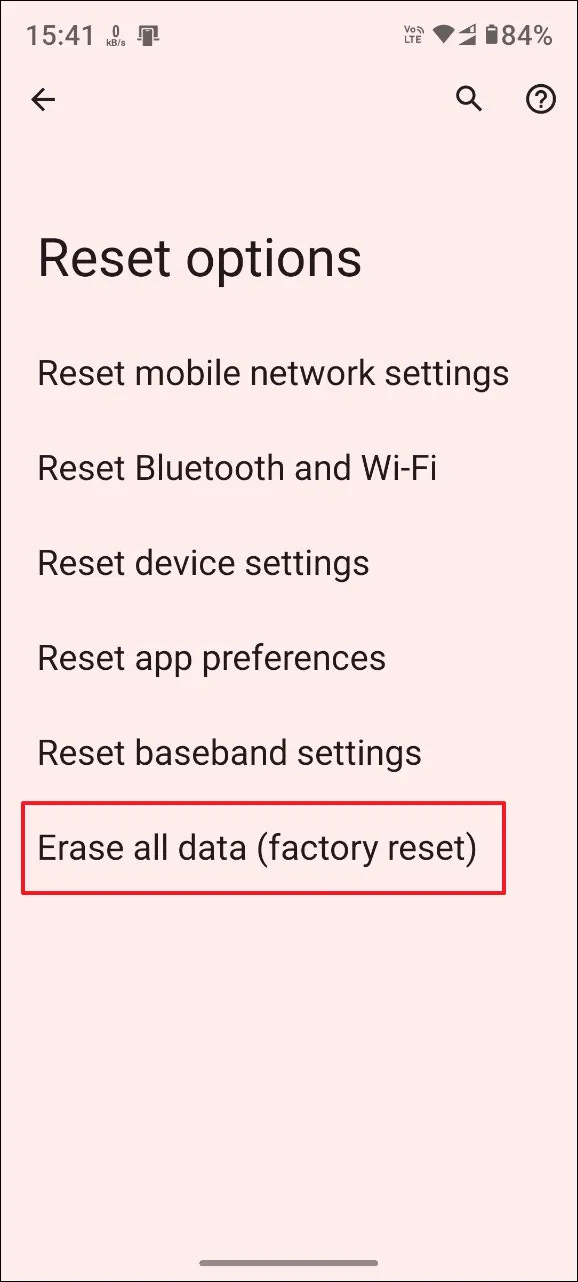
Viktige hensyn
- Vurder først om enheten din har fått maskinvareskade. Hvis den mistes, kan interne komponenter bli påvirket, noe som kan føre til flimring. Det kan være nødvendig å konsultere en profesjonell for diagnose og reparasjon.
- Hvis maskinvaren virker intakt, bør du vurdere å starte enheten på nytt, noe som kan løse midlertidige feil som kan forårsake flimringen.
- Inspiser også ladekabelen for potensiell skade hvis flimring oppstår under lading, da kabler av lav kvalitet kan føre til problemer.
- Det anbefales å holde de installerte programmene oppdatert, siden dette kan bidra til å redusere feil som kan føre til flimmer på skjermen.


Legg att eit svar