Windows 7 var kjent for sin slående estetikk, i stor grad tilskrevet Aero-designspråket, som dukket opp under Windows Vista-æraen. Denne designen la vekt på gjennomskinnelighet, og ga grensesnittet en elegant, glasslignende finish. Men med bruken av Windows 8 skiftet Microsoft mot et flatere, mer forenklet utseende, og denne trenden fortsatte med Windows 11, som på samme måte mangler de levende gjennomsiktige elementene som mange brukere ønsker for oppgavelinjen.
Heldigvis finnes det effektive metoder for å bringe tilbake den elskede gjennomsiktigheten til oppgavelinjen i Windows 11. Ved å bruke en tredjepartsapplikasjon eller foreta justeringer av systemregisteret, kan du oppnå en sømløs, stilig oppgavelinje som forbedrer din generelle skrivebordsopplevelse. La oss utforske disse alternativene i detalj.
Metode 1: Redigere registeret for åpenhet
Å redigere Windows-registeret er en kraftig måte å tilpasse opplevelsen din på, inkludert å aktivere en gjennomsiktig oppgavelinje. Det anbefales å være forsiktig – før du gjør endringer, må du sikkerhetskopiere registeret for å unngå potensielle uhell som kan forstyrre systemets funksjonalitet.
- Begynn med å gå til Start-menyen, skriv inn
registry editorog velg «Kjør som administrator» for å starte Registerredigering.
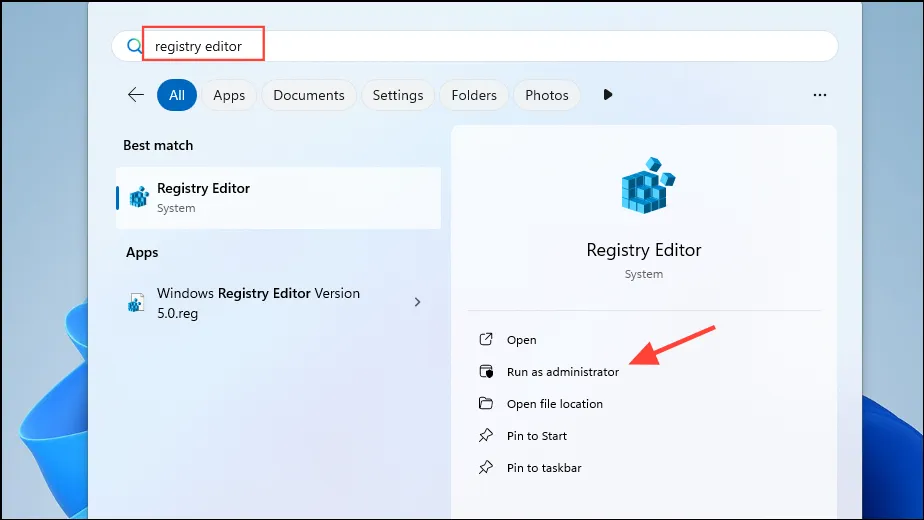
- Naviger til følgende bane i Registerredigering:
HKEY_LOCAL_MACHINE\SOFTWARE\Microsoft\Windows\CurrentVersion\Explorer\Advanced.

- Høyreklikk på en tom plass på høyre panel, velg «Ny» og velg «DWORD (32-bit) verdi».

- Gi den nye DWORD-en et navn
UseOLEDTaskbarTransparency, og sett verdien til 1.

- Til slutt, start datamaskinen på nytt for å bruke endringene, og voilà! Oppgavelinjen skal nå vise en gjennomsiktig effekt.
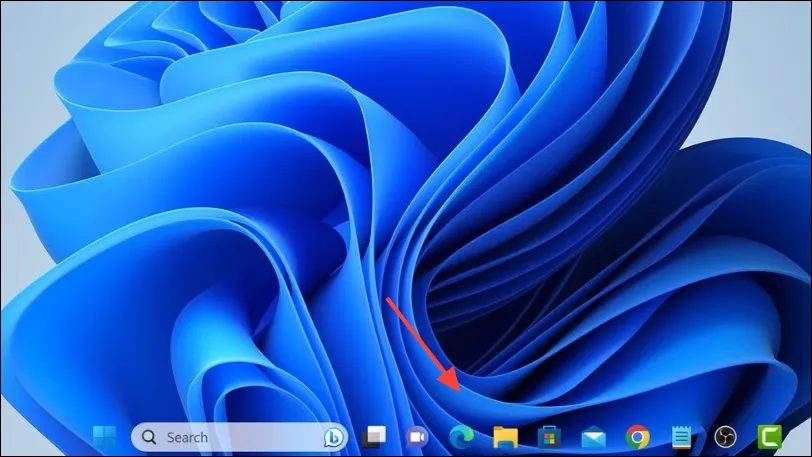
Metode 2: Tilpass med TranslucentTB
For de som foretrekker forbedrede tilpasningsalternativer, er TranslucentTB en effektiv og ressursvennlig tredjepartsapp som lar deg justere oppgavelinjens gjennomsiktighet med letthet.
- Gå over til Microsoft Store via Start-menyen og installer TranslucentTB.
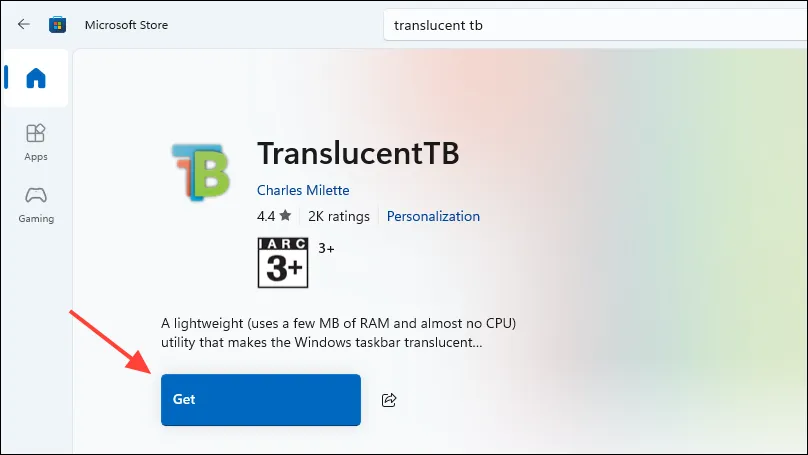
- Når installasjonen er fullført, klikker du på «Åpne»-knappen for å starte appen.
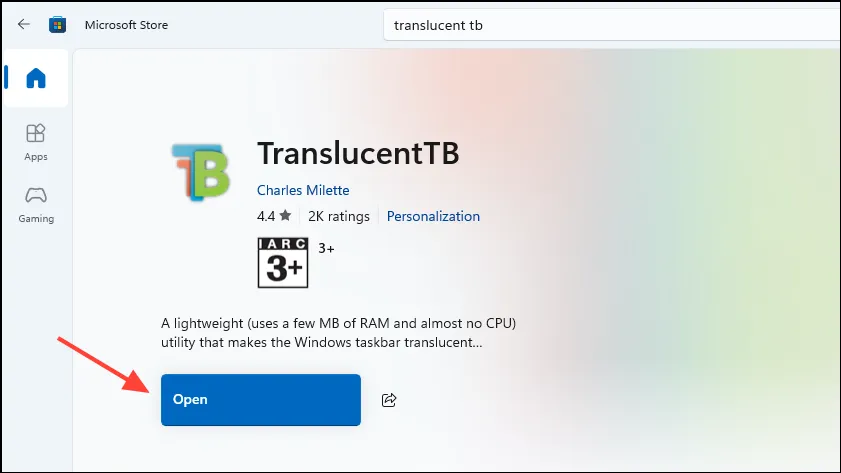
- Oppgavelinjen skal nå være helt gjennomsiktig, og applikasjonsgrensesnittet vil vises på skrivebordet. Klikk «Fortsett» for å fortsette.
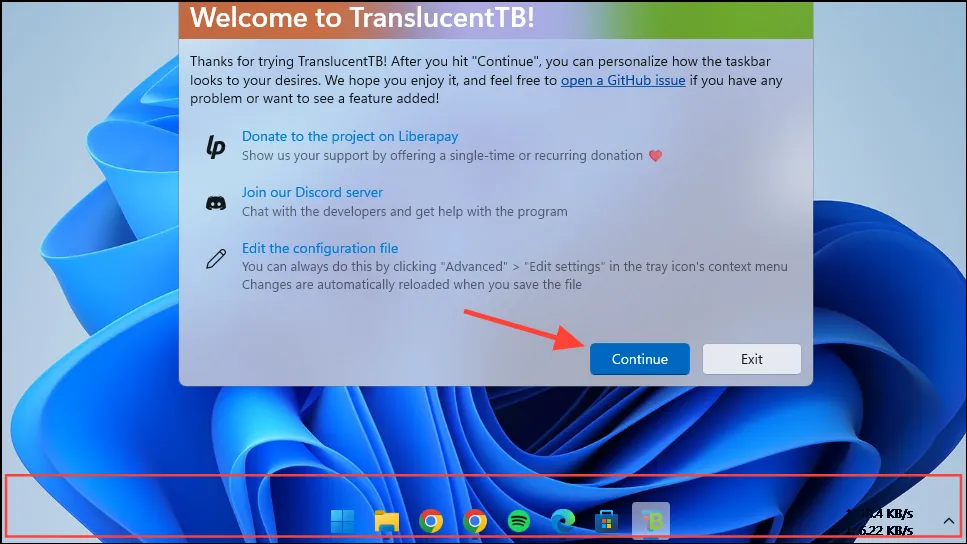
- TranslucentTB-ikonet vises på oppgavelinjen, enten i systemstatusfeltet eller overløpsmenyen. Klikk på dette ikonet for tilpasningsalternativer.
- Her kan du endre utseendet til oppgavelinjen, for eksempel legge til karakteristiske rammer, velge mellom ulike gjennomsiktighetsinnstillinger (Transparent, Akryl, Ugjennomsiktig), og justere utseendet under forskjellige forhold (f.eks. når Start-menyen åpnes, under Oppgavevisning , eller når batterisparemodus er aktiv).
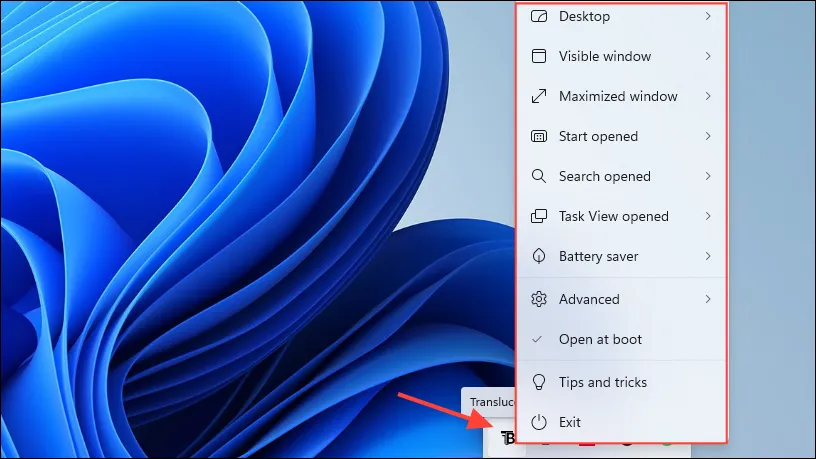
- For å implementere en ramme rundt den gjennomsiktige oppgavelinjen, naviger til «Skrivebord»-delen og aktiver «Vis oppgavelinjekant».
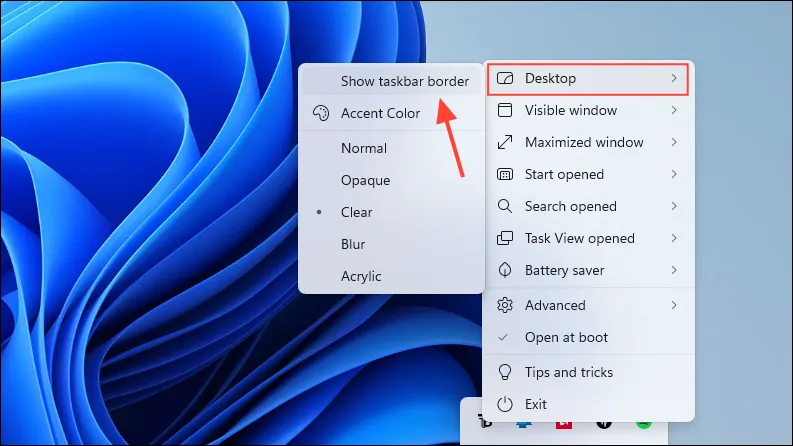
- Hvis du vil at TranslucentTB skal starte automatisk når du slår på PC-en, aktiver avmerkingsboksen «Åpne ved oppstart», sammen med andre tilpassbare innstillinger etter ønske.
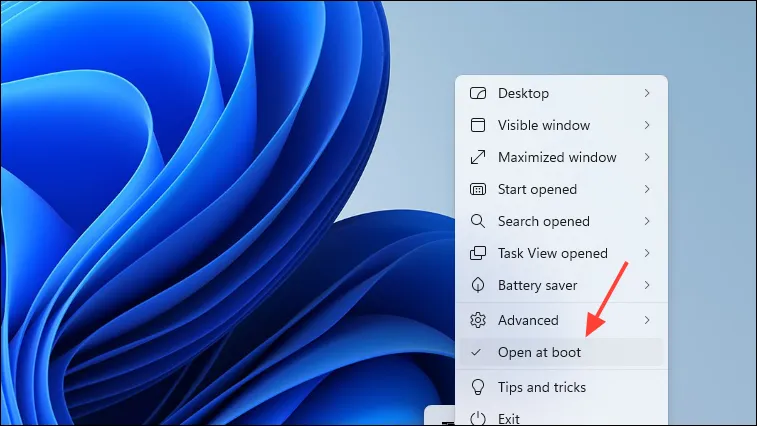
Metode 3: Utnytte GPU-innstillinger
Både AMD- og Nvidia-grafikkortbrukere kan manipulere innstillingene for å oppnå en gjennomsiktig oppgavelinjeeffekt.
- Begynn med å gå til Nvidia-kontrollpanelet, og naviger deretter til «Fargeinnstillinger» eller søk etter «Juster skrivebordsfargeinnstillinger».
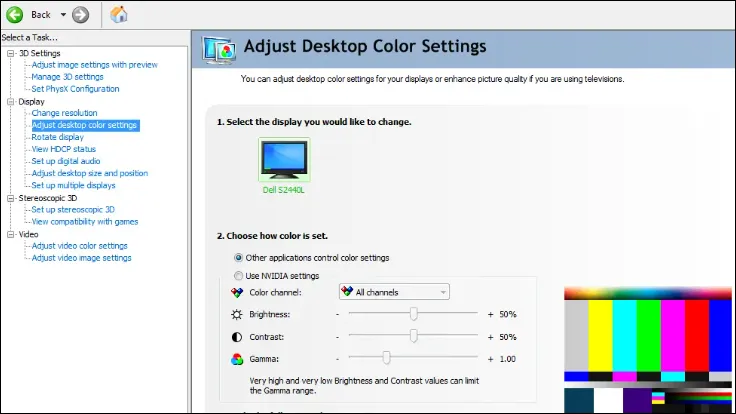
- Juster farge- og opasitetsinnstillingene til du når den ideelle gjennomsiktige oppgavelinjen, og lagre deretter justeringene.

Viktige hensyn
- Vær oppmerksom på at ettersom Windows-oppdateringer kan apper som TranslucentTB møte kompatibilitetsproblemer, som kan forstyrre funksjonaliteten etter oppdateringer.
- Hvis du bestemmer deg for å tilbakestille oppgavelinjen til standardinnstillingene etter å ha brukt registermetoden, sletter du bare DWORD-en du la til tidligere. For TranslucentTB vil avinstallering av appen eller avslutte den fra oppgavelinjen gjenopprette oppgavelinjens opprinnelige utseende.
- Det anbefales å opprette et systemgjenopprettingspunkt før du gjør betydelige endringer. Denne forholdsregelen lar deg gå tilbake til en tidligere tilstand hvis noe går galt.
Ytterligere innsikt
1. Vil endringene mine vedvare etter Windows-oppdateringer?
Selv om de fleste tilpasningsalternativer bør forbli intakte etter oppdateringer, er det en sjanse for at tredjepartsapplikasjoner som TranslucentTB kanskje ikke fungerer før de er oppdatert. Se alltid etter oppdateringer for disse programmene etter større Windows-oppdateringer.
2. Er det mulig å gå tilbake til standard oppgavelinjeutseende?
Ja, du kan enkelt gjenopprette oppgavelinjen til standardutseendet ved å fjerne eventuelle registermodifikasjoner eller ganske enkelt avinstallere tredjepartsapplikasjoner som TranslucentTB.
3. Kan tilpasning av oppgavelinjen påvirke systemytelsen?
Generelt vil bruk av metodene som er skissert ikke påvirke ytelsen nevneverdig. Men bruk av flere tredjepartsapplikasjoner samtidig kan potensielt føre til ressursoverbruk. Overvåk alltid PC-ens ytelse etter at du har gjort endringer.




Legg att eit svar ▼