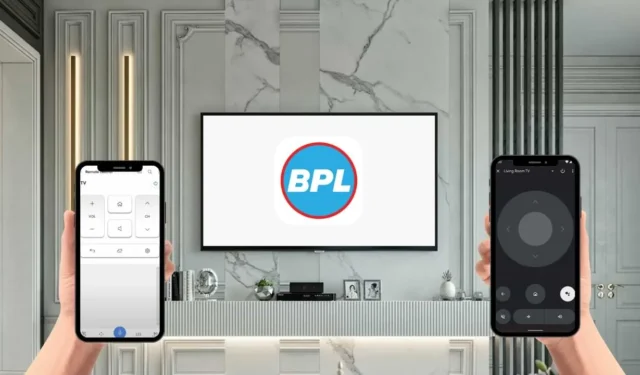
Hvis du eier en Android eller iPhone og har problemer med BPL TV-fjernkontrollen, er det ingen grunn til å stresse. Med den eksterne appen kan du enkelt administrere BPL TV-en fra sofaen din. Alt som kreves er en smarttelefon utstyrt med en IR-blaster eller koblet til WiFi. Følg denne omfattende veiledningen for å lære hvordan du parer BPL TV-en din med fjernkontrollappen og begynner å bruke den.
Styr BPL TV-en din med Google TV-appen
Hvis BPL TV-en din fungerer på Google eller Android OS , kan du administrere den ved å bruke Google TV- appen. Denne appen er lett tilgjengelig for både Android og iPhone, og du kan laste den ned fra henholdsvis Play Store og App Store .
1. Etter at du har lastet ned og installert Google TV-appen på enheten din, åpner du programmet.
2. Sørg for at BPL Android eller Google TV er slått på og koblet til samme WiFi-nettverk som smarttelefonen.
3. På appens hjemmeside, se etter alternativet Remote or Connect TV nederst og velg det.
4. Du vil se en liste over tilgjengelige enheter på appen.
5. Velg din BPL TV fra den viste listen, og en sammenkoblingsforespørsel sammen med en kode vil vises på TV-skjermen.
6. Tast inn den 6-sifrede sammenkoblingskoden på telefonen og trykk Pair . BPL TV-en din skal nå være vellykket sammenkoblet med Google TV-appen.
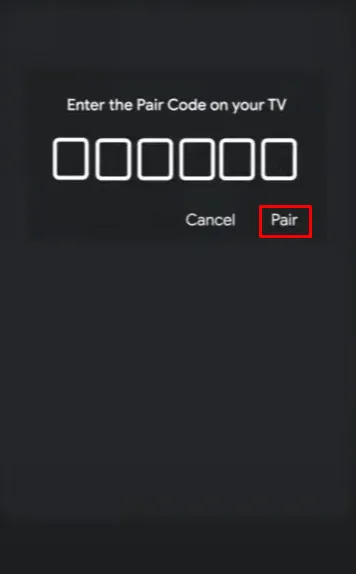
7. Når sammenkoblingen er fullført, har du tilgang til det eksterne grensesnittet, inkludert D-pad og andre kontroller for å administrere din BPL TV.
8. For stemmeaktivert kontroll, trykk på Google Assistant- knappen og si kommandoene dine.
Administrer din BPL webOS TV via LG ThinQ-appen
Hvis du vil betjene din BPL webOS TV uten fjernkontroll, kan du bruke LG ThinQ-appen på Android eller iPhone.
1. Start med å koble smarttelefonen og BPL TV-en til det samme WiFi-nettverket.
2. Deretter åpner du LG ThinQ-appen på enheten din og logger på med e-post-ID og passord .
3. Etter å ha logget inn, klikk på alternativet Legg til produkter .
4. På siden Legg til enhet velger du Velg manuelt og klikker på Neste .
5. Velg TV- alternativet for å se alle aktive Smart-TV-er oppført.
6. Finn og velg din BPL webOS TV fra alternativene. En sammenkoblingskode vil da vises på TV-skjermen for bekreftelse.
7. Skriv inn sammenkoblingskoden i smarttelefonen og trykk OK .
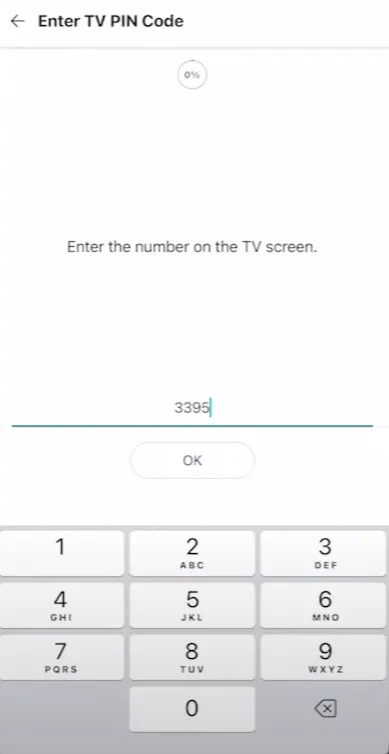
8. Når du har paret, velg alternativet Fjernkontroll for å enkelt betjene BPL webOS TV-en gjennom appen.
Bruke en IR-fjernkontroll-app for å betjene BPL-TV-en din
Hvis en WiFi-tilkobling ikke er tilgjengelig eller ikke fungerer, vil du ikke kunne bruke Google TV eller LG ThinQ-appen. I disse tilfellene kan installasjon av en IR-fjernkontroll-app på smarttelefonen lette kontrollen over BPL-TV-en din. Disse IR-fjernapplikasjonene krever ikke WiFi, men du trenger en Android-smarttelefon med en innebygd IR Blaster for å fungere. Her er noen av de beste appene for IR-fjernkontroll for å kontrollere BPL TV-en din:
Etter at du har installert ønsket app på Android-enheten din, åpner du den og velger en fjernkontroll. Pek smarttelefonen mot BPL TV-sensoren, og trykk deretter på strømknappen for å se om BPL TV-en din reagerer.
Hvis TV-en slås av, fungerer appen som den skal. Du kan slå den på igjen ved å bruke strømknappen på appen og begynne å kontrollere den. Hvis den valgte fjernkontrollen ikke reagerer, prøv å velge en annen fjernkontroll i appen til du finner en som fungerer.


Legg att eit svar