Når Roku-fjernkontrollen din blir borte, ødelagt eller ikke reagerer, er det forskjellige metoder for å slå Roku TV på eller av uten fjernkontrollen. Du kan bruke alternative metoder som den manuelle strømknappen, Roku-mobilappen, smarthøyttalere og HDMI-CEC-funksjonaliteten. Denne veiledningen skisserer alle tilgjengelige metoder for å slå på Roku TV uten å bruke en fjernkontroll.
Slå på Roku TV-en med TV-strømknappen
En enkel og effektiv måte å slå på Roku TV er å bruke TV-strømknappen. Denne strømknappen er vanligvis plassert på baksiden eller sidepanelet på Roku TV-en. I noen modeller finner du den også nederst på TV-en.
Hvis du eier en TCL, Hitachi, RCA eller Element Roku TV, vil strømknappen være plassert rett under merkelogoen . For Hisense Roku-TV-er, se etter strømknappen under TV-logoen eller på bakpanelet .
For TV-er fra Philips, InFocus, Magnavox og JVC Roku finner du strømknappen på siden eller bakpanelet på TV-en.
Derfor vil bruk av strømknappen tillate deg å slå på Roku TV uten å trenge en fjernkontroll.
Bruk IR-fjernapper for å aktivere Roku TV
Som tidligere nevnt, er strømknappen på noen Roku TV-modeller plassert på baksiden, noe som gjør den utilgjengelig hvis TV-en din er montert på veggen. I slike tilfeller kan det være fordelaktig å laste ned en passende IR-fjernkontroll-app for din Roku TV. Bortsett fra å slå på TV-en din, vil disse IR-fjernkontrollappene tillate deg å kontrollere TV-en og utføre ulike funksjoner uten en fysisk fjernkontroll.
Vær oppmerksom på at disse IR-fjernappene kun er kompatible med Android-smarttelefoner, da iPhones ikke har en IR-blaster . Nedenfor er noen anbefalte IR-fjernapper for å slå på og kontrollere Roku TV:
Hvis TV-en din er i standby-modus og koblet til WiFi, kan du bruke Roku-appen til å slå på Roku TV-en. Denne appen kan lastes ned på smarttelefonen fra Play Store eller App Store .
Slå på Roku TV ved hjelp av smarthøyttalere
Det er mange smarte høyttalere tilgjengelig som støtter innebygd Alexa- eller Google Assistant-funksjonalitet. Hvis du har en slik smart høyttaler hjemme, kan du enkelt slå på Roku TV ved hjelp av talekommandoer. For å gjøre det, må du først legge til og pare Roku TV-en din med Alexa- eller Google Home- applikasjonen basert på smarthøyttalerne du bruker.

Hvis du har en smart høyttaler utstyrt med Alexa-støtte, må du legge til din Roku TV i Alexa-applikasjonen. Last ned Alexa -appen på Android eller iPhone via Google Play Store eller Apple App Store . Etter installasjonen må du koble Roku-kontoen din til Alexa-appen.
For å oppnå dette, trykk på Mer- ikonet → velg Innstillinger → klikk på TV og video → trykk på Roku → klikk Aktiver for bruk → logg på Roku-kontoen din → velg Godta og fortsett → velg smarthøyttaleren → trykk på Koble enheter .
Når Roku TV-en din er lagt til Alexa-appen, kan du slå på TV-en ved å bruke kommandoen » Alexa, slå på Roku TV .»
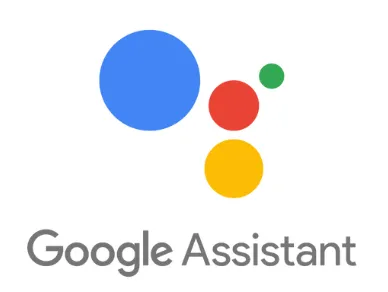
Alternativt, hvis du bruker en smarthøyttaler med Google Assistant-støtte, må du koble Roku TV til Google Home-appen. Installer Google Home -appen på Android eller iPhone fra de respektive appbutikkene.
Koble deretter Roku TV og konto til Google Home-appen. For å gjøre dette, åpne appen → trykk på Enheter → trykk på +-ikonet → velg Fungerer med Google Home → søk og trykk på Roku → logg på Roku-kontoen din → trykk på Fortsett .
Til slutt nærmer du deg den Google-aktiverte smarthøyttaleren din og sier: » Hei Google, slå på Roku TV .»
Aktiver Roku TV ved å bruke HDMI-CEC-funksjonen
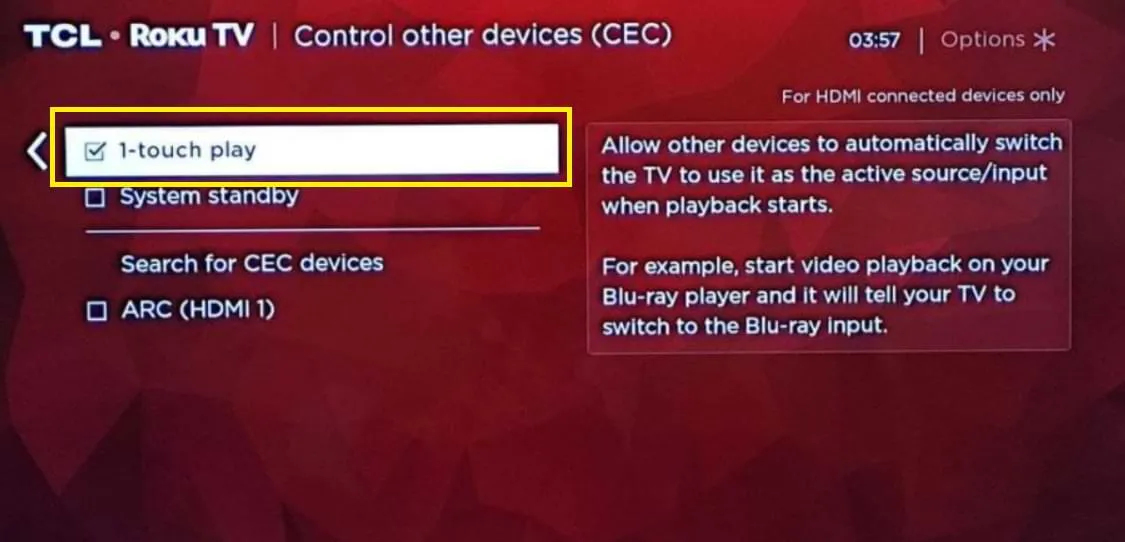
Hvis du har spillkonsoller som PlayStation, Xbox eller Nintendo Switch, kan du bruke dem til å slå på Roku TV uten fjernkontroll. For å gjøre dette må du aktivere HDMI-CEC- funksjonen på både spillkonsollen og Roku TV. Her er trinnene for å aktivere HDMI-CEC-funksjonaliteten på spillkonsollene dine:
- For Nintendo Switch , gå til Systeminnstillinger → velg TV-innstillinger → aktiver Match TV Power State .
- Hvis du bruker en Xbox , trykker du på Xbox -knappen → velg Profil og system → trykk på Innstillinger → klikk på Generelt → velg TV- og skjermalternativer → klikk på TV- og A/V-strømalternativer → merk av for HDMI-CEC- alternativet.
- Hvis du eier en PlayStation , trykk på PS-knappen → trykk på Innstillinger -ikonet → velg System → klikk HDMI → aktiver Aktiver HDMI Device Link → slå på Aktiver One-Touch Play .




Legg att eit svar