Lås opp Xbox-spill på Steam-dekket ditt: trinn-for-trinn-veiledning ved å bruke Greenlight
Rask navigering
Har du noen gang drømt om å nyte favorittspillepasset og Xbox-titlene dine sømløst på Steam-dekken? Frykt ikke! I denne veiledningen vil vi utforske hvordan du oppnår det ved å bruke den hendige appen, Greenlight, sammen med noen alternative metoder. La oss dykke inn!
1. Installer AppImageLauncher
Vi starter med å bruke AppImageLauncher til å sette opp Greenlight (tidligere kjent som Xbox xCloud Client) på Steam-dekket ditt. Denne appen gjør det enkelt å koble til Xbox eller bruke Xbox Cloud Gaming-tjenester.
Bytt først Steam-dekket til skrivebordsmodus ved å holde inne strømknappen og velge «Bytt til skrivebord». Etter å ha byttet, start Firefox-nettleseren. Hvis den ikke er installert, bruk Discover-butikken for å laste den ned.
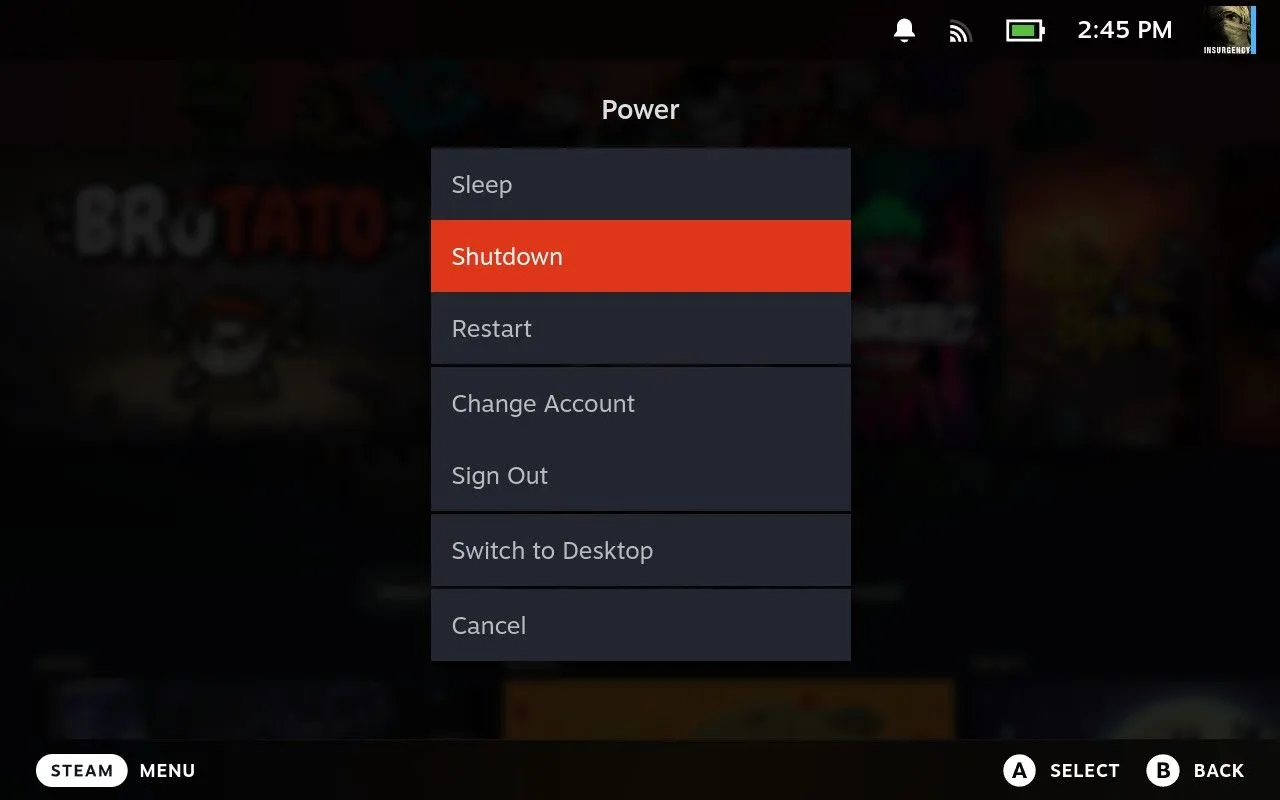
Når du er i skrivebordsmodus, gå til AppImageLauncher GitHub-utgivelsessiden og last ned filen som slutter på «x86_64.AppImage.» Naviger til nedlastingsmappen din via Dolphin-filutforskeren.
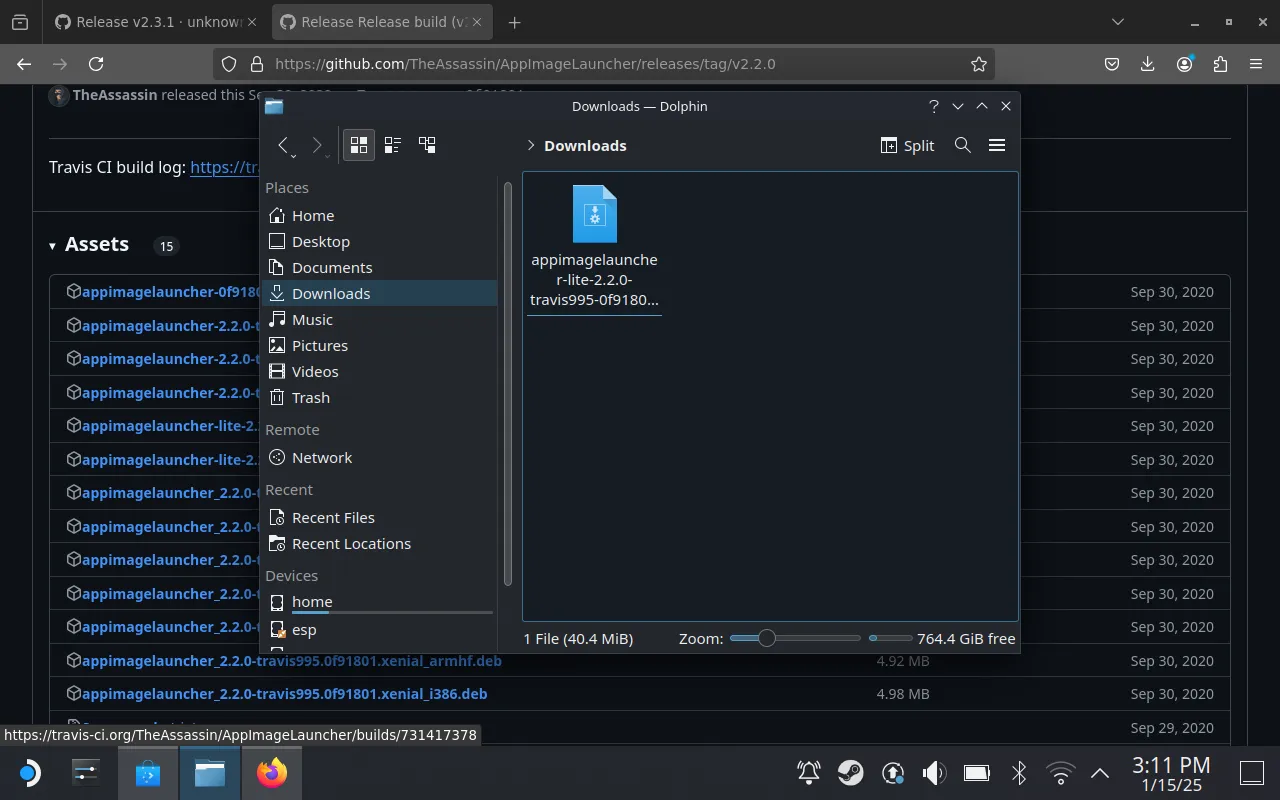
Høyreklikk på den nedlastede filen, velg «Egenskaper» og merk av for «Er kjørbar.» Åpne Konsole-terminalen og dra AppImage-filen inn i den. Skriv «install» og trykk Enter for å utføre kommandoen og fullføre installasjonen.
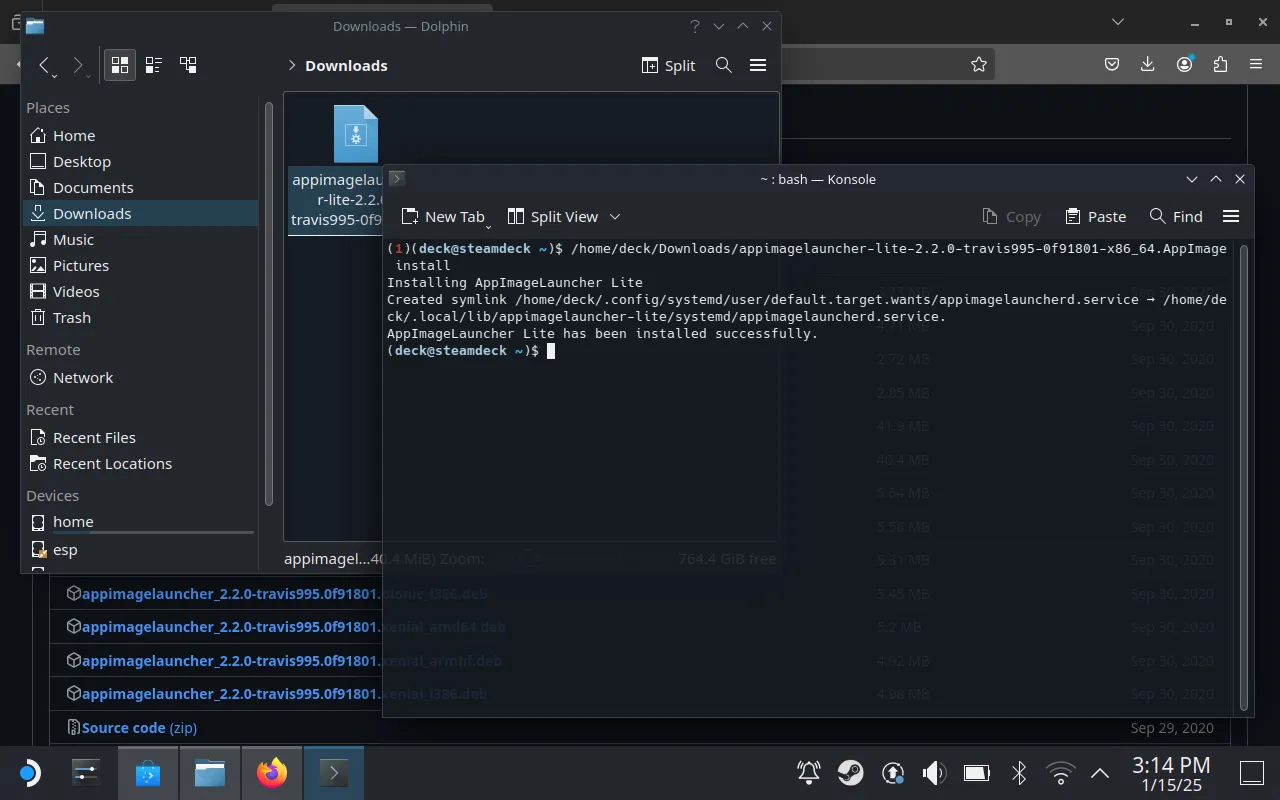
2. Installer Greenlight på Steam Deck
Deretter navigerer du til Greenlight GitHub-siden og laster ned den nyeste «.AppImage» fra utgivelsesdelen. Når nedlastingen er fullført, går du tilbake til Nedlastingene i Dolphin.
Flytt Greenlight AppImage-filen til en ny mappe med tittelen «Applications.» Bruk funksjonen for delt visning i Dolphin for enkelt å dra og slippe filen. Denne organisasjonen vil gjøre tilgangen til appen enklere senere.
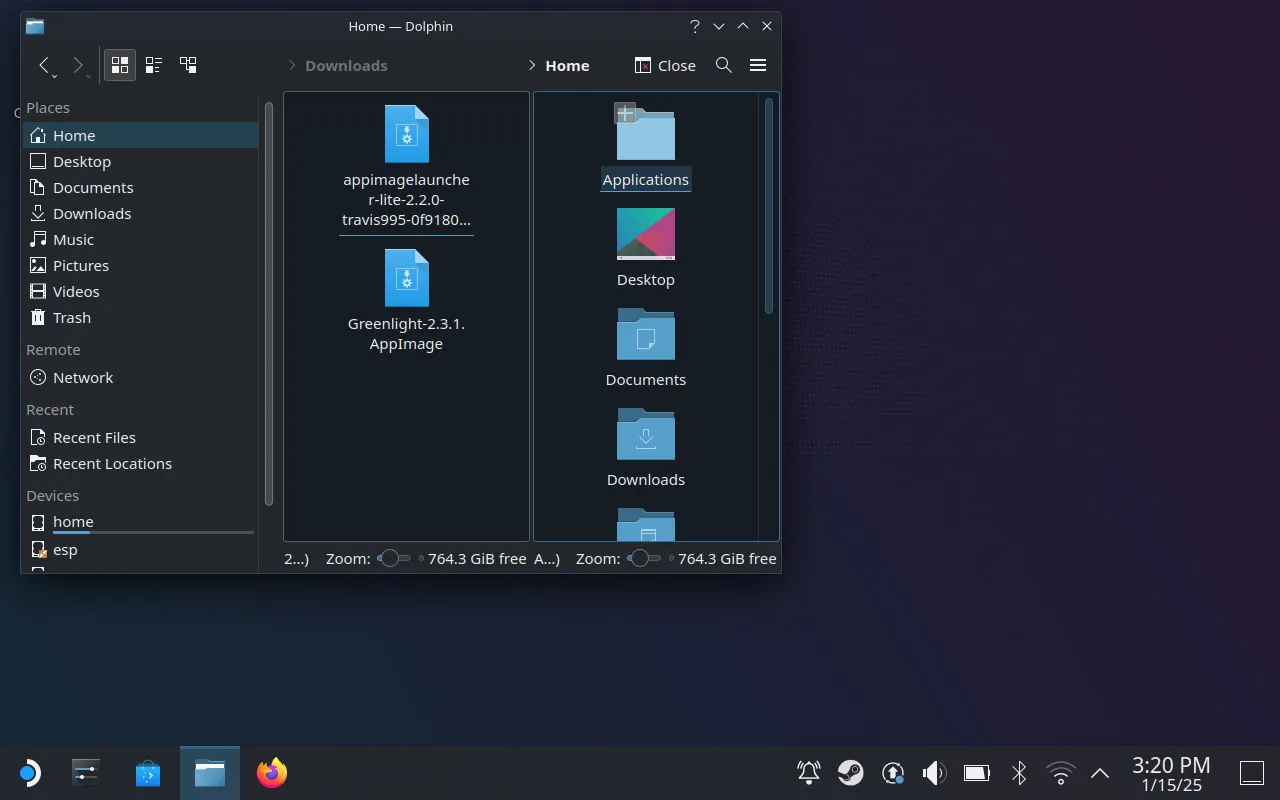
Med Greenlight riktig plassert i «Applications»-mappen din, kan du forberede deg på de neste trinnene.
3. Legg til Greenlight i Steam-biblioteket ditt
For å strømlinjeforme tilgangen, start Greenlight-appen, logg på med Microsoft-kontoen din og sørg for at du fullfører all nødvendig tofaktorautentisering. Du vil se Xbox-konsollen din oppført sammen med xCloud-biblioteket.

Deretter legger du til Greenlight som et ikke-Steam-spill i Steam-biblioteket ditt for enkel tilgang under spilling. Åpne Steam, naviger til «Spill» og velg «Legg til et ikke-Steam-spill i biblioteket mitt.» Merk av i Greenlight-boksen og klikk på «Legg til valgte programmer.»
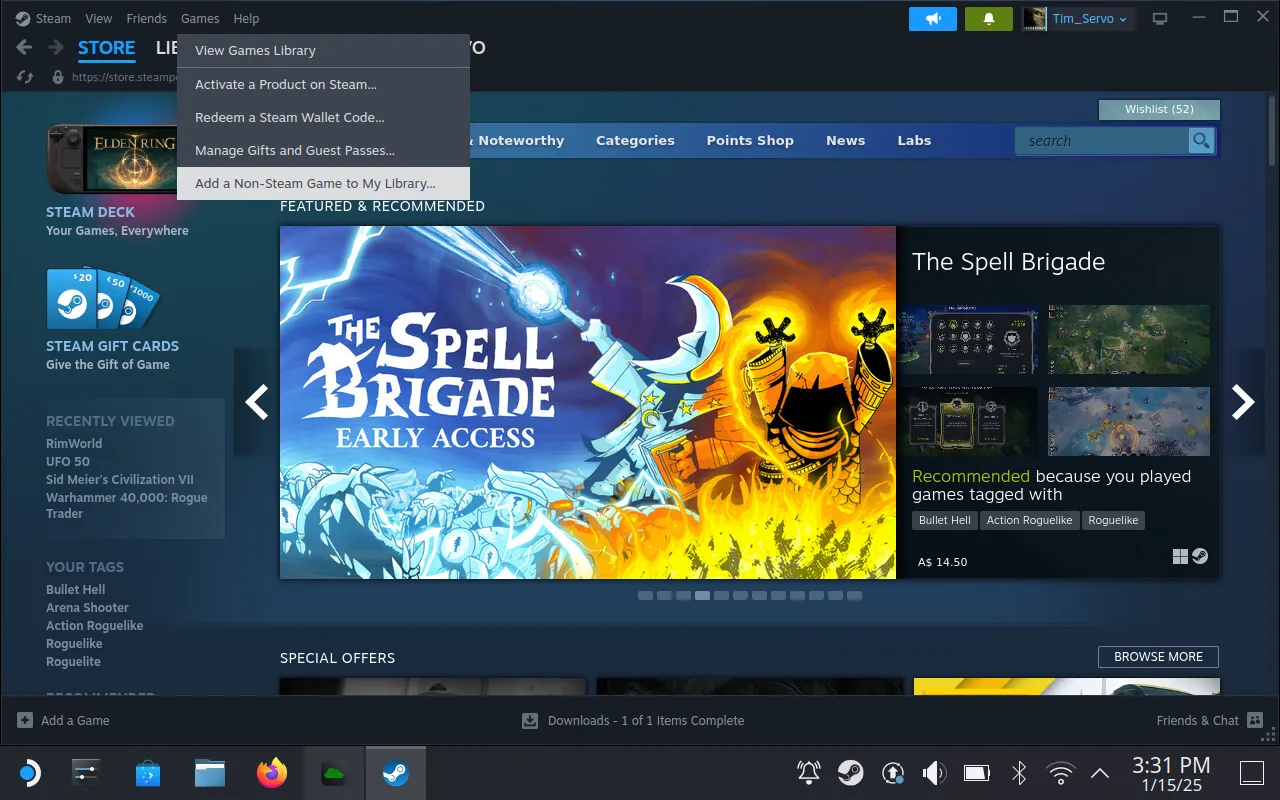
Tilpass egenskapene til Greenlight etter ønske, endre navnet eller legg til et attraktivt ikon for et personlig preg.
4. Konfigurer kontrolleren for spill
Det essensielle siste trinnet er å justere kontrollerinnstillingene for kompatibilitet med Greenlight. Naviger til biblioteket ditt og velg Greenlight, og gå deretter til «Controller Settings»-alternativet. Velg «Gamepad with Mouse Trackpad»-oppsettet for optimal navigering i appen.
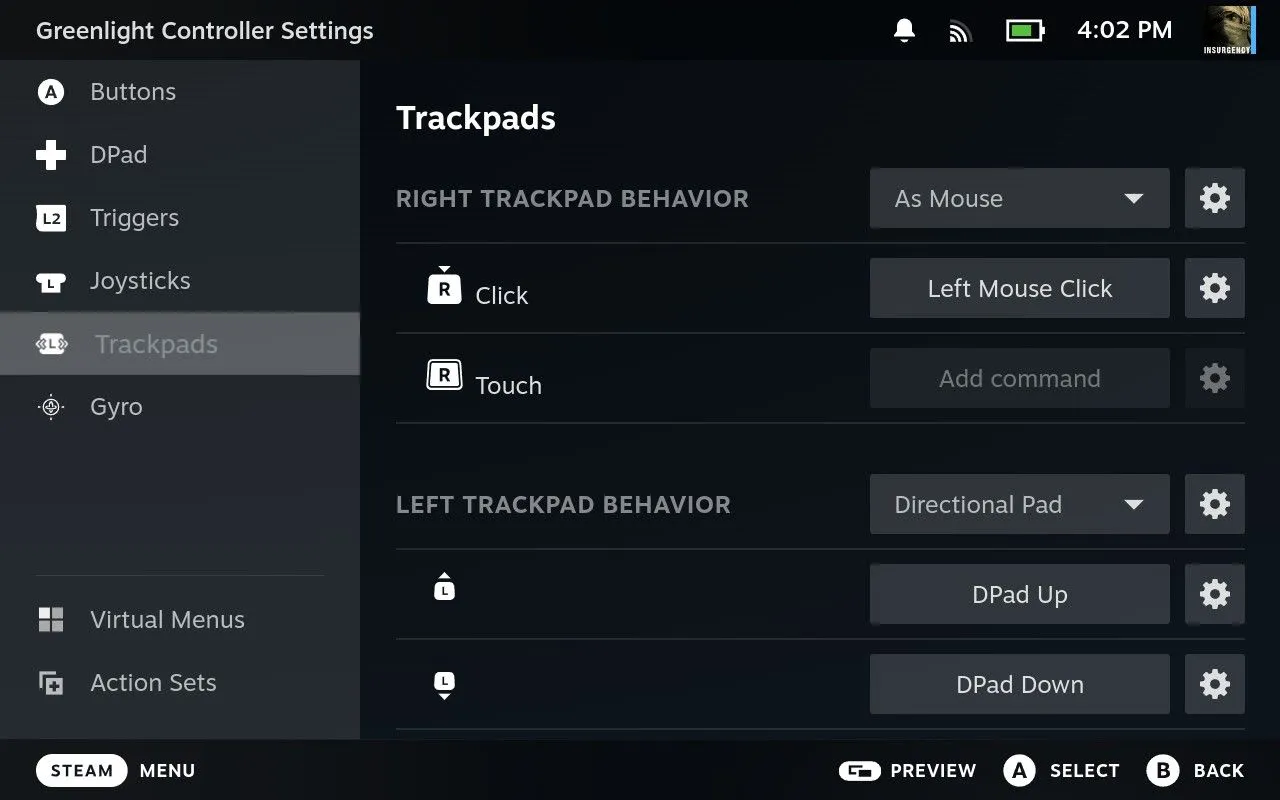
Det er også tilrådelig å binde tastaturet «N Key» (tilsvarende Xbox-knapp) til en komfortabel kontrollerknapp. Når du har fullført konfigurasjonen, kan du umiddelbart starte Greenlight gjennom Steam.
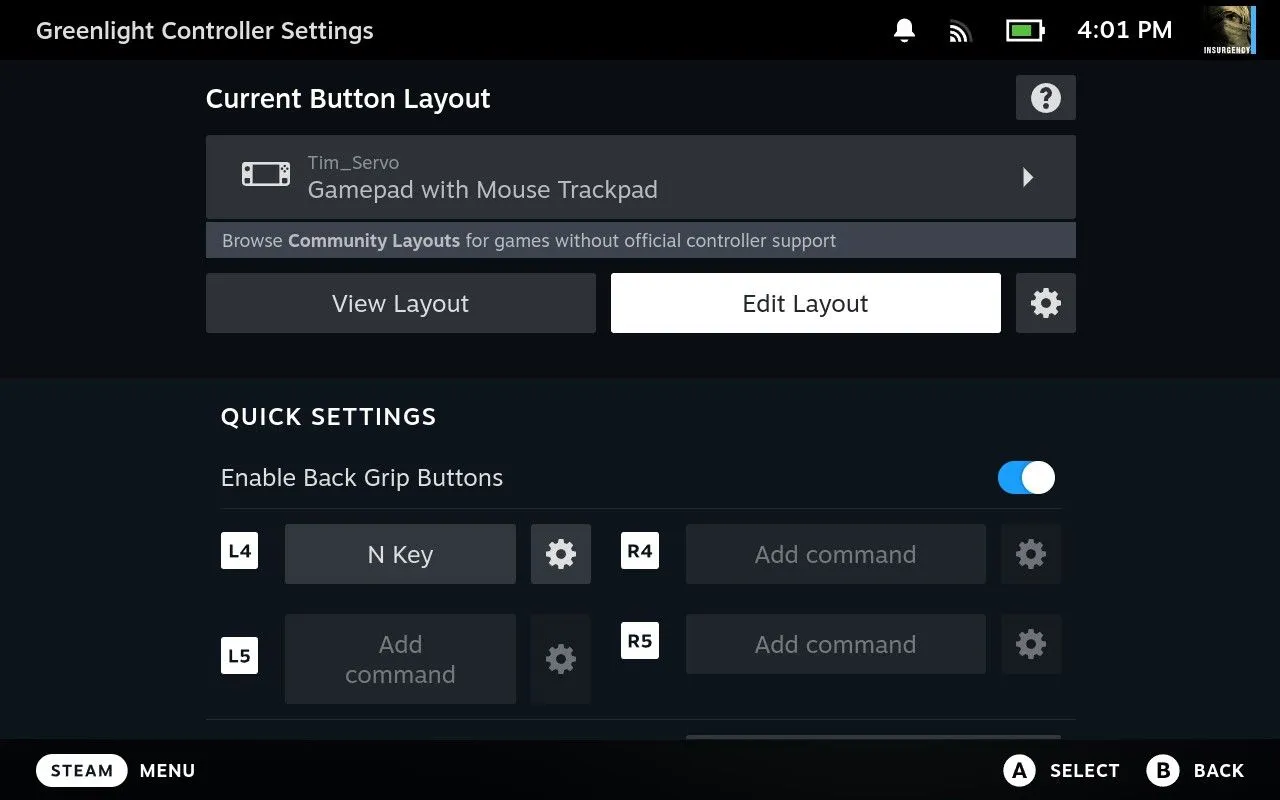
Klikk nå på «Spill av» og begynn å strømme! Husk at Steam-dekket ditt vil registreres som en standard Xbox 360-kontroller, noe som gir sømløs integrasjon og håndterbar ventetid.
5. Vurder XBPlay som et alternativ
Hvis oppsettet føles skremmende, foretrekker du kanskje en problemfri opplevelse med XBPlay , et rimelig premiumalternativ til $6,99. Det forenkler prosessen for deg, sparer tid uten å ofre funksjonalitet, alt støttet av positive brukeranmeldelser.
Hvis du søker enda flere gratis ressurser for Steam Deck, kan du utforske EmuDeck, en samling av emulatorer som forbedrer spillopplevelsen din.
Nå er du utstyrt for å spille Xbox-spill på Steam-dekken din med Greenlight. Lykke til med spillingen!
Ofte stilte spørsmål
1. Kan jeg spille Xbox-spill på Steam Deck uten en Windows-installasjon?
Ja! Du kan bruke Greenlight kombinert med Xbox Cloud Gaming for å spille Xbox-spill direkte på Steam Deck uten å måtte installere Windows.
2. Hva er systemkravene for å kjøre Greenlight på Steam Deck?
Greenlight er designet for å kjøre på Linux-operativsystemer, så så lenge Steam-dekket er i Linux-skrivebordsmodus, bør det fungere problemfritt.
3. Hva hvis kontrollerinnstillingene mine ikke fungerer i Greenlight?
Hvis du opplever problemer med kontrollerinnstillingene, dobbeltsjekk din tilpassede layout i Steams kontrollerkonfigurasjon, og sørg for riktige bindinger for spill.




Legg att eit svar