Den fornyede filutforskeren i Windows 11 har en attraktiv design som utfyller den generelle estetikken til operativsystemet. Den inneholder imidlertid noen funksjoner som du kanskje finner overflødige og ønsker å eliminere.
En slik funksjon er Hjem-ikonet i Filutforsker, som gir rask tilgang til dine nylige filer, hurtigtilgangselementer og festede mapper. For personvern eller personlige preferanser kan du bestemme at det er nødvendig å fjerne dette ikonet.
For å beskytte personvernet ditt, spesielt hvis du ikke vil at noen skal se de siste filene dine, rask tilgang eller ofte festede elementer, er det avgjørende å fjerne Hjem-delen fra Filutforsker i Windows 11.
Trinn for å fjerne hjem fra filutforsker
Mens Windows 11 ikke gir et enkelt alternativ for å slette Home-funksjonen fra Filutforsker, kan du oppnå dette gjennom Registerredigering. Følg disse trinnene:
1. Søk etter Registerredigering i Windows 11s søkefelt.
2. Start applikasjonen Registerredigering fra toppresultatene.
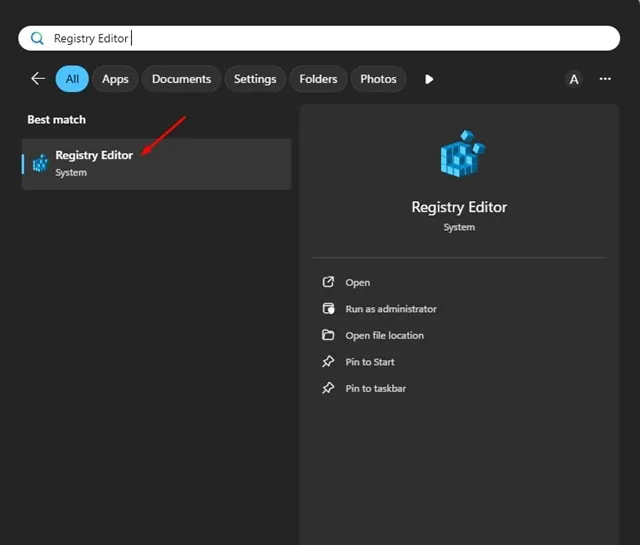
3. Når du er inne i Registerredigering, naviger til følgende bane:
HKEY_LOCAL_MACHINE\SOFTWARE\Microsoft\Windows\CurrentVersion\Explorer
4. Høyreklikk på Utforsker-tasten og velg New > DWORD (32-bit) Value.
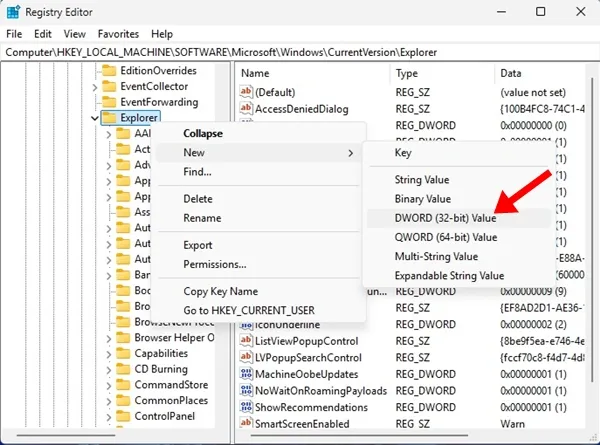
5. Gi den nye verdien navnet HubMode.
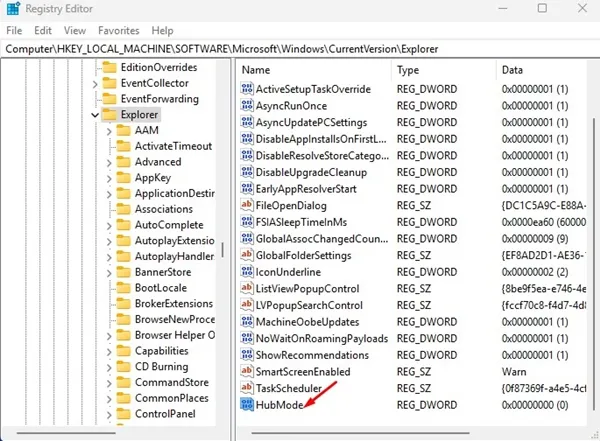
6. I den høyre ruten dobbeltklikker du på HubMode og setter verdien til 1 . Klikk OK for å lagre endringene.
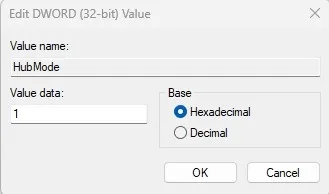
7. Naviger deretter til følgende plassering:
HKEY_LOCAL_MACHINE\SOFTWARE\Microsoft\Windows\CurrentVersion\Explorer\Desktop\NameSpace
8. På venstre rute, høyreklikk på {f874310e-b6b7-47dc-bc84-b9e6b38f5903} -oppføringen under NameSpace og velg Slett .
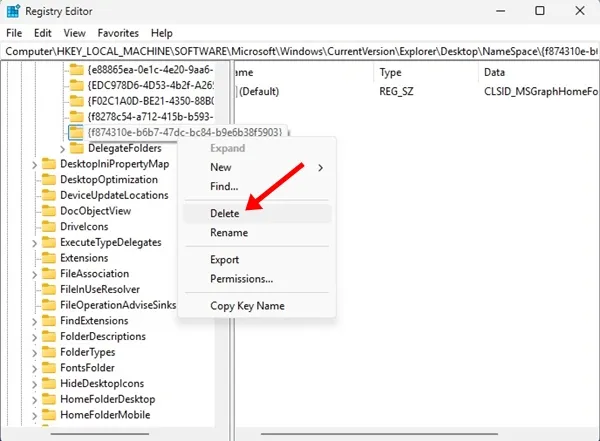
9. Etter å ha utført disse trinnene, avslutter du Registerredigering. Lukk og åpne File Explorer for å se at Home-delen er fjernet.
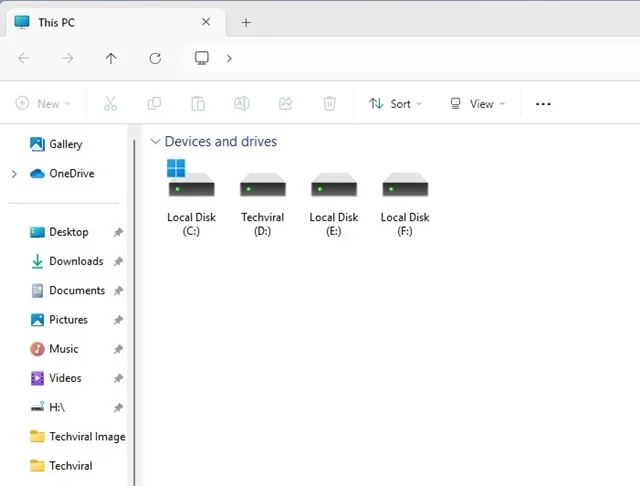
Hvordan gjenopprette hjemmemappen i filutforsker?
Hvis du bestemmer deg for å ta tilbake Hjem-mappen i Filutforsker, må du tilbakestille noen endringer i registeret. Følg disse instruksjonene:
1. Åpne Registerredigering igjen og gå til denne banen:
HKEY_LOCAL_MACHINE\SOFTWARE\Microsoft\Windows\CurrentVersion\Explorer
2. Dobbeltklikk på HubModeog endre verdien fra 1 til 0 .

3. Deretter går du til:
HKEY_LOCAL_MACHINE\SOFTWARE\Microsoft\Windows\CurrentVersion\Explorer\Desktop\NameSpace
4. Høyreklikk på NameSpace-elementet og velg Ny > Nøkkel. Gi den nye nøkkelen navnet {f874310e-b6b7-47dc-bc84-b9e6b38f5903} .
5. Dobbeltklikk på standardverdien i høyre rute og skriv CLSID_MSGraphHomeFolderinn i feltet Verdidata.

6. Etter å ha gjort disse justeringene, lukker du Registerredigering og åpner Filutforsker på nytt for å gjenopprette Hjem-knappen.
Denne veiledningen gir en detaljert gjennomgang av hvordan du fjerner Hjem-funksjonen fra Windows 11 Filutforsker. Hvis du trenger mer hjelp eller har spørsmål, vennligst legg igjen en kommentar nedenfor. Hvis du synes denne artikkelen var nyttig, bør du vurdere å dele den med venner!




Legg att eit svar ▼