«ERR_CERT_AUTHORITY_INVALID»-feilen er et hyppig problem som støtes på av brukere av Google Chrome-nettleseren. Denne feilen er ledsaget av en advarsel som sier, Din tilkobling er ikke privat .
Hvis du kommer over denne advarselen mens du prøver å få tilgang til favorittnettstedet ditt, betyr det ikke automatisk at nettstedet utgjør en sikkerhetsrisiko. ERR_CERT_AUTHORITY_INVALID – feilen oppstår vanligvis på grunn av flere faktorer, for eksempel utdaterte nettleserversjoner eller utløpte SSL-sertifikater.
Denne artikkelen gir praktiske løsninger for å løse ERR_CERT_AUTHORITY_INVALID- problemet på Google Chrome, og forbedrer nettleseropplevelsen din.
1. Bekreft innstillingene for dato og klokkeslett
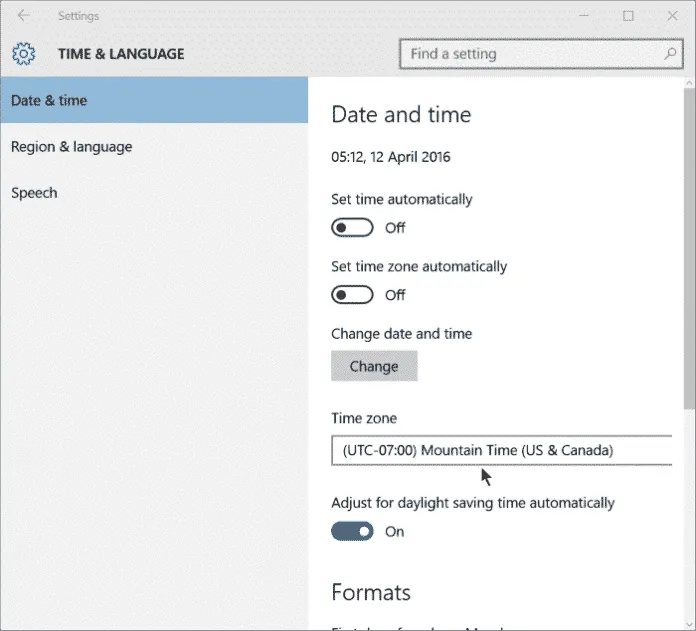
I noen tilfeller kan feilen oppstå fra feil dato- og klokkeslettinnstillinger på systemet ditt. Feiljustering mellom SSL-valideringen og systemklokken kan føre til ERR_CERT_AUTHORITY_INVALID- feilen.
For å rette opp dette, høyreklikk på oppgavelinjen og velg Juster dato og klokkeslett for å gjøre de nødvendige justeringene.
2. Deaktiver Antivirus og brannmur
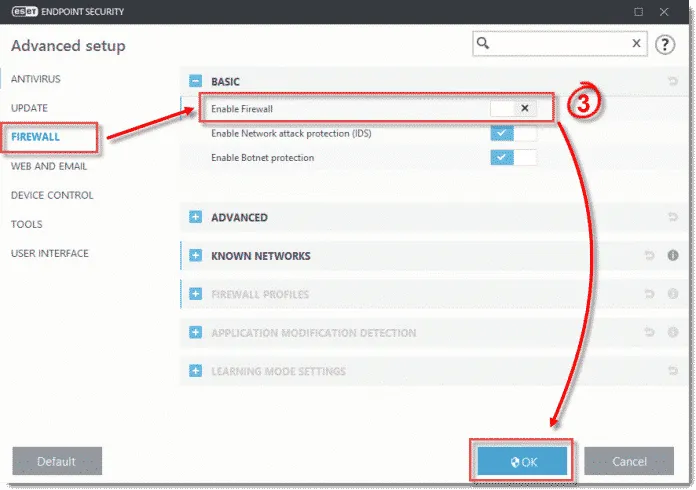
Antivirusprogrammet eller brannmuren kan blokkere innkommende trafikk, og utløse SSL-sertifikatrelaterte problemer. For å se om dette løser problemet, deaktiver antivirus- og brannmuren midlertidig.
For å gjøre dette, naviger til kontrollpanelet og deaktiver brannmuren fra sikkerhetsinnstillingene. Start datamaskinen på nytt etterpå, og sjekk om feilen vedvarer.
3. Deaktiver Chrome-utvidelser
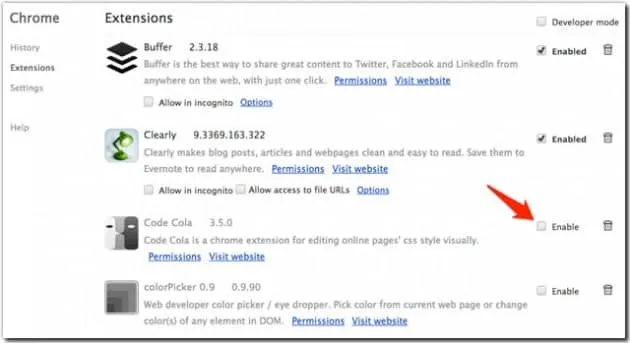
Hvis feilen oppstår etter installasjonen av en ny Chrome-utvidelse, kan denne utvidelsen være kilden til problemet. For å fortsette, deaktiver alle Chrome-utvidelser for å teste om det løser problemet.
Få tilgang til utvidelsene ved å gå til Innstillinger > Utvidelser . Deaktiver alle utvidelser og start nettleseren på nytt for at endringene skal tre i kraft.
4. Hold nettleseren din oppdatert
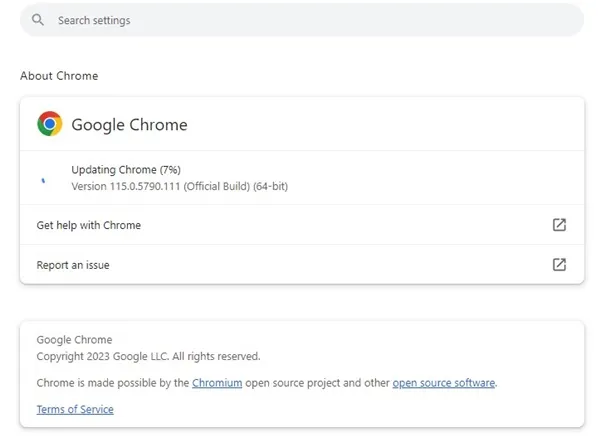
Utdaterte nettlesere er ofte kjernen i nettsertifikatfeil som ERR_CERT_AUTHORITY_INVALID . Å sikre at Chrome er oppdatert kan avhjelpe dette problemet. Følg disse trinnene for å oppdatere Chrome:
- Åpne Google Chrome og klikk på de tre prikkene øverst til høyre.
- Velg Innstillinger fra rullegardinmenyen.
- Naviger til delen Om Chrome , der nettleseren automatisk vil se etter oppdateringer.
5. Slå av VPN- eller proxy-tilkoblingen
Selv om VPN-er og proxy-tjenester kan forbedre din online sikkerhet og anonymitet, kan de utilsiktet forårsake sertifiseringsfeil, inkludert ERR_CERT_AUTHORITY_INVALID .
Deaktiver VPN-en din midlertidig og sjekk om feilen løser seg. Hvis den ikke gjør det, må du gjerne aktivere VPN på nytt.
6. Tøm nettleserbufferen og informasjonskapslene
Hvis oppdatering av Chrome ikke løser problemet, kan det hjelpe å tømme nettleserens buffer og informasjonskapsler. Denne prosessen sikrer at utdaterte eller ødelagte data fjernes. Slik gjør du det:
- Start Google Chrome og klikk på de tre prikkene i øvre høyre hjørne, og velg deretter Innstillinger .
- Velg Personvern og sikkerhet fra sidefeltet.
- Klikk på Fjern nettleserdata .
- Bytt til Avansert -fanen og velg Informasjonskapsler og andre nettstedsdata og Bufrede bilder og filer .
- Til slutt klikker du på Slett data for å fullføre prosessen.
7. Tilbakestill Chrome til standardinnstillinger
Noen ganger kan feil nettleserinnstillinger føre til sertifikatfeil. Hvis tidligere metoder ikke har løst feilen, bør du vurdere å tilbakestille Chrome til standardinnstillingene.
For å tilbakestille, gå til Innstillinger > Avanserte alternativer og velg Gjenopprett innstillinger til de opprinnelige standardinnstillingene . Bekreft og start nettleseren på nytt.
8. Endre DNS-innstillingene
ERR_CERT_AUTHORITY_INVALID- problemet kan også stamme fra feil DNS-konfigurasjoner. Mange brukere har løst problemet ved å bytte til Google DNS. Følg disse trinnene for å endre DNS-innstillingene:
- Åpne kontrollpanelet og velg Nettverks- og delingssenter .
- Klikk på Endre adapterinnstillinger .
- Høyreklikk på det aktive nettverkskortet og velg Egenskaper .
- Velg Internett-protokoll versjon 4 (TCP/IPv4) , og klikk deretter på Egenskaper .
- Velg Bruk følgende DNS-serveradresser og skriv inn 8.8.8.8 og 8.8.4.4 for DNS-innstillinger.
Implementering av disse metodene bør hjelpe deg med å løse ERR_CERT_AUTHORITY_INVALID- feilen effektivt. Hvis du har flere spørsmål eller trenger hjelp, legg gjerne igjen en kommentar nedenfor.



Legg att eit svar ▼