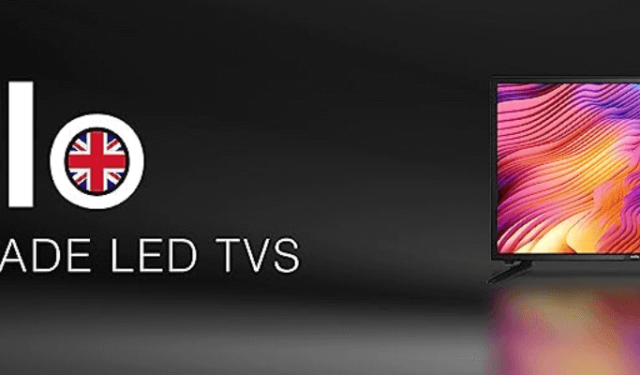
Å bruke en ekstern app på smarttelefonen gir et praktisk alternativ når Cello TV-fjernkontrollen uventet svikter. Men med en rekke Cello TV-modeller tilgjengelig, kan du finne deg selv å lure på hvilken ekstern app du skal velge. Denne omfattende veiledningen skisserer hvordan du installerer og bruker kompatible eksterne applikasjoner for å effektivt administrere din Cello TV.
Styre Cello Android eller Google TV med Google TV-appen
For å komme i gang, sørg for at både smarttelefonen og Cello TV er koblet til det samme WiFi-nettverket. Følg disse trinnene:
- Åpne Google TV- appen på enheten din. Hvis du ennå ikke har lastet det ned, kan du finne det på Google Play Store eller Apple App Store .
- En liste over tilgjengelige enheter vil fylles ut i appgrensesnittet.
- Velg din Cello Google TV fra alternativene og skriv inn sammenkoblingskoden som vises på TV-en.
- Etter å ha skrevet inn koden, trykk på Par for å opprette forbindelsen.
- Google TV-appen din vil nå fungere som en virtuell fjernkontroll.
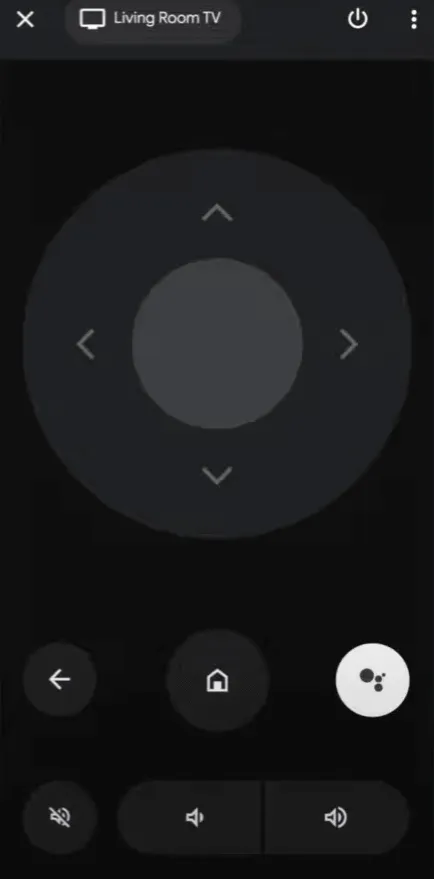
Med appen vellykket sammenkoblet, kan du bruke fjernkontrollens knapper til å navigere på Cello TV-en uten problemer.
Bruke Roku-appen for Cello Roku TV-kontroll
Roku-appen gir en utmerket løsning for å administrere Cello Roku-TVer. Slik setter du det opp:
- Last ned Roku-appen fra Play Store for Android eller App Store for iOS.
- Koble smarttelefonen til samme WiFi som din Roku TV.
- Start Roku -appen og logg på med e-post og passord . Alternativt kan du velge Fortsett som gjest for rask tilgang uten pålogging.
- På appens startskjerm trykker du på Enheter nederst til høyre.
- Velg Koble til nå og godkjenn alle forespørsler som ber om tillatelse til å kontrollere lokale enheter.
- Cello Roku TV-en din skal vises på følgende skjerm.
- Velg TV-en din, og en indikasjon om tilkobling vil vises ved siden av navnet.
- Trykk på fjernkontrollikonet under TV-navnet ditt for å få tilgang til det eksterne grensesnittet.
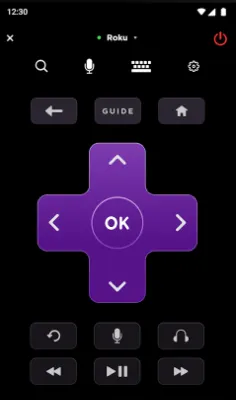
Du kan nå effektivt justere volumnivåer, bytte kanal og endre innganger ved å bruke Roku-appen.
Styring av Cello webOS TV via LG ThinQ-appen
For cello-TVer som opererer på webOS, er LG ThinQ-applikasjonen det ideelle valget. Følg disse trinnene:
- Last ned LG ThinQ -appen fra Play Store eller Apple App Store .
- Sørg for at både smarttelefonen og Cello TV er koblet til det samme WiFi-nettverket.
- Start ThinQ-appen og logg på med e-post og passord . Hvis du er en ny bruker, velg Registrer for å opprette en konto.
- På startskjermen trykker du på Legg til produkter og velger deretter Velg manuelt .
- Velg TV- alternativet og velg Cello webOS TV fra enhetslisten.
- En adgangsnøkkel vil vises på Cello TV-en; skriv inn denne nøkkelen i appen og trykk OK .
- Godta alle tillatelsesmeldinger i appen og naviger til Fjernkontroll- fanen.
- Når fjerngrensesnittet er åpent, kan du trygt kontrollere Cello webOS TV ved hjelp av smarttelefonen.
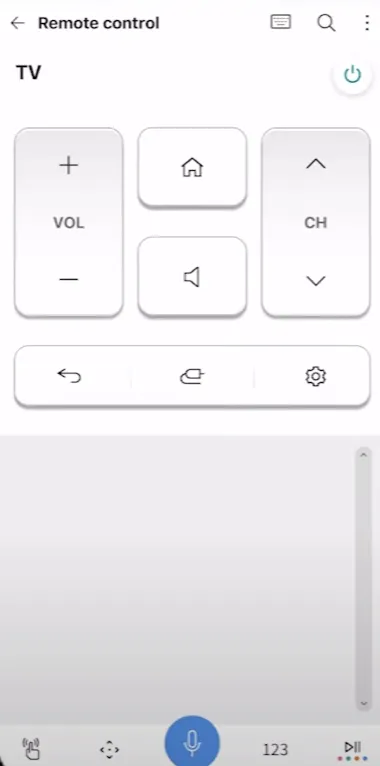
Bruke IR-fjernapper for ikke-smarte cello-TV-er
Hvis du bruker en ikke-smart cello-TV, vil ikke applikasjonene ovenfor være nok. Vurder heller å bruke IR-fjernapper som er spesielt utviklet for dette formålet. Merk at disse appene bruker infrarøde signaler og krever en Android-enhet utstyrt med en IR-blaster. Her er noen anbefalte IR-fjernapper:
| IR-fjernapper | Last ned lenke |
|---|---|
| Fjernkontroll for cello-TV | Last ned fra Play Store |
| Cello TV fjernkontroll | Last ned fra Play Store |
| Universal TV-fjernkontroll | Last ned fra Play Store |
Etter å ha installert noen av disse appene, start den og trykk på strømknappen . Hvis kommandoen gjenkjennes, vil Cello TV-en slå seg av. Trykk på strømknappen igjen for å reaktivere TV-en og ta kontroll.


Legg att eit svar