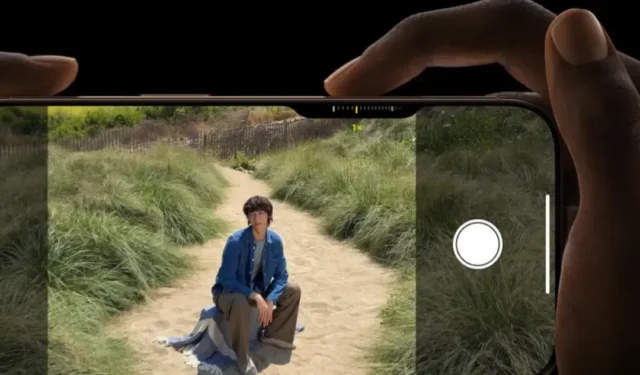
Kamerakontrollknappen, et nytt tillegg til iPhone 16 og iPhone 16 Pro-modellene, er plassert nederst til høyre på telefonen. Den lar deg ta bilder, spille inn videoer, justere zoom og administrere andre kamerafunksjoner, som ligner på et pek-og-skyt-kamera eller DSLR. I denne artikkelen vil vi lede deg gjennom alle funksjonene til den nye kamerakontrollknappen iPhone 16-serien og hvordan du får mest mulig ut av den.
Enkelttrykk starter kamera
Når du er på låseskjermen, startskjermen eller i en hvilken som helst app, kan du trykke på kamerakontrollknappen én gang for å åpne kameraet raskt. Dette fungerer som en snarvei for å fange øyeblikk umiddelbart, enten det er barnet ditt i en søt positur eller kjæledyret ditt som leker. Mens mange Android-telefoner tilbyr muligheten til å dobbelttrykke på strømknappen for å åpne kameraet, har Apple introdusert en dedikert kamerakontrollknapp som tilbyr enda mer funksjonalitet, som vi vil utforske nedenfor.
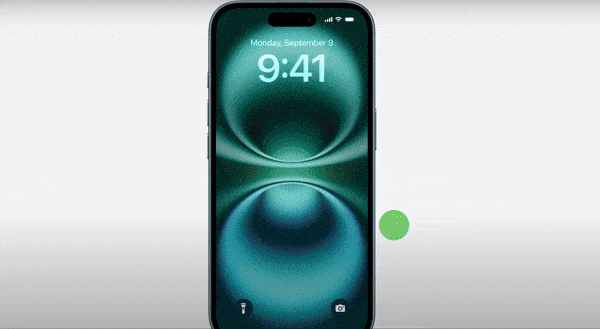
Enkelt trykk igjen for å ta et bilde
Når du er i Kamera-appen, sørg for at du er i fotomodus og trykk én gang på kamerakontrollknappen for å ta et bilde. Dette fremskynder ikke bare prosessen, men gir også et mer stabilt grep, slik at du kan holde telefonen og ta et bilde akkurat som et frittstående kamera.
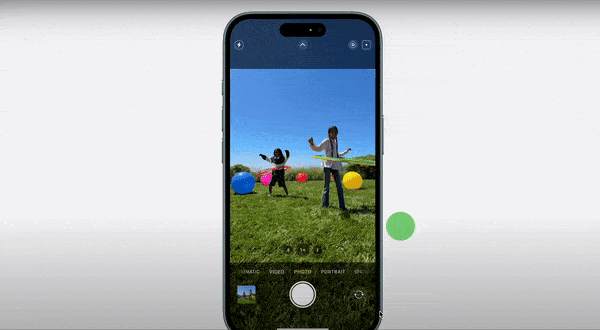
Trykk og hold for å starte videoopptak
Ved å trykke og holde inne kamerakontrollknappen starter videoopptaket, uavhengig av hvilken modus du er i. Handlingen er integrert med Taptic Engine, og gir taktil tilbakemelding så snart opptaket starter, og etterligner følelsen av en ekte fysisk knapp. Mens du tar opp, kan du trykke én gang på knappen for å stoppe opptaket.
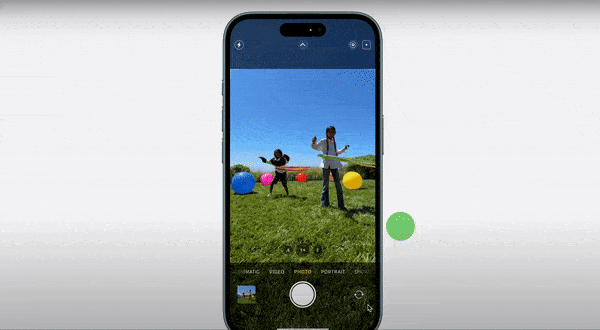
Lett-trykk to ganger for å velge kamerafunksjoner
Kamerakontrollknappen kan skille mellom harde og lette trykk. Et dobbelt lett trykk, eller halvt trykk, gir deg tilgang til kamerafunksjoner som zoom, dybde, fokus og fotografiske stiler, som vises ved siden av kamerakontrollknappen i et hakklignende rom (se bildet nedenfor for referanse). Når du er i denne modusen, forsvinner alle andre brukergrensesnittelementer og kontroller, noe som gir deg en klar forhåndsvisning. Knappen støtter også bevegelser; bare sveip til venstre eller høyre for å bytte mellom funksjoner. For eksempel, for å justere zoom, sveip til zoomfunksjonen og trykk lett på knappen én gang for å velge den.
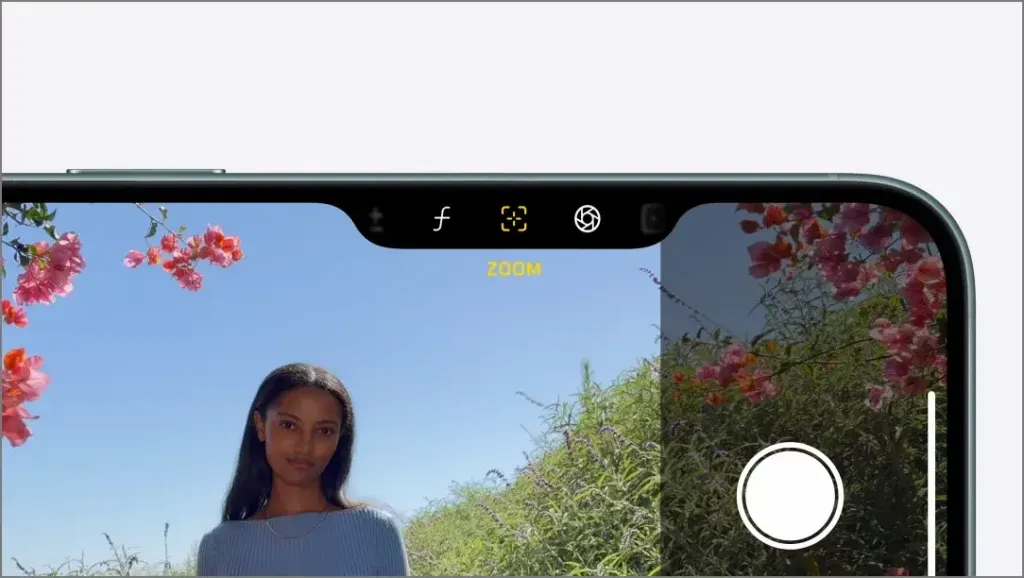
Lett-trykk én gang for å justere kamerafunksjonene med bevegelser
Dobbelt lystrykk lar deg velge en kamerafunksjon, mens et enkelt lett trykk lar deg justere den valgte funksjonen. For eksempel, hvis du allerede er på zoom-funksjonen, kan du lett-trykke én gang for å justere den ved hjelp av bevegelser. For å zoome ut, sveip til høyre; for å zoome inn, sveip til venstre. På samme måte kan du justere andre funksjoner som dybde, ISO og fokus.
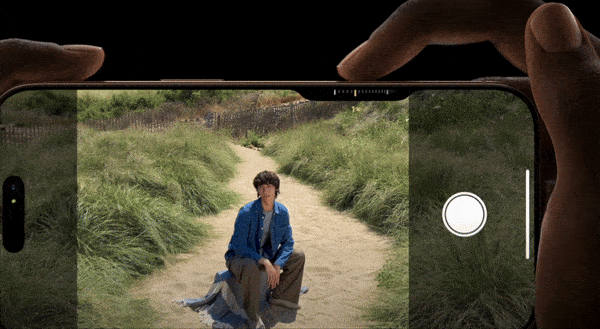
Kamerakontroll fungerer med tredjepartsapper
Apple lar også tredjepartsapper bruke kamerakontrollknappen for kamerarelaterte handlinger. For eksempel, i Kino-videoopptaksappen, kan knappen brukes til å justere rutenettoppsettet. På Snapchat kan du bruke den til å sende snaps til vennene dine. Utforsk funksjonaliteten i disse appene med samme enkle trykk, lange trykk og lette trykkhandlinger.
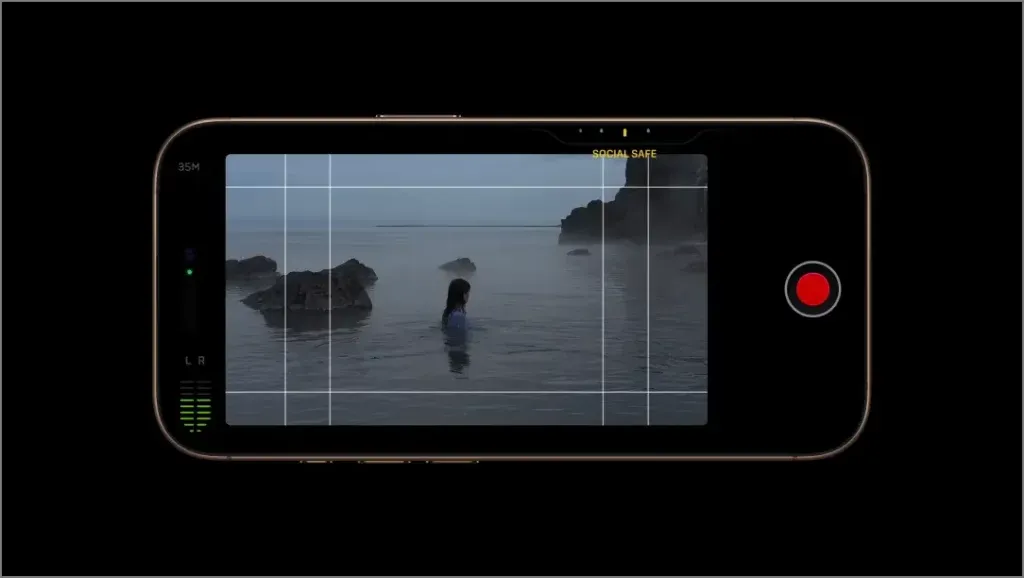
Trykk og hold hvor som helst for å åpne Visual Intelligence
Uansett hvilken side du er på, åpnes Visual Intelligence ved å trykke og holde inne kamerakontrollknappen. I likhet med Google Lens lar Visual Intelligence deg skanne objekter for å finne mer informasjon, oversette tekst eller kjøpe lignende produkter på nettet. Kamerakontroll-knappens funksjonalitet slutter imidlertid med å åpne Visual Intelligence; derfra må du bruke berøringskontroller, i det minste foreløpig.
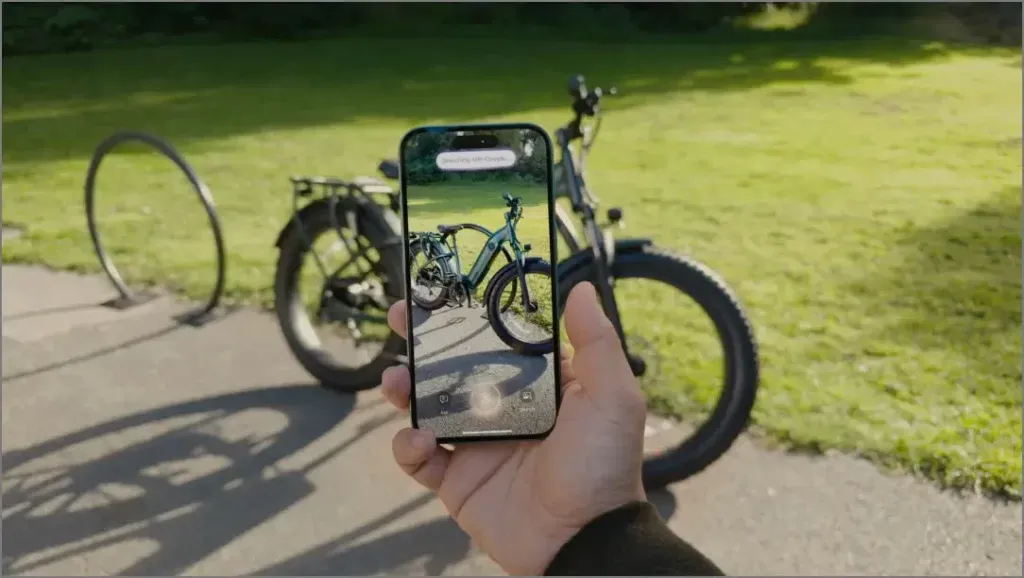
Dette er alle bevegelsene og trykkene som Kamerakontroll-knappen støtter. Du kan bruke en kombinasjon av dem til å navigere i kameramenyen, velge funksjoner, justere alternativer og til slutt klikke på et bilde eller spille inn en video.
Apple «Glowtime»-hendelsessammendrag – alle produkter og funksjoner annonsert




Legg att eit svar