Mens Android er kjent for sin brukervennlige fleksibilitet, pålegger enkelte applikasjoner strenge begrensninger på funksjonalitet, spesielt når det gjelder å ta skjermbilder. Apper som prioriterer personvern og sikkerhet – for eksempel bankapplikasjoner – deaktiverer ofte skjermbildefunksjoner for å beskytte sensitiv informasjon. På samme måte forhindrer strømmetjenester skjermbilder for å bekjempe uautorisert innholdsdeling, mens meldingsapper kan blokkere skjermbilder av flyktige meldinger for å sikre personvernet. Ikke desto mindre kan brukere bruke ulike teknikker for å navigere i disse restriksjonene, men det anbefales å være forsiktig; å omgå slike grenser kan være i strid med programretningslinjene. Oppretthold derfor alltid respekt for plattformens regler.
Forstå skjermbildebegrensninger på Android
Før du dykker inn i metodene, er det avgjørende å forstå hvorfor enkelte apper begrenser skjermbilder. Vanligvis stammer disse begrensningene fra bekymringer om medienes personvern og sikkerhet. Brukere møter begrensninger både fra applikasjonsutviklerne og fra Androids innebygde sikkerhetstiltak. Å være klar over disse begrensningene kan hjelpe deg med å ta informerte beslutninger om hvordan du skal respektere brukernes personvern mens du prøver å fange skjerminnhold.
Metode 1: Ta skjermbilder med Google Assistant
Hvis du møter begrensninger ved å bruke den konvensjonelle skjermbildemetoden (vanligvis Power + Volum ned-tastene), tilbyr Google Assistant et levedyktig alternativ. De fleste Android-enheter leveres med Google Assistant forhåndsinstallert. Hvis din ikke er det, kan du laste den ned fra Play Store.
- Start den målrettede appen og naviger til innholdet du ønsker å fange.
- Aktiver Google Assistant ved å trykke og holde inne Hjem-knappen eller si
Hey Google. - Gi talekommandoen
Take a screenshot, eller skriv inn kommandoen hvis du er i en app. Merk at denne metoden kanskje ikke fungerer i alle apper der skjermbildebegrensninger er i kraft, spesielt i sensitive apper som banktjenester eller under inkognitosurfing.
Metode 2: Bruk skjermopptak til å ta skjermbilder
En overbevisende løsning innebærer å ta opp skjermen før du trekker ut skjermbilder fra opptakene. De fleste moderne Android-enheter har integrerte skjermopptaksfunksjoner.
- Finn skjermopptakeren i appene eller Hurtiginnstillinger-menyen.
- Start et skjermopptak og åpne den begrensede appen.
- Naviger til ønsket skjerminnhold, og stopp opptaket når det er tatt.
- Gå til Galleri-appen, spill av den innspilte videoen, sett på pause på ønsket punkt og ta et skjermbilde med enhetens foretrukne metode.
Metode 3: Bruk Scrcpy for skjermbildefunksjonalitet
Scrcpy er et usedvanlig nyttig verktøy for å speile Android-enheten din til en datamaskin samtidig som du kan omgå skjermbildebegrensninger. Den fungerer jevnt på tvers av plattformer som Windows, macOS og Linux. Slik setter du det opp:
- Åpne Start-menyen, skriv inn
cmdog start «Kommandoprompt».
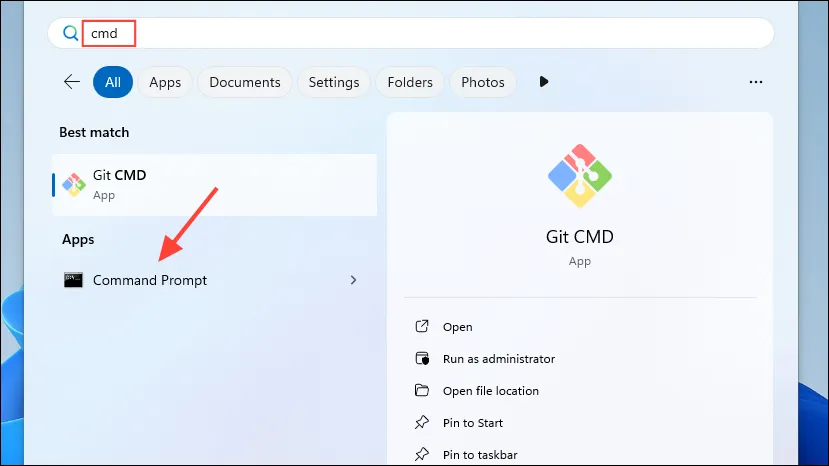
- Skriv inn kommandoen:
winget install Genymobile.scrcpyog trykk Enter.
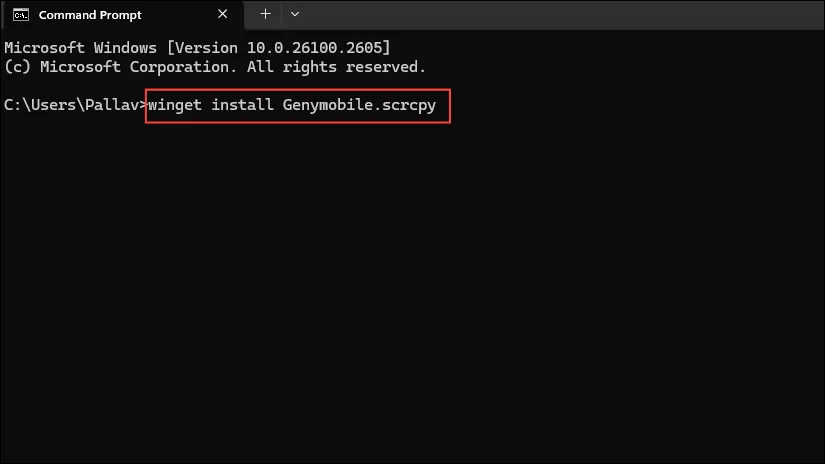
- Tillat Scrcpy å installere, verifiser installasjonen av Android Device Bridge (ADB) ved å bekrefte med
Y.
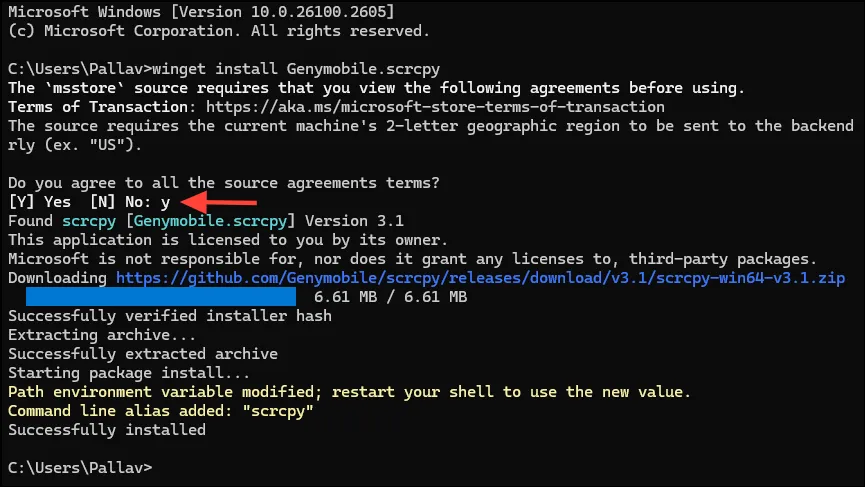
- Aktiver USB-feilsøking på Android-enheten din ved å gå til Innstillinger > Om telefonen. Trykk på «Byggnummer» syv ganger for å aktivere utviklerinnstillinger.
- Få tilgang til utvikleralternativer fra hovedinnstillingene og slå på «USB Debugging».
- Koble telefonen til datamaskinen ved hjelp av en USB-kabel, skriv
scrcpyinn ledetekst og trykk Enter.
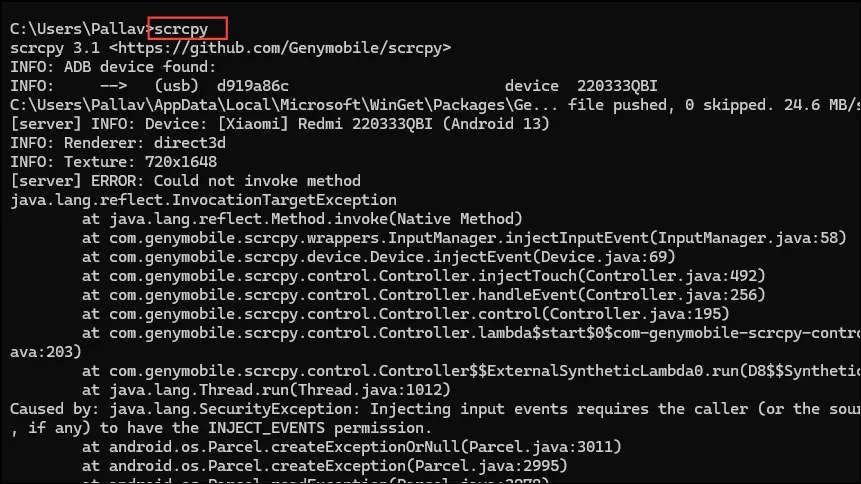
- Telefonens skjerm skal nå vises på PC-en. Åpne appen du vil ta et skjermbilde av og bruk
PrntScrnellerWin + Shift + Sfor å ta bildet.

Metode 4: Aktivere skjermbilder i Chromes inkognitomodus
For de som trenger tilgang til skjermbilder i Chromes inkognitomodus, finnes det en løsning.
- Åpne Chrome på Android-enheten din og skriv
chrome://flagsinn i adressefeltet for å få tilgang til eksperimentelle funksjoner. - Søk etter
incognitofor å avsløre relevante innstillinger.
- Endre funksjonen «Inkognitoskjermbilde» til «Aktivert».
- Trykk på «Start på nytt» for å bruke endringene.
- Når du har startet Chrome på nytt, åpne et nytt inkognitovindu og ta skjermbilder etter behov. Skjermbildene vil nå vises i galleriet ditt uten begrensninger.
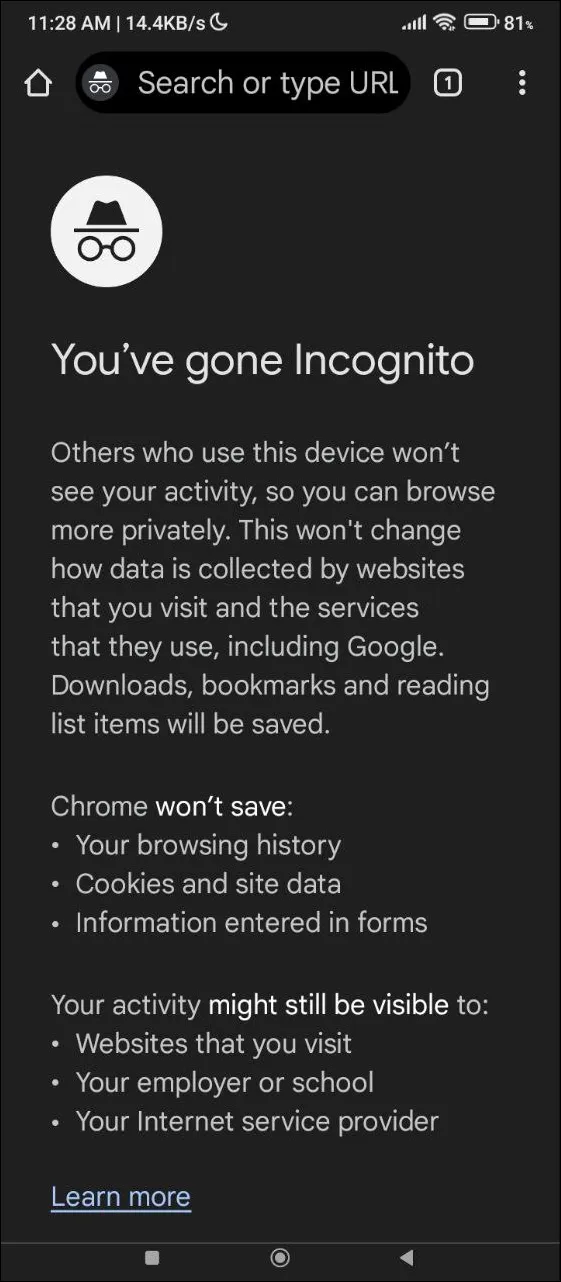
Endelige betraktninger
- Noen applikasjoner lar brukere administrere skjermdumpinnstillinger, som kan endres i appen. Vær oppmerksom, siden aktivering av disse alternativene kan utsette enheten din for sårbarheter.
- Du kan også ta skjermen med en annen enhet for å ta et bilde av telefonens skjerm; kvaliteten kan imidlertid lide.
- Hvis du ikke har noen alternativer, bør du vurdere å roote enheten din. Vær oppmerksom på at rooting kan ugyldiggjøre garantier og åpner enheten for potensielle risikoer, så fortsett med forsiktighet hvis du velger denne metoden.
Ytterligere innsikt
1. Hvorfor kan jeg ikke ta skjermbilder i enkelte apper?
Mange applikasjoner, spesielt de som håndterer sensitiv informasjon, implementerer skjermbildebegrensninger for å beskytte brukerdata og forhindre uautorisert innholdsdistribusjon.
2. Er det noen sikkerhetsproblemer med å roote Android-enheten min?
Ja, rooting kan utsette enheten din for sikkerhetssårbarheter og ugyldige garantier. Det er avgjørende å vurdere risikoen og sørge for at du følger pålitelige veiledninger hvis du bestemmer deg for å fortsette.
3. Kan jeg bruke tredjepartsapper til å omgå restriksjoner for skjermbilder?
Selv om det er tredjepartsapplikasjoner som hevder å aktivere skjermbilder, varierer deres lovlighet og sikkerhet. Det er tilrådelig å bruke innebygde metoder eller autoriserte verktøy for å unngå potensielle kontoforbud eller juridiske problemer.




Legg att eit svar