Føler du deg frustrert over standard tekstredigeringsprogram på Linux-distribusjonen din? Hvis du er klar til å bytte ting, er du heldig! I denne omfattende guiden vil jeg vise deg flere metoder for å endre standard tekstredigerer, skreddersydd for ulike Linux-miljøer, spesielt med fokus på Ubuntu 24.04 LTS. Ikke bekymre deg hvis du bruker en annen Linux-distribusjon; de fleste kommandoer er ganske like, så du kan enkelt følge med.
1. Sjekke gjeldende standard tekstredigeringsprogram
Før du går inn i å endre standard tekstredigeringsprogram, er det viktig å vite hva du har angitt. For å finne ut kan du sjekke $EDITORvariabelen ved å utføre følgende kommando i terminalen din:
echo $EDITOR
Hvis du ikke mottar noe utdata, er det mulig at variabelen $EDITORikke er definert ennå.
For å undersøke nærmere, kan du sjekke konfigurasjonen ved å bruke:
sudo visudo
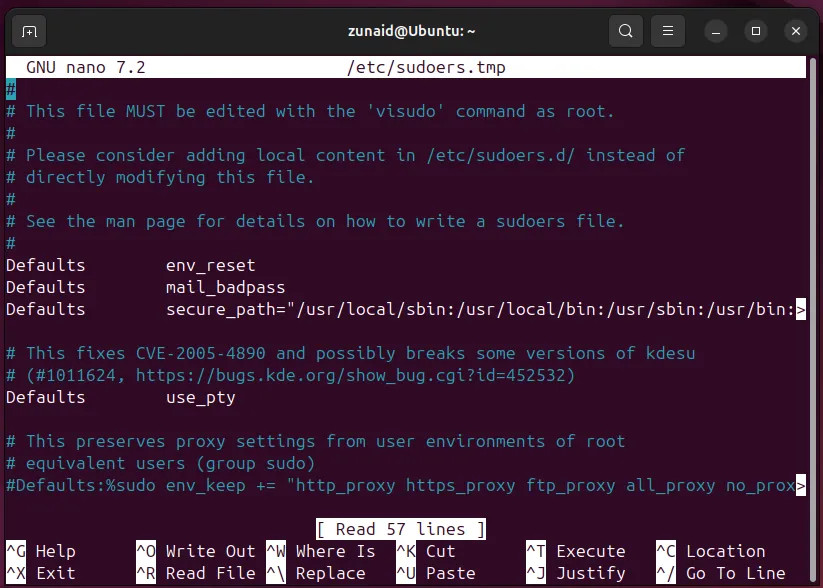
I mitt tilfelle åpnet den i nano, noe som indikerer at dette er min nåværende standard tekstredigerer.
2. Endre standard tekstredigerer
Nå som du har et grep om dine nåværende innstillinger, la oss gå videre til de forskjellige tilgjengelige metodene for å endre standard tekstredigeringsprogram.
Bruke select-editorkommandoen
Kommandoen select-editorlar deg velge en standardredigerer for øktene dine. Dette valget er brukerspesifikt og gjør utvelgelsesprosessen veldig enkel. For å begynne, kjør:
select-editor
Du vil se en liste over tilgjengelige redaktører sammen med tilsvarende numre. Velg ønsket redigeringsprogram ved å skrive inn nummeret og trykke på Enter.
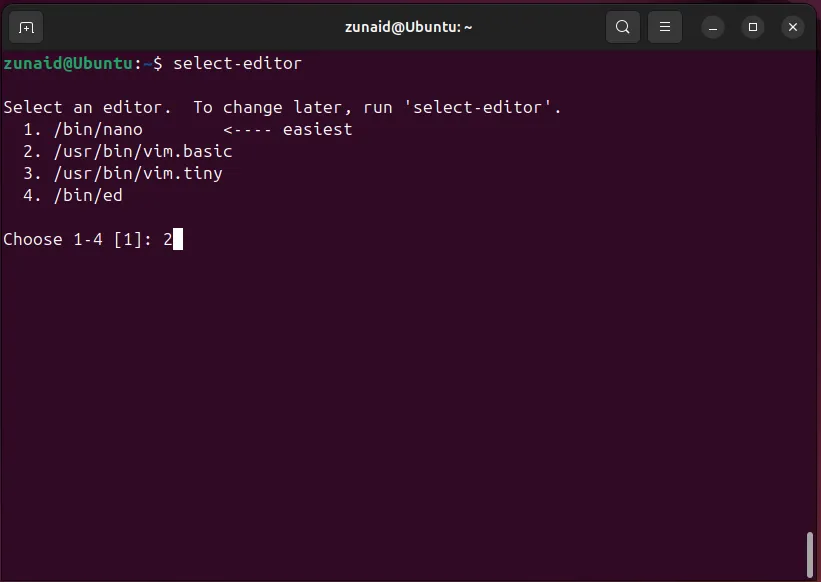
For eksempel, hvis jeg skriver inn 2, setter det standardredigeringsprogrammet til Vim. For å bekrefte endringen, kjør:
cat ~/.selected_editor
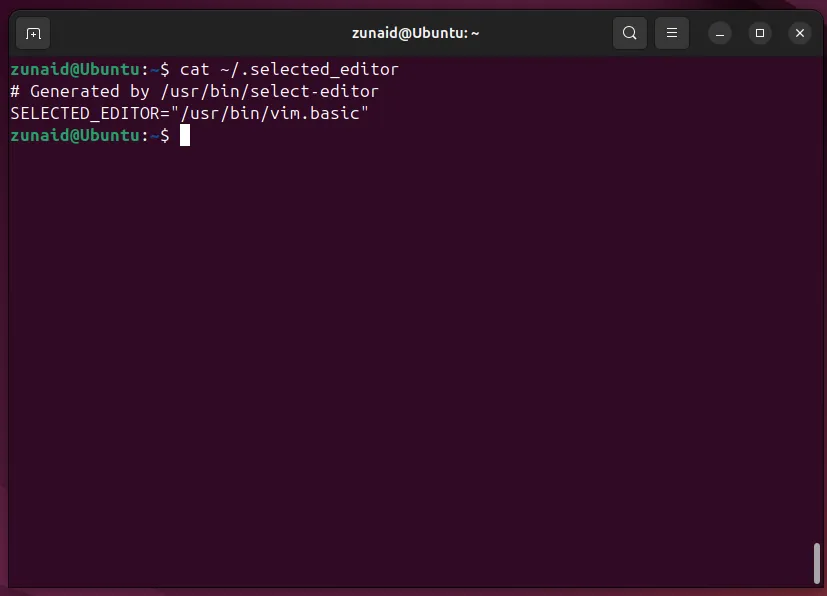
Denne kommandoen skal vise den nylig valgte editoren.
Bruke update-alternativeskommandoen
Kommandoen update-alternativesadministrerer symbolske lenker for ulike kommandoer for systemet som helhet. For å endre standardredigeringsprogrammet med denne kommandoen, kjør:
sudo update-alternatives --config editor
Deretter velger du nummeret som er knyttet til ønsket editor og trykker Enter.
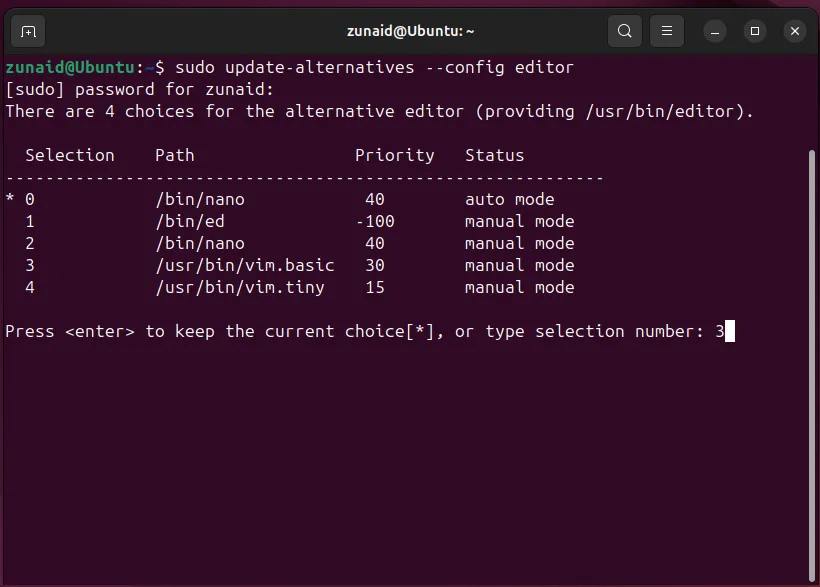
For å sikre at du har endret redigeringsprogrammet, kjør:
ls -l /usr/bin/editor /etc/alternatives/editor
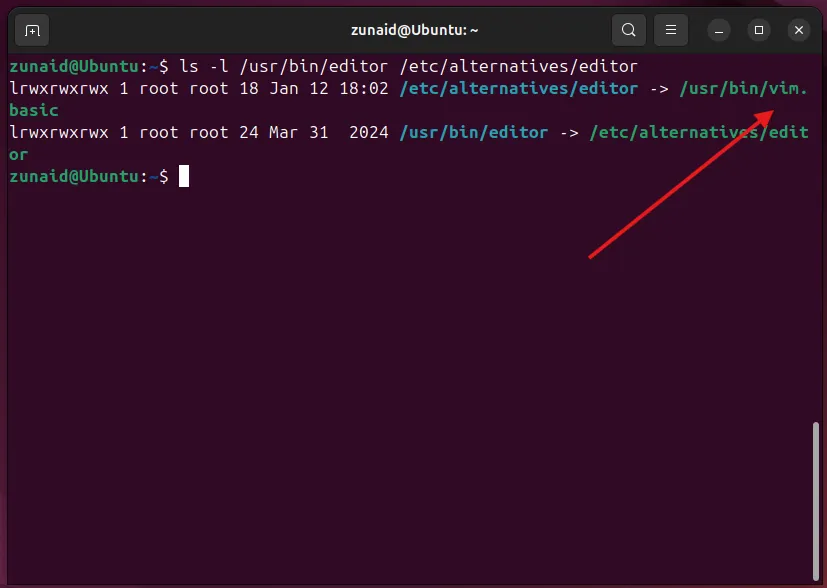
I mitt tilfelle var overgangen fra nano til Vim vellykket.
Redigere EDITORmiljøvariabelen
Hvis de tidligere metodene ikke var effektive eller distribusjonen din ikke støtter dem, kan det være best å manuelt redigere miljøvariablene dine. Start med å åpne skallkonfigurasjonsfilen – vanligvis .bashrcfor Bash-brukere. Bruk følgende kommando:
nano ~/.bashrc
Når du er i filen, legg til denne linjen:
export EDITOR=/path/to/your/preferred/editor
Hvis du for eksempel vil sette Vim:
export EDITOR=/usr/bin/vim

Alternativt, for å finne redaktørens plassering automatisk, bruk:
export EDITOR=$(which vim)
Etter å ha gjort endringene, lagre filen med Ctrl+Oog avslutt med Ctrl+X. Du kan til og med strømlinjeforme denne prosessen med en enkelt kommando:
echo "export EDITOR='/usr/bin/vim'">> ~/.bashrc
Bruk endringene ved å kjøre:
source ~/.bashrc
For å bekrefte at endringene dine trådte i kraft, sjekk med:
echo $EDITOR
Dette bør gjenspeile det nylig angitte standardredigeringsprogrammet.
Redigere VISUALmiljøvariabelen
Variabelen VISUALer forskjellig fra EDITORfordi den henvender seg til fullskjermstekstredigerere, for eksempel nano, emacs og vim. For å angi denne variabelen, følg samme tilnærming som med EDITOR:
echo "export VISUAL='/path/to/your/preferred/editor'">> ~/.bashrc
Kjør deretter:
source ~/.bashrc
Bekreft oppsettet ved å sjekke:
echo $VISUAL
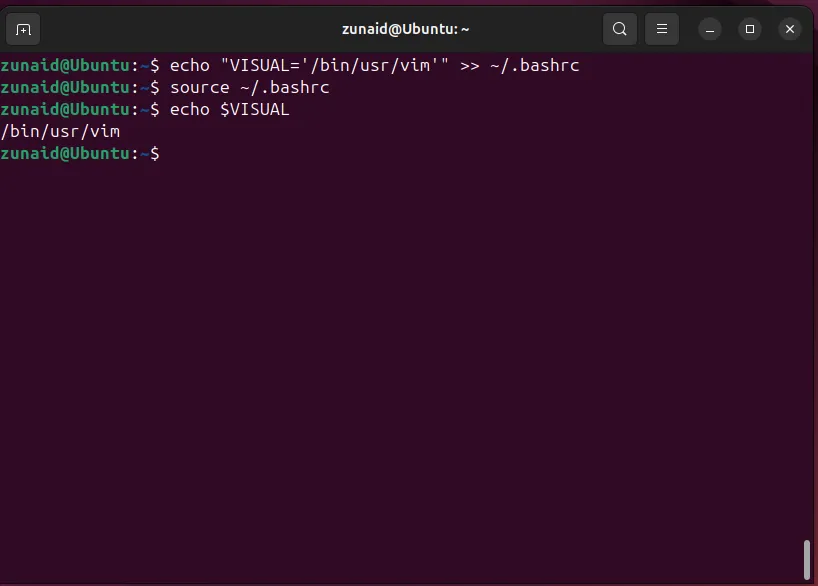
Utgangen skal bekrefte at VISUALvariabelen er riktig satt.
3. Testing av endringene dine
La oss nå verifisere om standard tekstredigerer har blitt oppdatert. En vanlig metode er å sjekke editoren som brukes i crontab:
crontab -e
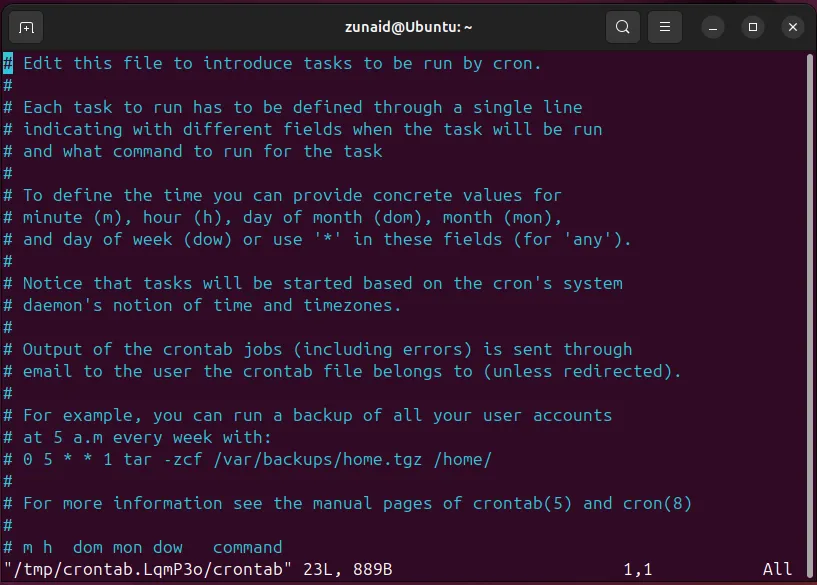
Du bør se at Vim nå er standardredigering i stedet for nano.
Husk at hvis du bruker flere metoder for å angi forskjellige standardredigerere, er det et hierarki angående hvilken innstilling som har forrang. Her er prioriteringsrekkefølgen:
- Konfigurere miljøvariabler, som har høyeste prioritet og overstyrer alle andre for gjeldende bruker.
- Select-editor-kommandovalget, som lagrer brukerens preferanser i
~/.selected_editorfilen. - Systemomfattende konfigurasjon via
update-alternativeskommandoen, som har lavest prioritet.
Tekstredigering er en daglig oppgave for Linux-brukere, og bruk av din foretrukne editor kan forbedre produktiviteten betydelig. Hvis alternativene som er tilgjengelige på systemet ditt ikke er tiltalende, bør du vurdere å utforske noen alternative tekstredigerere!
Ofte stilte spørsmål
1. Hvordan finner jeg ut hvilke tekstredigerere som er installert på Linux-systemet mitt?
Du kan liste opp alle installerte tekstredigerere ved å utføre kommandoer som dpkg --get-selections | grep editoreller ved å sjekke gjennom pakkebehandlingen.
2. Vil endring av standard tekstredigering påvirke alle applikasjoner på Linux-systemet mitt?
Ikke nødvendigvis. Å endre standard tekstredigering ved hjelp av metodene som er nevnt, gjelder vanligvis for kommandolinjeapplikasjoner. GUI-applikasjoner kan ha sine egne innstillinger.
3. Kan jeg bruke et grafisk grensesnitt for å endre standard tekstredigeringsprogram?
Ja, mange Linux-skrivebordsmiljøer har en grafisk innstillingsbehandling der du kan velge ditt foretrukne standard tekstredigeringsprogram uten å bruke terminalen.




Legg att eit svar