Veiledning for å avinstallere Microsoft Teams fra Windows 11
Mange Windows-brukere kan oppleve at de sjelden bruker Microsoft Teams, til tross for den automatiske installasjonen sammen med Office-pakken. Selv om det ikke nødvendigvis er et problem å ha denne videokonferanseappen på din Windows 11-PC, kan det hjelpe å strømlinjeforme systemet ditt hvis du velger å avinstallere den. Heldigvis er prosessen enkel og kan fullføres i noen få enkle trinn.
Vær oppmerksom på at Microsoft Teams automatisk kan installere seg selv på nytt hvis du installerer Office-pakken på nytt eller utfører en online reparasjon. Derfor, hvis du avinstallerer den, gjentar du bare prosessen hvis den dukker opp igjen.
Trinn for å fullstendig fjerne Microsoft Teams og dets relaterte filer på Windows 11
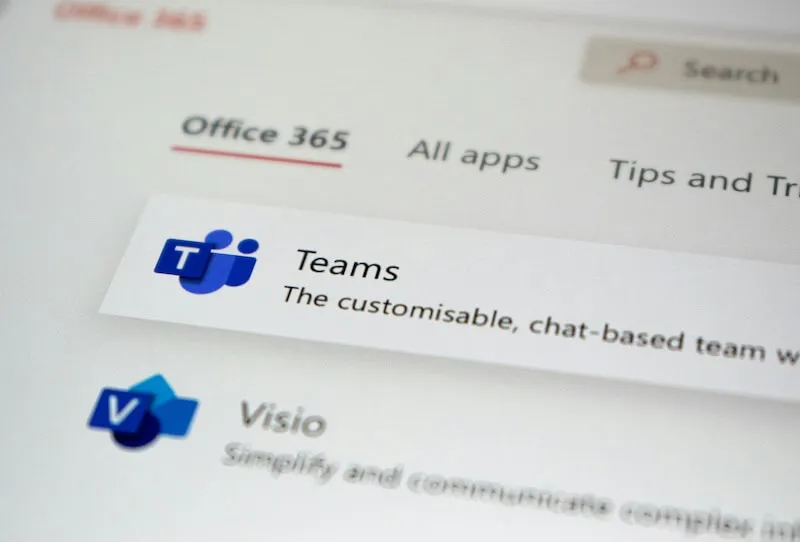
Før du starter avinstallasjonsprosessen, må du sørge for at du har administrative rettigheter på din Windows 11-enhet.
Trinn 1: Lukk Microsoft Teams
Start prosessen ved å lukke alle åpne Microsoft Teams-vinduer for å sikre at appen ikke kjører aktivt.
Trinn 2: Få tilgang til Windows-innstillinger
1. Start Innstillinger -menyen på din Windows 11-PC.
2. Naviger til Apps og velg Installerte apper .
3. Finn Microsoft Teams i listen og klikk på ikonet med tre prikker ved siden av.
4. Velg Avinstaller og bekreft handlingen ved å klikke på Avinstaller -knappen.
Trinn 3: Gi tillatelser
Du vil se en melding som ber om tillatelse til å gjøre endringer på enheten din. Klikk Ja for å fortsette med avinstalleringsprosessen.
Trinn 4: Fjern den personlige versjonen
Etter å ha avinstallert den primære Microsoft Teams-appen, sørg for at du også avinstallerer Microsoft Teams (personlig) . Gjenta trinnene ovenfra for å fjerne denne versjonen også.
Trinn 5: Slett gjenværende lagfiler
Hvis du ønsker å eliminere alle spor etter Microsoft Teams, følger du disse trinnene:
- Trykk Windows + R for å åpne dialogboksen Kjør.
- Skriv inn
%appdata%\Microsoft\Teamsog trykk Enter . Slett hele Microsoft Teams- mappen. - Deretter åpner du Kjør-dialogboksen igjen og skriver inn
%localappdata%\Microsoft\Teams. Slett den mappen også for å fjerne eventuelle gjenværende filer.
Trinn 6: Slett registernøkler
1. Åpne Registerredigering ved å skrive regediti søkefeltet og trykke Enter .
2. Naviger til HKEY_CURRENT_USER\Software\Microsoft\Teams . Høyreklikk på Teams -mappen, velg Slett og bekreft ved å klikke Ja .
3. Fortsett til HKEY_LOCAL_MACHINE\Software\Microsoft\Teams , høyreklikk, velg Slett og bekreft handlingen.
Siste tanker
Gratulerer! Du har avinstallert Microsoft Teams og slettet alle relaterte filer fra din Windows 11 PC. Utforsk gjerne andre videokonferanseverktøy som passer bedre for dine behov.
Ytterligere innsikt
1. Kan jeg installere Microsoft Teams på nytt etter å ha avinstallert det?
Ja, du kan installere Microsoft Teams på nytt når som helst, selv om det kan installeres på nytt automatisk når du installerer eller reparerer Microsoft Office.
2. Hva bør jeg gjøre hvis jeg får feil under avinstalleringen?
Hvis du støter på problemer mens du prøver å avinstallere Microsoft Teams, bør du vurdere å bruke Windows feilsøkingsverktøy eller installere Office på nytt for å løse eventuelle konflikter.
3. Er det nødvendig å slette registeroppføringer for Microsoft Teams?
Selv om det ikke er strengt nødvendig, kan sletting av registeroppføringer forhindre potensielle problemer med gjenværende konfigurasjonsfiler og bidra til å opprettholde et rent system.




Legg att eit svar