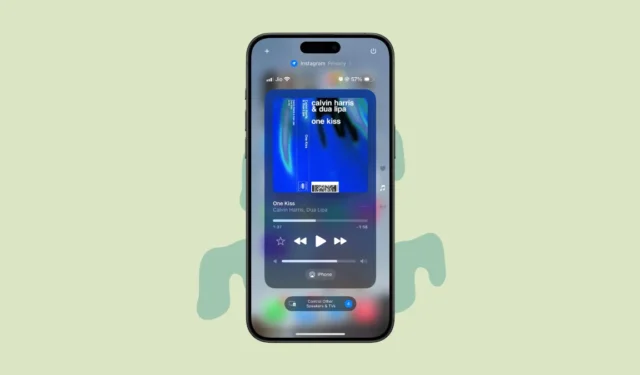
Med iOS 18 har Apple slått ned på å gi brukerne muligheten til å tilpasse iPhone-ene sine, enten vi snakker om startskjermen, låseskjermen eller kontrollsenteret. Selv om ikke alle er så fornøyde med hvor tett disse oppdateringene etterligner Android-grensesnittet, liker andre tilpasningsevnene de endelig får.
Tilpasse kontrollsenteret
Kontrollsenter kan ikke lenger tilpasses fra Innstillinger-appen i iOS 18. I stedet kan du tilpasse det fra selve kontrollsenteret.
- Åpne «Kontrollsenter» ved å sveipe ned fra øverste høyre hjørne av skjermen.
- Deretter, akkurat som med startskjermen, trykk og hold hvor som helst på kontrollsenteret. Du kan også trykke på «+»-ikonet øverst til venstre.
- Selv om kontrollsenterikonene ikke vil vippe, vil du vite at du har gått inn i redigeringsmodus, da kontrollene blir redigerbare med «-«-ikonet øverst til venstre og en griper (på noen av dem) nederst -Ikke sant.
- Du kan dra og slippe kontrollene for å omorganisere dem.
- Trykk på «-« for å fjerne en kontroll.
- Du kan også endre størrelsen på en kontroll ved å bruke grabberen nederst til høyre og dra den ut eller inn.
- For å legge til en ny kontroll, trykk på «Legg til en kontroll»-knappen.
- Det nye kontrollgalleriet åpnes. Velg kontrollen du vil legge til. I betastadiet involverer kontrollgalleriet kun kontroller fra Apple-apper og -tjenester. Teknikgiganten har imidlertid laget en ny Controls API for apputviklere, så tredjepartsapper vil også kunne lage kontroller for appene deres for kontrollsenteret.
- Nå har kontrollsenteret flere sider med forskjellige kontrollgrupper som du kan få tilgang til fra ikonene til høyre. Du kan også redigere og omorganisere disse sidene selv.
- Det kan være 4 forskjellige sider totalt. Du kan redigere kontrollene på begge sider.
- For å legge til en ny side (hvis det er plass), trykk på det tomme sirkelikonet nederst eller sveip gjennom alle sidene til bunnen. Deretter kan du legge til nye kontroller i gruppen ved å bruke kontrollgalleriet.
Det er alt du trenger å vite om tilpasningen av kontrollsenteret i iOS 18. Selv om det er potensial for at dette kan gjøre kontrollsenteret ditt til kaos, kan du holde deg oppdatert med en viss organisasjon. Spesielt med flere sider i kontrollsenteret kan du til og med ha forskjellige grupper med kontroller på forskjellige sider, som musikkavspillingskontroller på én, én side for hjemmekontrollene, etc.





Legg att eit svar