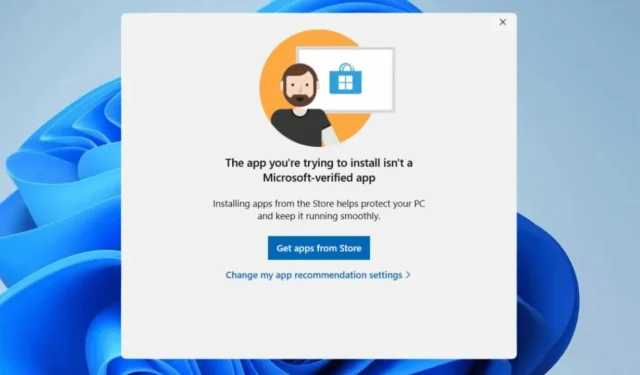
I fjor lanserte Microsoft funksjonen Verified Apps som advarte brukere som prøvde å installere apper fra andre kilder enn Microsoft Store.
Funksjonen forhindrer brukere i å installere apper fra ukjente kilder, og tvinger dem til å bare holde seg til Microsoft Store.
Microsoft-verifiserte apper – hva er det?
Faktisk har Microsoft en bekreftelsesprosess for apper for å fastslå sikkerheten deres. Den lar brukere laste ned og installere apper som passerer selskapets sikkerhetsparametere.
Kort sagt, Microsoft Verified-apper er de som passerer selskapets sikkerhetsparametere. De er vanligvis stabile, sikre og kompatible med versjonen av Windows du bruker.
Hvorfor bør du deaktivere Microsoft Verified Apps?
Selv om funksjonen er flott for sikkerhet og stabilitet, forhindrer den appinstallasjon fra ukjente kilder.
Noen ganger kan det være lurt å laste ned apper utenfor selskapets sikkerhetsfiltre. Kanskje ikke-verifiserte apper kreves for riktig funksjon av tredjeparts maskinvare installert på enheten din.
Eller du vil kanskje bare installere favorittappen din fra en tredjeparts appbutikk. Uansett årsak, kan dette verifiserte appfilteret forhindre installasjon fra de fleste tredjepartskilder.
Hvordan slå av Microsoft Verified Apps?
Hvis du ikke er en fan av Microsofts Verified-apper og er villig til å ta alle risikoer i hendene dine, kan du slå av funksjonen ved å følge disse metodene.
1. Gjør endringer i de avanserte appinnstillingene
En av de enkleste måtene å unngå å få Microsoft Verified Apps-advarselen er å gjøre endringer i de avanserte appinnstillingene. Her er hva du må gjøre.
1. Start Innstillinger- appen på din Windows 11-PC.

2. Når Innstillinger-appen åpnes, bytt til Apper- fanen.

3. På høyre side klikker du på Avanserte appinnstillinger .

4. Klikk deretter på rullegardinmenyen ved siden av Velg hvor du vil hente apper og velg Hvor som helst .

Du kan også gjøre noen endringer i Registerredigering for å deaktivere funksjonen Microsoft Verified Apps. Her er hva du må gjøre.
1. Skriv inn Registry på Windows 11-søket. Deretter åpner du Registerredigering fra listen over beste matchresultater.

2. Når Registerredigering åpnes, naviger til denne banen:
Computer\HKEY_LOCAL_MACHINE\SOFTWARE\Microsoft\Windows\CurrentVersion\Explorer

3. På høyre side, finn og dobbeltklikk på AicEnabled .
4. I feltet Verdidata skriver du hvor som helst og klikker OK .

5. Når du har gjort endringene, lukker du Registerredigering og starter PC-en på nytt.
3. Slå av Microsoft Verified Apps fra Group Policy Editor
I Group Policy Editor kan du gjøre noen endringer for å slå av Microsoft Verified-appene. Her er hva du må gjøre.
- Trykk på Windows-tasten + R- knappen for å åpne RUN-dialogboksen.
- Deretter skriver du gpedit.msc og trykker Enter.
- Naviger til denne banen i redigeringsprogrammet for lokal gruppepolicy:
Datamaskinkonfigurasjon > Administrative maler > Windows-komponenter > Windows Defender SmartScreen > Utforsker
- På høyre side dobbeltklikker du på Configure App Install Control .
- På Configure App Install Control Prompt velger du Deaktiver og klikker OK.
Etter å ha gjort endringen, sørg for å starte Windows 11-PCen på nytt. Dette bør slå av alle Microsoft Verified Apps-advarsler du får.
4. Slå av Microsoft Verified Apps ved hjelp av ledeteksten
På kommandoprompt-verktøyet kan du utføre noen få kommandoer for å tillate ikke-verifiserte apper på Windows 11. Her er hva du må gjøre.
1. Skriv kommandoprompt i Windows 11-søket. Deretter høyreklikker du på ledeteksten og velger Kjør som administrator.

2. På ledeteksten, kopier og lim inn kommandoen som er delt nedenfor, og trykk Enter.
reg add HKEY_LOCAL_MACHINE\SOFTWARE\Microsoft\Windows\CurrentVersion\Explorer /v AicEnabled /t REG_SZ /d Anywhere

3. Etter at du har utført kommandoen, lukker du ledeteksten og starter PC-en på nytt.
Dette er noen få enkle metoder som bør hjelpe deg med å unngå Microsoft Verified Apps-advarselen. Hvis du trenger mer hjelp med dette emnet, gi oss beskjed i kommentarene. Hvis du finner denne veiledningen nyttig, ikke glem å dele den med andre.


Legg att eit svar