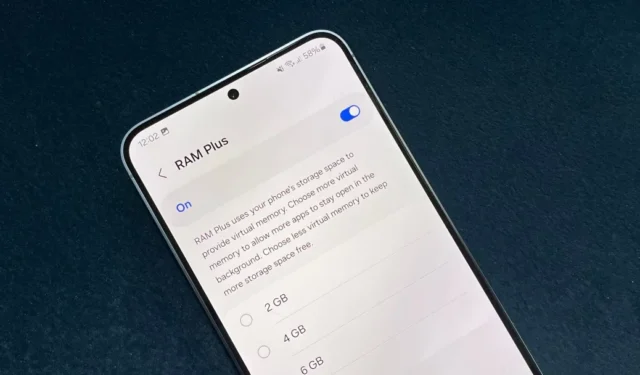
Minneadministrasjon på Android-telefoner pågår fortsatt. Har du lagt merke til den mystiske RAM Plus-funksjonen som lurer i Samsung-telefoninnstillingene? Vel, den kom med One UI 4.1-utgivelse, og den lover å øke RAM-en din med opptil 8 GB (avhengig av modell), hold på – det kan bremse telefonen din. Her er grunnen til at du kanskje vil vurdere å slå av RAM Plus og hvordan du gjør det på din Samsung Galaxy-telefon med bare noen få trinn.
Hva er Samsung RAM Plus?
Husker du de tidlige Android-dagene da apper byttet en del av telefonens interne lagring for å konvertere den til midlertidig RAM? RAM Plus på dagens Samsung Galaxy-telefoner er mer eller mindre det samme, om enn mer integrert og raffinert.
RAM Plus bruker telefonens lagring som virtuelt minne for å gi en «intelligent minneutvidelse». Den tar noen få gigabyte lagringsplass og bruker den som virtuell RAM (ved siden av selve RAM) når telefonen din anser det som nødvendig.

Samsung hevder det forbedrer app-lanseringstider og forbedrer multitasking siden det holder flere apper åpne i bakgrunnen. Det kan imidlertid gi en reell ytelse og batterilevetid avhengig av telefonen din.
Mange merker tilbyr denne RAM-utvidelsesfunksjonen under forskjellige navn. Xiaomi kaller det «minneutvidelse», mens OnePlus og Oppo har «RAM-utvidelse». Motorola, på den annen side, merker den samme funksjonen som «RAM Boost».
Hvorfor det kan være til nytte for deg å slå av RAM Plus
RAM Plus lover å øke ytelsen til Galaxy-telefonen din ved å bruke en del av den interne lagringen som virtuelt minne. Høres imponerende ut, ikke sant? Her er fangsten – den interne lagringen er langt tregere enn faktisk RAM.
Å få tilgang til data fra lagring tar millisekunder , mens RAM opererer på nanosekunder . Dette bremser enhver prosess som går gjennom lagringen, og fungerer som virtuell RAM. Dessuten understreker det lagringen, som opprinnelig ikke var designet for hyppige lese-/skriveoperasjoner.
Android Polices nylige tester avslørte at RAM Plus påvirker ytelsen negativt på flere Galaxy-modeller. Den listen inkluderte noen av de populære modellene som Exynos-baserte S22 Ultra, Snapdragon-baserte Galaxy S20 og Galaxy M53 5G. Normal ytelse kom først frem etter å ha deaktivert RAM Plus på disse enhetene.
I tillegg er det flere nettfora (som Reddit-tråder ) hvor eiere av Galaxy-telefoner diskuterer effekten av Ram Plus på telefonens ytelse og batterilevetid.
Her er ulempene ved å bruke RAM Plus:
- Telefonen din kan gå tregt eller tregt ettersom lagring er mye tregere enn RAM.
- Siden RAM Plus bruker en del av lagringen din som RAM, kan det øke batteriforbruket.
- Det kan potensielt slite opp lagring over tid.
La oss forstå med et eksempel:
RAM er som matlagingspulten din med alle ingrediensene du trenger for den gjeldende oppskriften (dvs. appene og spillene du vil kjøre for øyeblikket). Alt er i nærheten for rask matlaging (jevn ytelse).
På den annen side er oppbevaring ditt pantry nede i gangen, fullpakket med langsiktige dagligvarer (bilder, videoer, dokumenter, musikk osv.). Å få noe fra pantryet tar litt tid (å få tilgang til data fra lagring er tregere).
RAM Plus er en midlertidig benkeplate hvor du legger ingredienser fra pantryet for raskere tilgang. Det tar imidlertid ekstra plass på skrivebordet (en del av telefonens interne lagring), og det tar fortsatt lengre tid å plukke ting enn å ha dem rett ved fingertuppene. I tillegg kan det å stadig ta ting fra pantryet og sette det tilbake på benkeplaten legge ekstra belastning på det (påvirkning av lagringslevetiden).
Kort sagt, RAM Plus er kanskje ikke like nyttig med mindre telefonen din har lav RAM.
Slik deaktiverer du RAM Plus på One UI 6 eller 5
Samsungs RAM Plus-funksjon fungerer med One UI 4.1 eller høyere versjon. Imidlertid er det relativt enklere å deaktivere RAM Plus på de siste One UI-versjonene. Her er trinnene for Samsung Galaxy-telefoner som kjører One UI 6 eller One UI 5:
1. Åpne Innstillinger på din Samsung Galaxy-telefon som kjører One UI 6 eller 5.
2. Rull ned og trykk på Device Care. Du kan også åpne Device Care-appen direkte fra appskuffen.
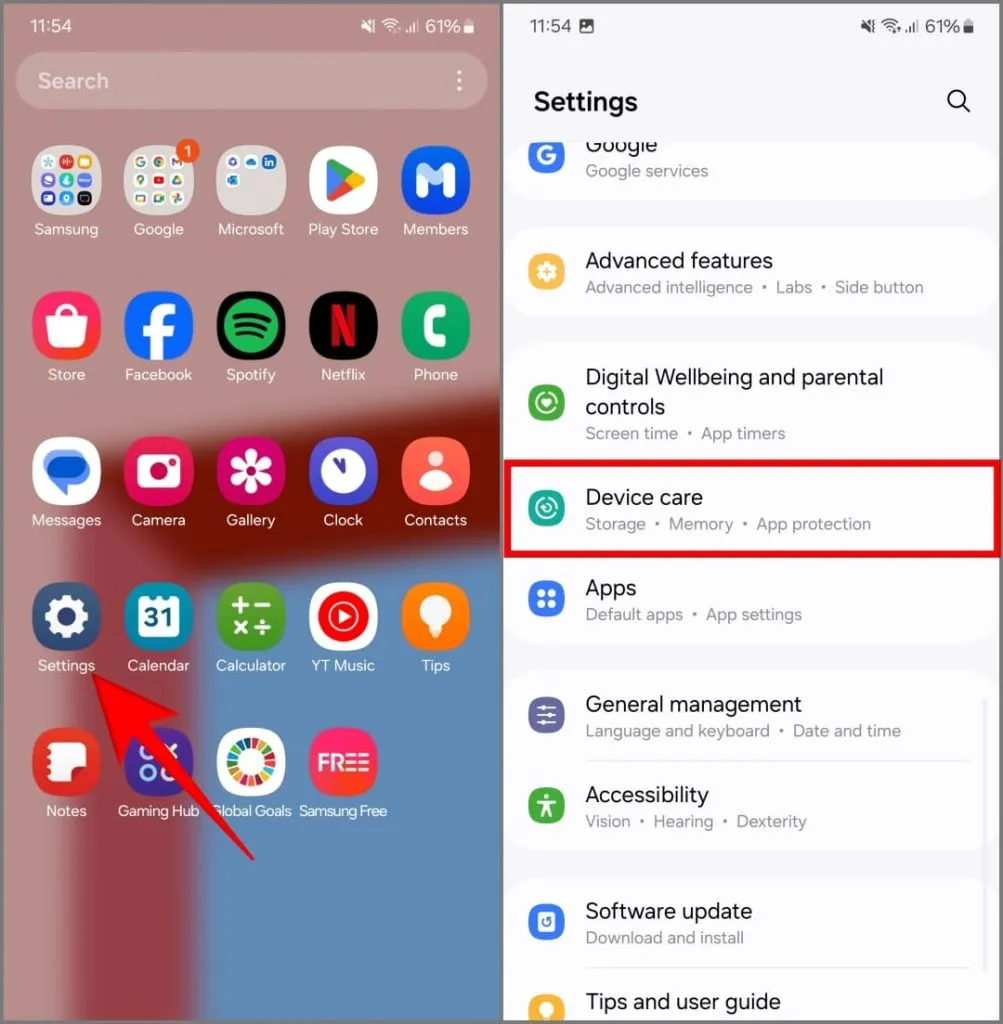
3. Trykk på Minne og velg RAM Plus .
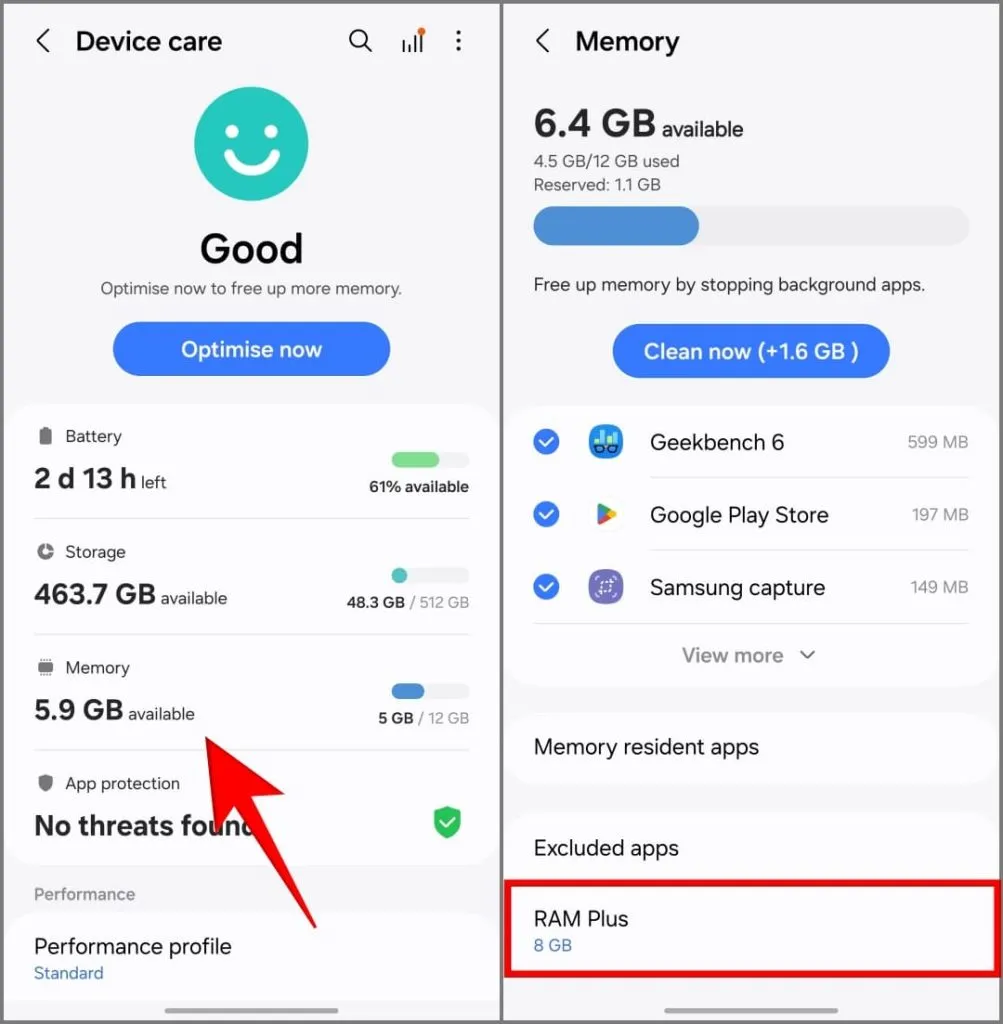
4. Slå av bryteren for å deaktivere RAM Plus-funksjonen.
5. Velg Start på nytt når du blir bedt om det.
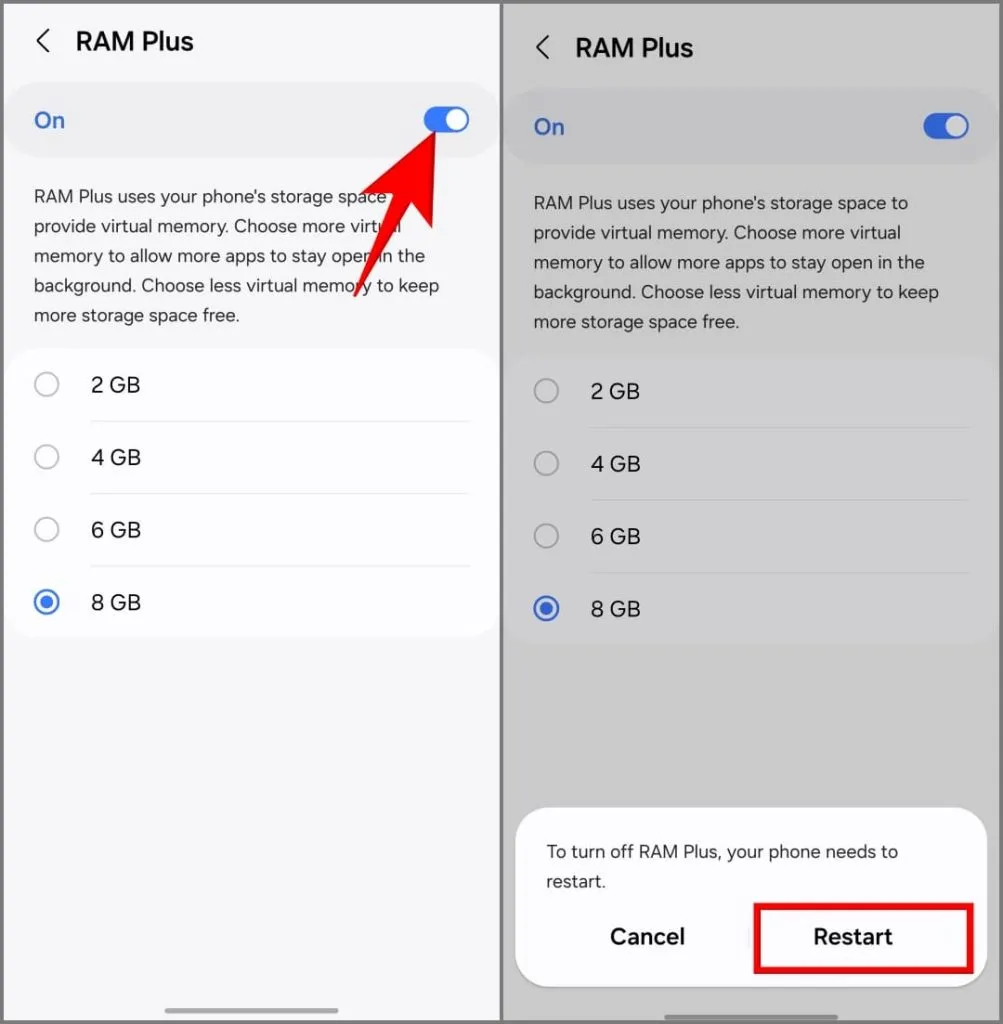
Slik deaktiverer du RAM Plus på One UI 4.1 (Krever ADB)
Samsung-telefoner som kjører One UI 4.1 kan ikke deaktivere RAM Plus direkte. Du kan bare velge det laveste 2GB-alternativet. Heldigvis, ved å bruke ADB, kan du legge til en ny konfigurasjon til RAM Plus, noe som gjør funksjonen inaktiv til tross for at den er aktivert.
Last ned ADB-verktøy på PC-en, slå på USB-feilsøking på telefonen, koble den til en datamaskin, vent til telefonen vises i ADB-verktøyvinduet, og kjør ADB-kommandoen for å gjøre endringer. Det vil ikke skade dataene på telefonen din. Vær imidlertid forsiktig med andre ADB-kommandoer som du kan velge å bruke.
1. Aktiver USB-feilsøking
1. Åpne Innstillinger på telefonen og gå til Om telefonen > Programvareinformasjon .
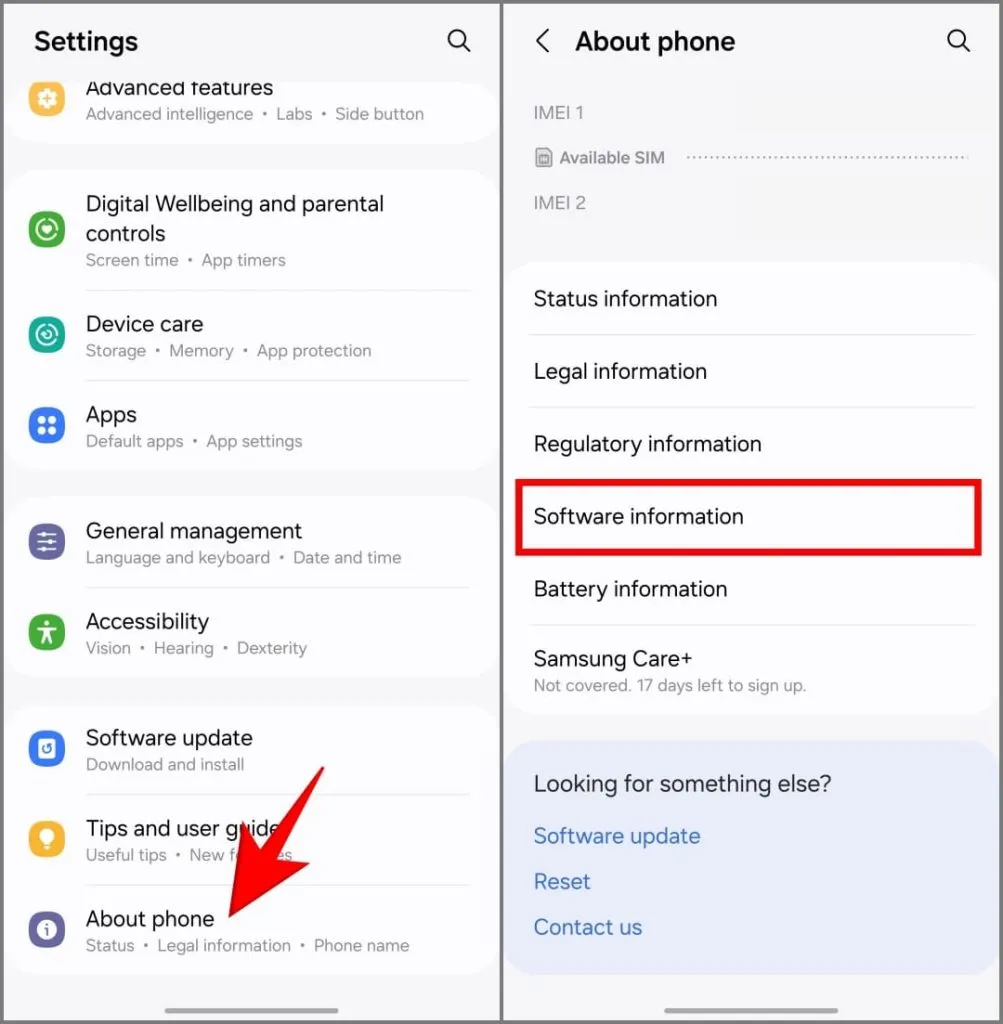
2. Trykk på Byggnummer syv ganger for å aktivere utvikleralternativer. Skriv inn passordet for låseskjermen, en melding vises.
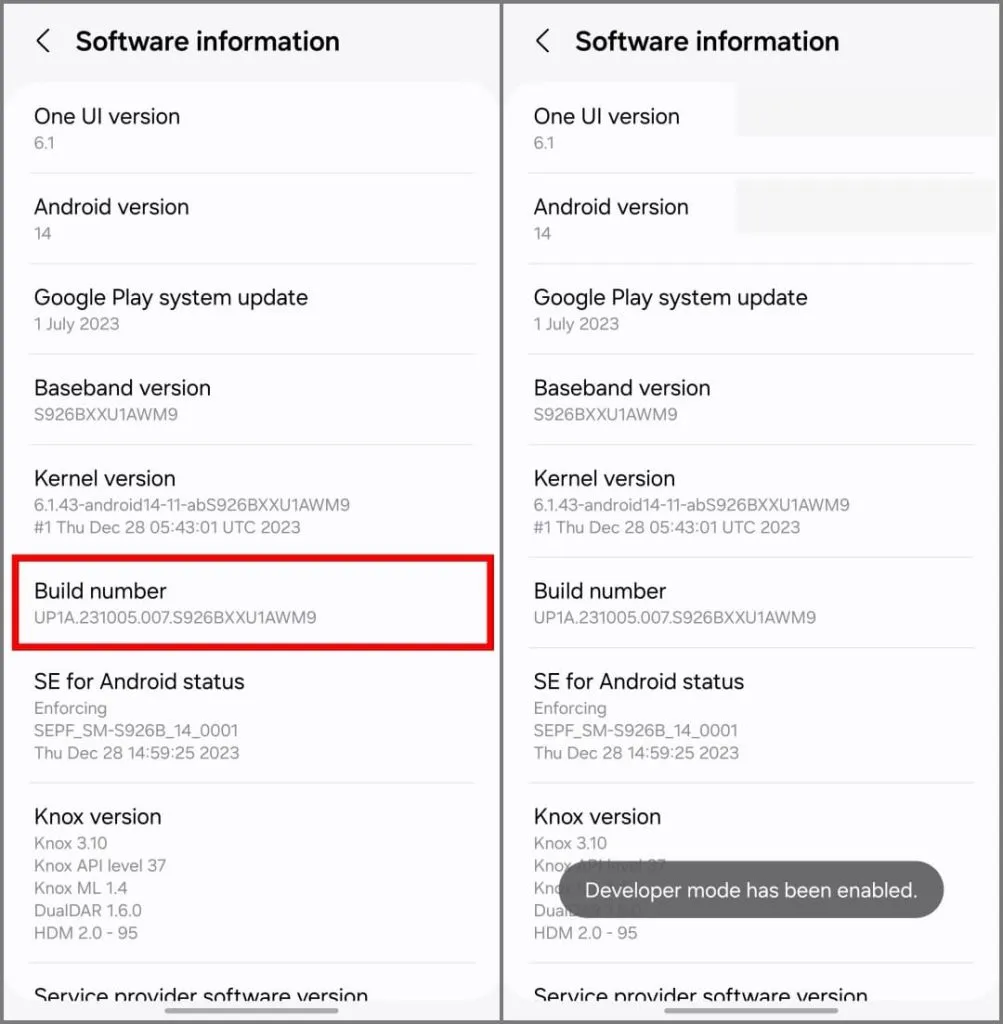
3. Naviger til Innstillinger > Utvikleralternativer .
4. Rull ned og slå på USB Debugging .
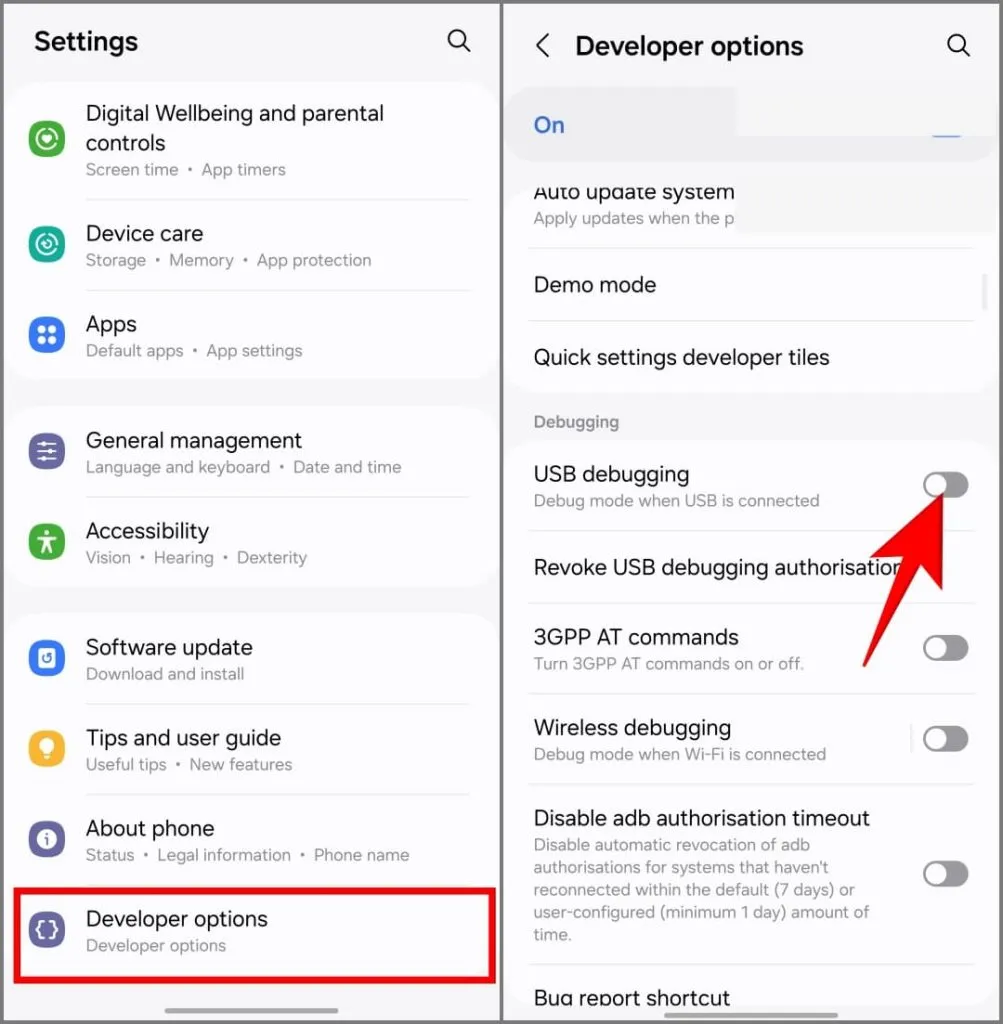
5. Trykk på OK for å tillate USB-feilsøking på telefonen.
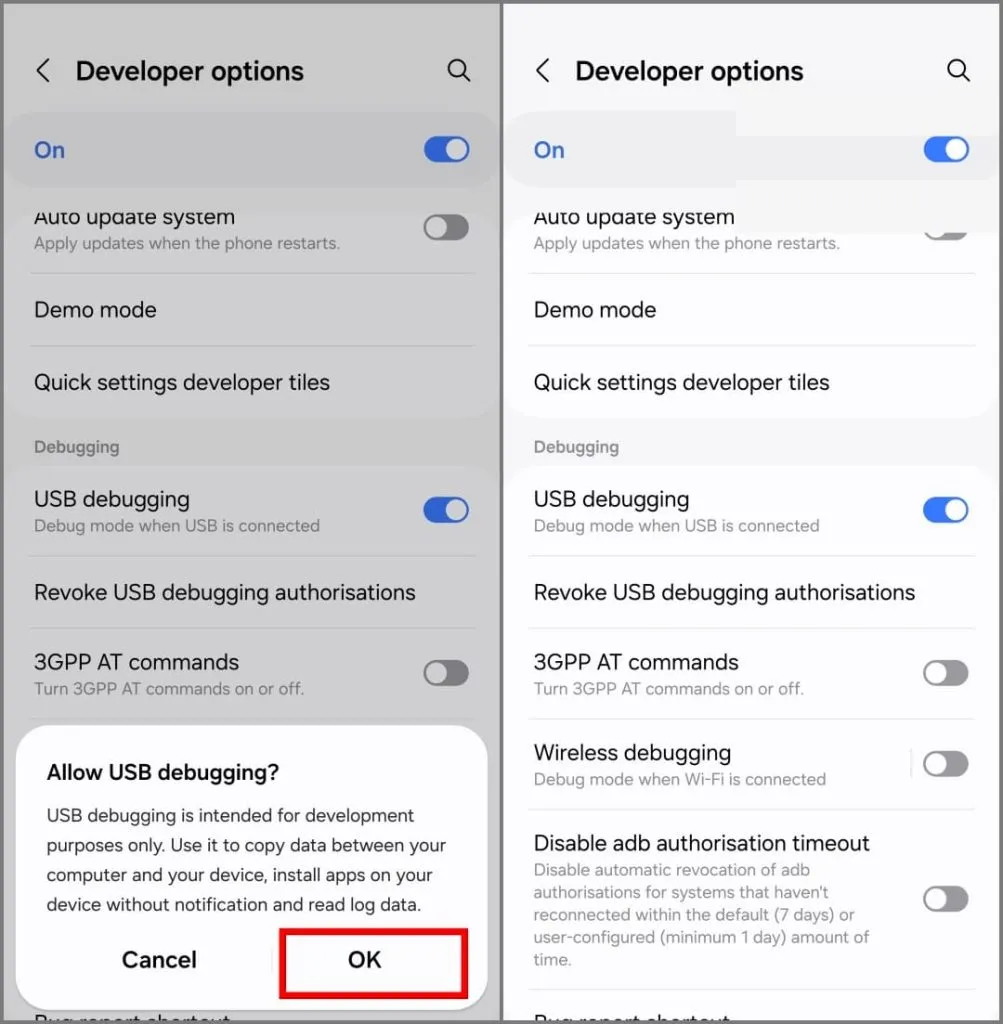
2. Juster RAM Plus ved å bruke ADB-kommando
1. Last ned arkivpakken for ADB-plattformverktøy på din Windows-PC eller Mac, og pakk den ut til en praktisk mappe som Desktop eller Nedlastinger.
2. Åpne Start-menyen , søk etter og velg Ledetekst . Klikk deretter Kjør som administrator . På Mac må du åpne Terminal-appen.

3. Skriv inn følgende kommando:
cd 'folder location'
I denne kommandoen erstatter du mappeplasseringsteksten med banen til den utpakkede plattformverktøy-mappen.
Hvis du for eksempel pakket ut mappen plattformverktøy i nedlastingsmappen, skriv inn cd downloads/platform-tools . På samme måte, hvis datamaskinen har flere brukere, skriv inn cd users/username/downloads/platform-tools .
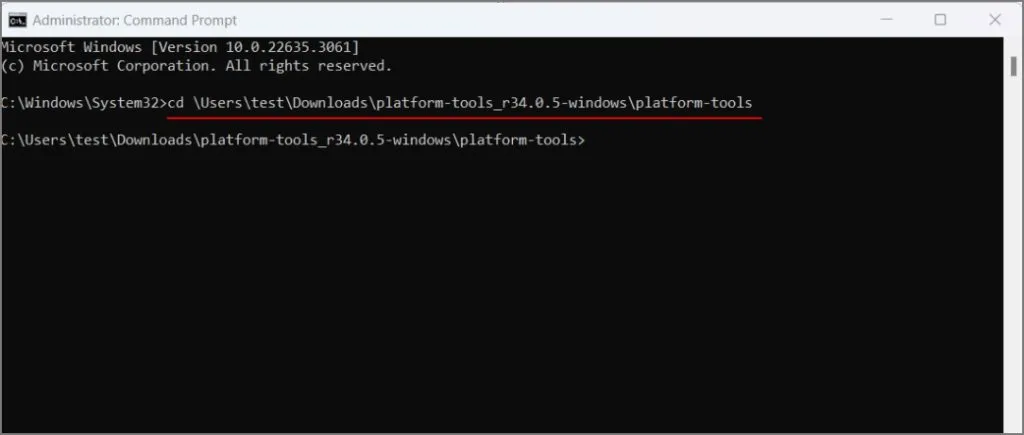
4. Koble Samsung Galaxy-telefonen til Windows eller Mac med en USB-kabel.
5. Skriv inn følgende kommando og trykk Enter (Windows) eller Return (Mac)-tasten.
adb devices
Vent på bekreftelsen for at telefonen skal vises som en tilkoblet enhet.
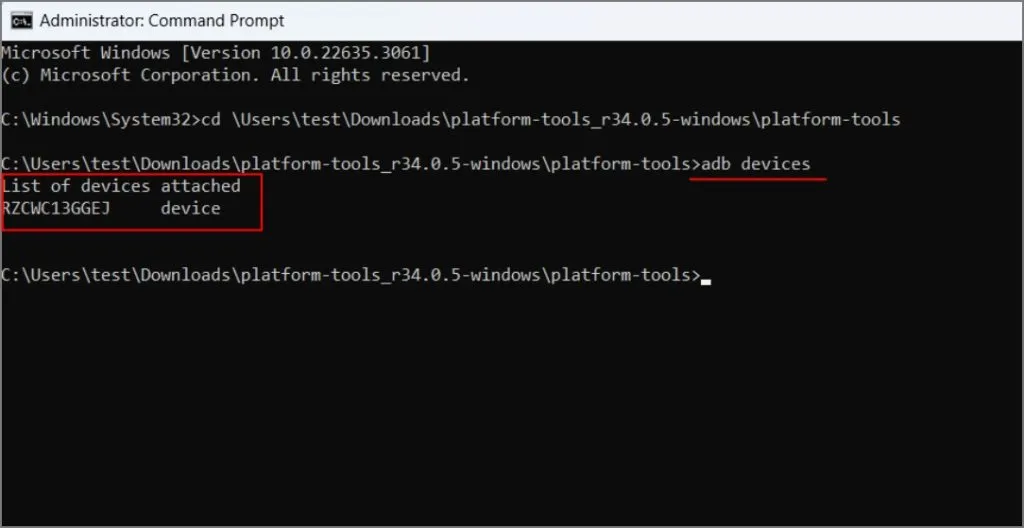
6. Deretter skriver du inn følgende kommando og trykker på Enter (Windows) eller Retur (Mac):
adb shell settings put global ram_expand_size_list 0,1,2,4,6,8
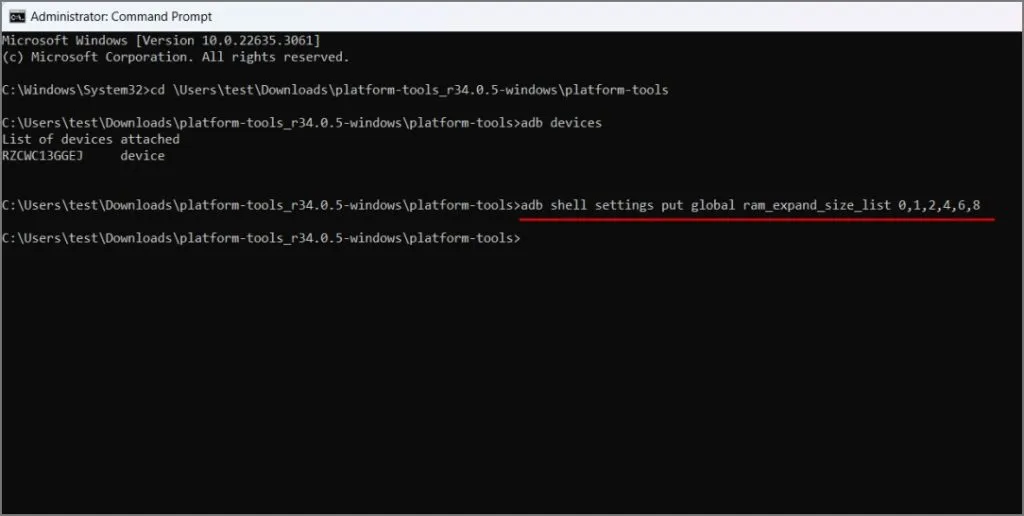
7. Etter det, koble fra Galaxy-telefonen og start den på nytt.
3. Velg alternativet «0 GB»
1. Gå nå til Innstillinger > Vedlikehold av enhet og batteri .
2. Velg Minne og trykk på RAM Plus .
3. Velg det nyopprettede 0 GB- alternativet og start telefonen på nytt når du blir bedt om det.
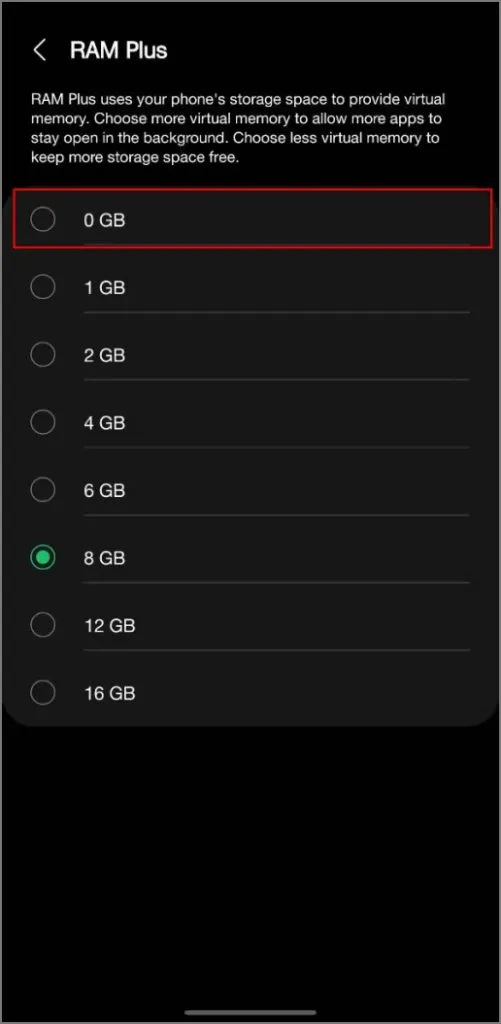
Bør du bruke RAM Plus?
Vurder å bruke RAM Plus bare hvis telefonen din har begrenset RAM-kapasitet (4 GB eller mindre). RAM Plus kan holde flere apper åpne i bakgrunnen på disse enhetene på bekostning av ytelse. Det er imidlertid ikke nødvendig på telefoner som Galaxy S-serien eller A-serien, siden de allerede har mye RAM for å håndtere multi-tasking.
Til syvende og sist avhenger fordelene med RAM Plus av telefonens RAM-kapasitet og toleransen din for litt tregere appbytting. Det kan også være lurt å eksperimentere med forskjellige nivåer av RAM Plus, og sjekke hvordan den fungerer med funksjonen aktivert og deaktivert. Men å slå den av ville være det bedre valget for de fleste brukere.



Legg att eit svar