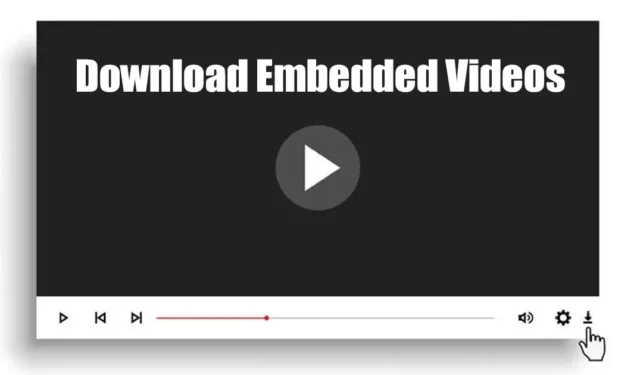
Brukere beveger seg sakte mot videobasert innhold fra kun tekst. Mens tekst-til-video-tilpasningen fortsatt vil ta år siden folk ikke har nok ressurser, er tilpasningen nødt til å skje.
I dag vil du finne videoer på alle nettsteder, sosiale nettverkssider osv. Mens du surfer gjennom forskjellige nettsteder, kan du noen ganger finne videoer du vil laste ned.
La oss innrømme det: å laste ned videoer fra populære nettsteder som Facebook og YouTube er enkelt siden vi har mange verktøy. Men hva om du vil laste ned innebygde videoer på et nettsted?
Online videonedlastere kan bare laste ned videoer fra de støttede nettstedene. Så, hva er de tilgjengelige alternativene for å laste ned innebygde videoer? Vi vil utforske noen av dem i denne veiledningen.
Kan du laste ned innebygde videoer?
Ja, det er mulig å laste ned de innebygde videoene fra nettsteder. Å laste ned disse videoene er imidlertid ikke så lett som du kanskje tror.
Siden innebygde videoer kan komme fra forskjellige kilder som YouTube, Twitter, Instagram eller en hvilken som helst ukjent videovert, må du vanligvis bruke nettbaserte verktøy eller utvidelser for å laste ned de delte videoene.
Du har også muligheten til å laste ned innebygde videoer fra nettsteder ved å bruke tredjeparts programvare for nedlastingsbehandling.
Hvordan laste ned innebygde videoer?
Det er ikke én, men mange forskjellige måter å laste ned innebygde videoer fra nettsteder. Nedenfor har vi delt noen av de enkleste måtene å laste ned videoer fra forskjellige nettsteder. La oss komme i gang.
1. Last ned innebygde videoer fra høyreklikkmenyen
Selv om de innebygde videoene på nettsteder vanligvis ikke har nedlastingsalternativet, kan du lagre dem på datamaskinen din fra nettleserens kontekstmeny.
Så følg disse trinnene hvis du vil laste ned innebygde videoer uten programvare eller utvidelse.
1. Åpne favorittnettleseren din og spill av videoen du vil laste ned.
2. Høyreklikk på videoen og velg alternativet Lagre video som .
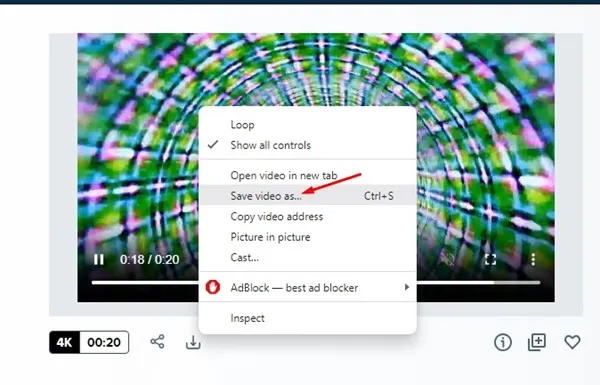
3. Velg målmappen for å lagre videoen på datamaskinen.
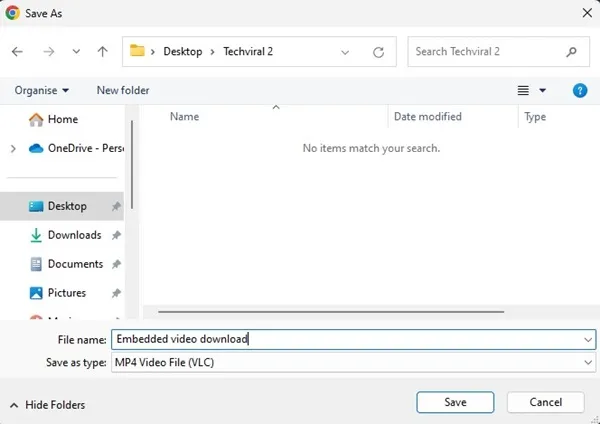
Det er det! Dette er det enkleste alternativet for å laste ned innebygde videoer. Det kan imidlertid hende du ikke ser alternativet «Lagre video som» på hver video som er innebygd på et nettsted.
2. Last ned innebygde videoer med Chrome-utviklerverktøy
Du kan laste ned innebygde videoer fra nettstedet ved å bruke Chrome-utviklerverktøyene. Denne metoden fungerer selv om alternativet «Lagre video som» mangler for videoen din. Her er hva du må gjøre.
1. Åpne Google Chrome-nettleseren og spill av videoen du vil laste ned.
2. Høyreklikk på nettstedet og velg Inspiser .
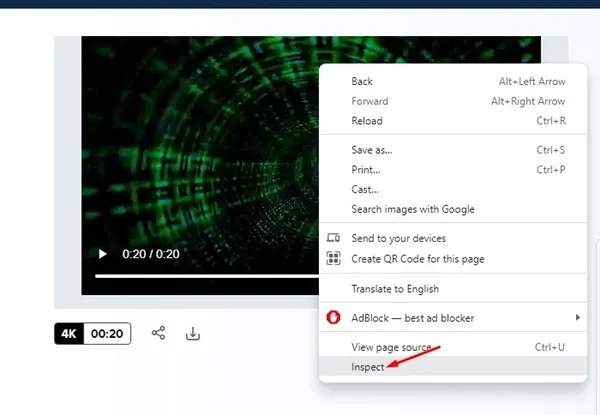
3. Bytt til fanen Nettverk nederst .
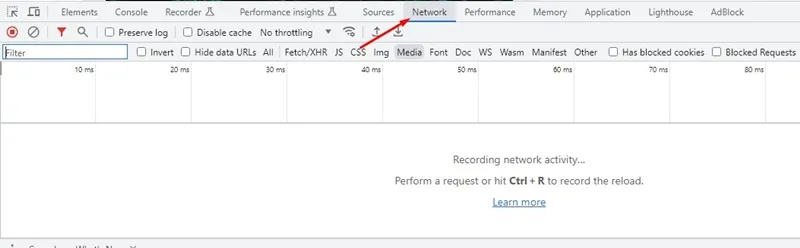
4. Velg deretter Media og last deretter inn nettsiden på nytt.
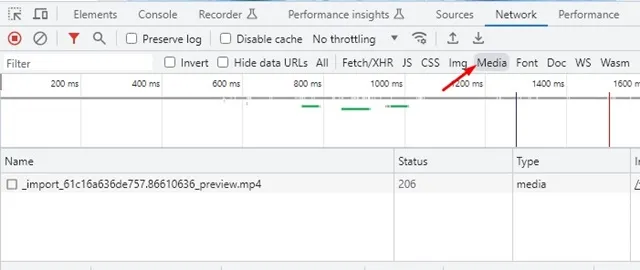
5. Videolinken vises. Høyreklikk på videokoblingen og velg Åpne i en ny fane .
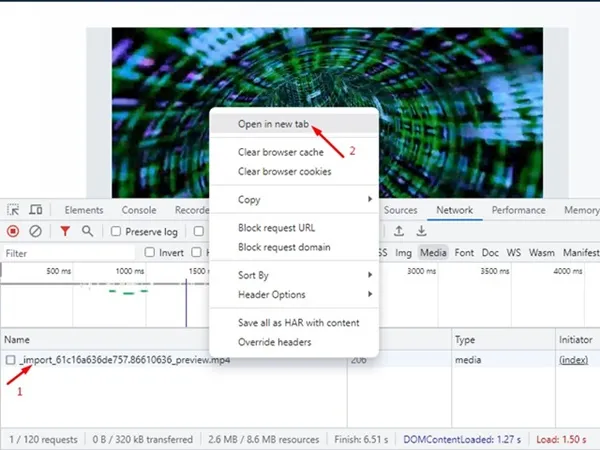
Viktig: Når videoen åpnes i en ny fane, kan du kopiere URL-en. Dette er URL-en til den innebygde videoen, som vanligvis er vanskelig å finne.
6. Bytt til den nyåpnede fanen, høyreklikk på videoen og bruk alternativet Lagre video som . I noen Chrome-versjoner kan det hende at videoen begynner å lastes ned automatisk.
Det er det! Slik kan du bruke Chrome-utviklerverktøyet til å laste ned innebygde videoer fra nettsteder. Verktøyet kan noen ganger ikke vise deg medie-URLen; sørg for å laste inn siden på nytt med jevne mellomrom.
3. Last ned innebygde videoer ved hjelp av utvidelser
Chrome-utvidelser og Firefox-tillegg er en annen beste måte å laste ned innebygde videoer fra nettsteder.
Chrome Download Manager-utvidelser kan automatisk hente videoer fra nettsider og generere en nedlastingskobling.
De fleste utvidelser for Chrome-videonedlasting er gratis å laste ned og bruke, og de kan laste ned innebygde videoer på kort tid.
Du må velge riktig Google Chrome-utvidelse og deretter aktivere den. Når du er ferdig, besøk nettstedet med den innebygde videoen du vil laste ned og klikk på utvidelsesikonet.
Videonedlastingsutvidelsen skanner nettsiden og finner videoen. De fleste av dem gir muligheter for å laste ned videoer av ønsket kvalitet.
4. Last ned innebygde videoer via Online Video Downloader
Du kan bruke online videonedlastere til å laste ned innebygde videoer gratis. Det eneste er imidlertid at du først må ta tak i videoens URL.
Ikke alle nettspillere lar deg kopiere videoens URL. Du kan bla nedover mot slutten av artikkelen for å vite hvordan du får URL-en til den innebygde videoen. Når du har fått nettadressen, bruk online videonedlastere for å laste ned videoen fra lenken.
Online videonedlastere som SaveTheVideo, KeepVid, GiveFastLink, Fetchfile, etc., lar deg laste ned videoer fra forskjellige kilder. Slik bruker du SaveTheVideo-nettstedet til å laste ned innebygde videoer.
1. Åpne favorittnettleseren din og besøk nettstedet SaveTheVideo .
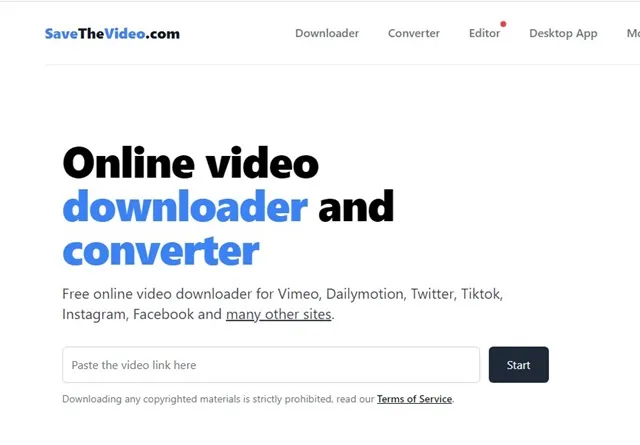
2. Når nettstedet åpnes, lim inn video-URL-en du vil laste ned og klikk Start .
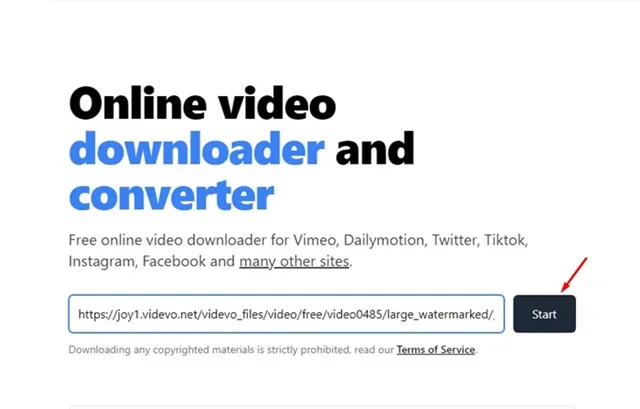
3. Nettstedet vil hente videoens URL og gi nedlastingsalternativer.
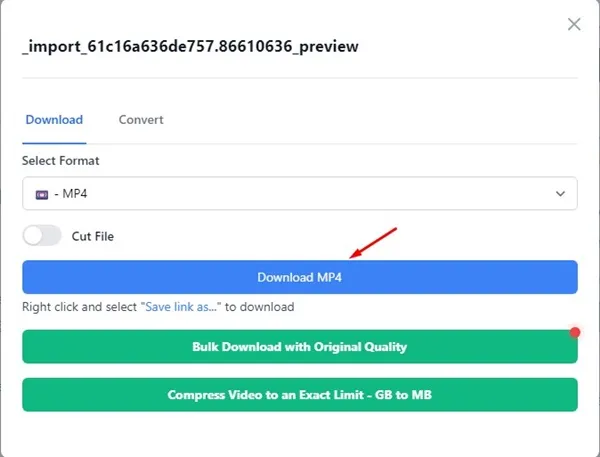
Det er det! Du kan bruke alle videonedlastere på nettet til å laste ned innebygde videoer gratis.
5. Last ned innebygde videoer ved hjelp av VLC Media Player
Den populære PC-mediespillerappen, VLC Media Player, kan laste ned videoer fra nettkilder. Det er et gratis verktøy og kan også brukes til medieavspilling. Slik laster du ned innebygde videoer på PC ved hjelp av VLC Media Player.
1. Last ned og installer den nyeste versjonen av VLC Media Player på din PC.
2. Når den er installert, henter du URL-en til den innebygde videoen ved å følge den andre metoden i denne artikkelen.
3. Åpne VLC Media Player og velg Media > Åpne nettverksstrøm .
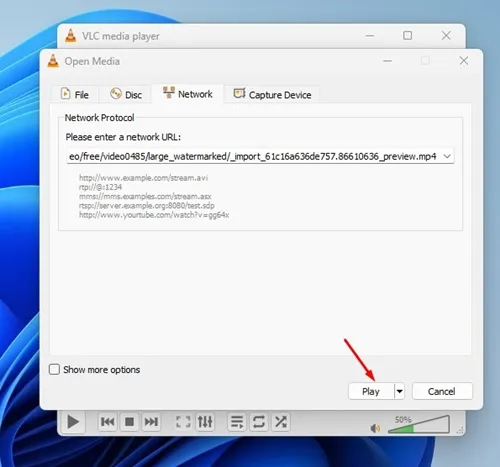
5. Når videoen begynner å spille av, velg Verktøy > Kodekinformasjon .
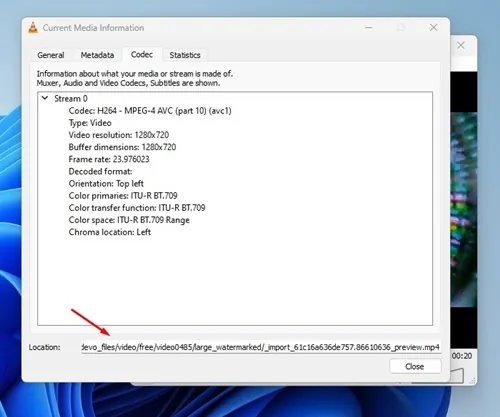
Det er det! Slik kan du laste ned innebygde videoer gratis ved å bruke VLC Media Player.
6. Last ned innebygde videoer ved hjelp av IDM
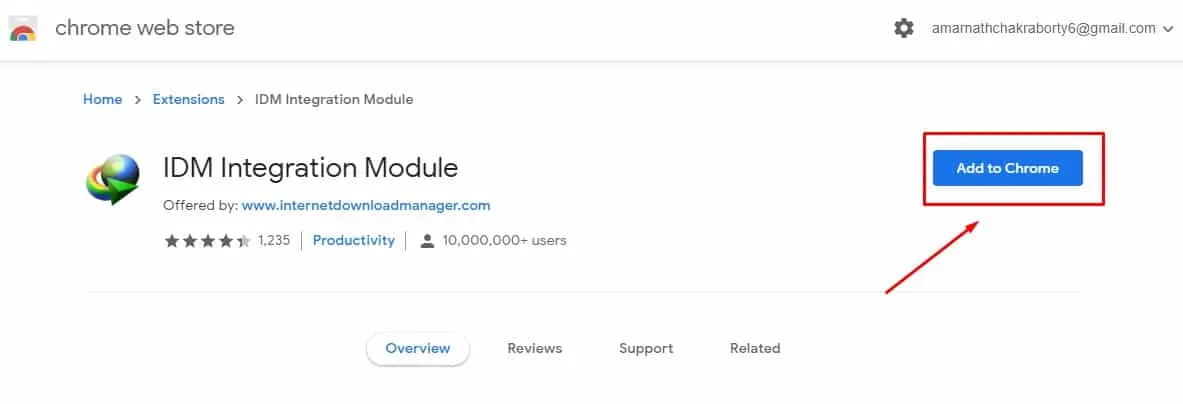
IDM, eller Internet Download Manager, er en topprangert nedlastingsbehandlingsapp for PC. Selv om det er et premiumverktøy, kan du få en 30-dagers gratis prøveperiode hvis du bruker det for første gang.
Gratisversjonen av IDM ville være nok for å laste ned de innebygde videoene. Etter å ha installert Internet Download Manager, må du også installere IDM Browser-modulen.
IDM -nettlesermodulen installeres som en utvidelse på nettleseren din og kjører i bakgrunnen. Den henter automatisk videoene fra nettsidene og lar deg laste dem ned.
Den største fordelen med å ha IDM er kompatibiliteten med forskjellige nettsteder. Den kan hente videoer fra populære nettsteder som Twitter, YouTube, Facebook, etc.
7. Ta opp videoen med en skjermopptaker
Skjermopptak er for de som ikke vil være avhengige av online- eller systemverktøy for å laste ned videoene.
Du tar sikte på å ta opp den innebygde videoen med en skjermopptaker og deretter lagre den på datamaskinen. Dette fungerer på samme måte som nedlasting og er et veldig effektivt alternativ.
På Windows har du en innebygd skjermopptaker som du kan bruke til å ta opp skjermen. Bare slå på skjermopptakeren og spill av videoen. Skjermopptakeren vil ta opp alt som vises på skjermen, inkludert det innebygde videoinnholdet.
Hvordan får jeg en innebygd videolink?
For å få en innebygd videokobling kan du bruke utvidelser som viser deg koblingen til alt du klikker på. Likevel, hvis du vil unngå å bruke noen utvidelse for det, følg trinnene vi har delt for å få en innebygd videolink .
1. Åpne Google Chrome-nettleseren og spill av videoen du vil laste ned.
2. Høyreklikk på nettstedet og velg Inspiser .
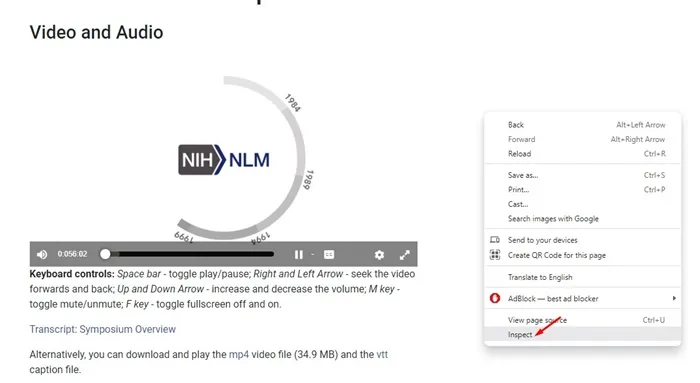
3. Bytt til fanen Nettverk nederst .
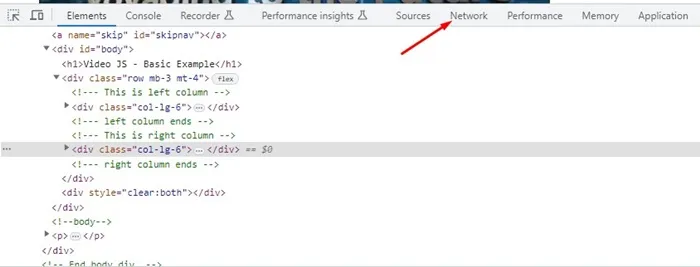
4. Velg deretter Media og last deretter inn nettsiden på nytt.
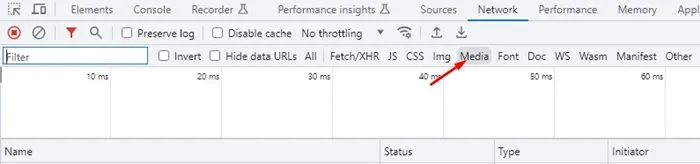
5. Videolinken vises. Høyreklikk på videokoblingen og velg Åpne i en ny fane .
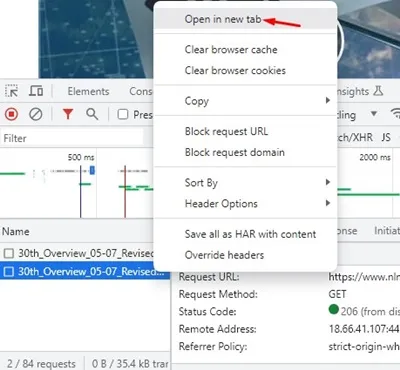
6. Bytt nå til den nyåpnede fanen og kopier URL-en .
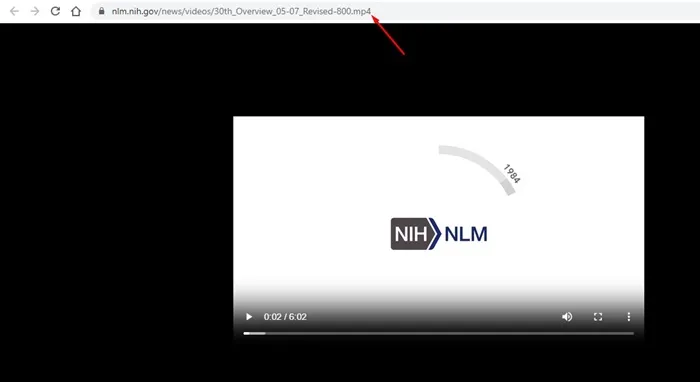
Det er det! Slik kan du få en innebygd videolenke fra nettsider. Enkelte nettsteder deaktiverer høyreklikk; i slike tilfeller trykker du på Control + Shift + C-knappen på tastaturet.
8. Hvordan laste ned innebygde videoer på Android?
Hvis du bruker Google Chrome for Android, kan du bare trykke lenge på den innebygde videoen og velge alternativet Last ned. Problemet med denne metoden er imidlertid at den ikke fungerer med alle nettsider.
Et annet godt alternativ for å laste ned innebygde videoer på Android er å bruke apper som Advanced Download Manager . Advanced Download Manager kan laste ned videoer fra alle nettsider; du må mate videoens URL.
Så hvis du kan hente video-URL-en du vil laste ned, kan du bruke Advanced Download Manager eller en lignende app for nedlastingsbehandling. Alternativt kan du bruke online videonedlastere for å laste ned de innebygde videoene etter URL.
Å laste ned innebygde videoer gratis er noe vi alle ønsker på et tidspunkt. Men vi sitter fast på en eller annen måte på grunn av mangel på alternativer for å laste ned videoer. Så bruk metodene vi har delt for å laste ned innebygde videoer fra nettsteder. Disse metodene lar deg laste ned innebygde videoer fra nesten alle nettsteder på internett.





Legg att eit svar