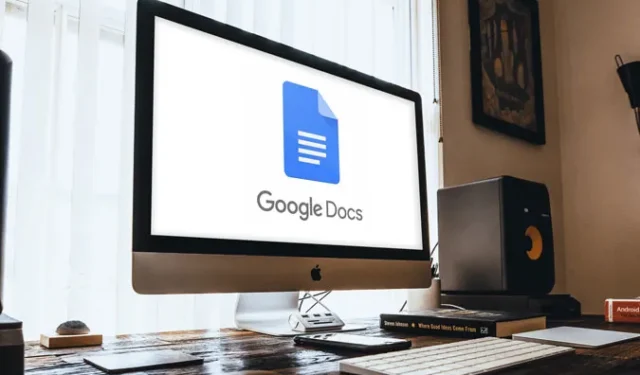
Å laste ned bilder fra nettsteder er en enkel oppgave, bare høyreklikk på det og klikk på last ned, med mindre du prøver å laste ned et bilde fra en Google Docs. Noen ganger bestemmer Google seg for å gjøre enkle ting mye vanskeligere som å slette et bilde på Google Foto uten å miste det i lokal lagring. Du vil ikke finne noe nedlastingsalternativ når du høyreklikker på bildet i Google Docs. Men det er noen få løsninger for å gjøre det, la oss sjekke det ut.
Last ned bilder fra Google Docs
Enten du er på telefonen eller skrivebordet, kan du ganske enkelt ta et skjermbilde og beskjære bildet. Men kvaliteten på bildet vil være begrenset. Så hvis du ønsker å laste ned bilder uten å gå på akkord med kvaliteten, her er måtene å gjøre det på.
1. Lagre i Google Keep
Åpne Google-dokumentene som har bildet du ønsker å laste ned i en nettleser på datamaskinen. Velg bildet og høyreklikk det for å åpne kontekstmenyen. Velg nå alternativet «Lagre til Keep» .
Les: 10 Google Keep Notes-tips og triks for å holde deg organisert
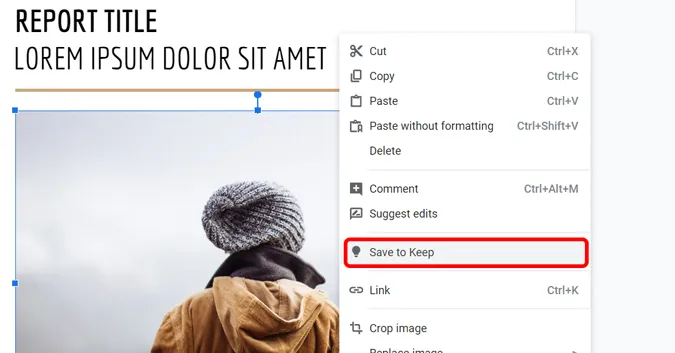
Det åpner et lite Google Keep-grensesnitt og bildet ditt vises her. Du kan ganske enkelt høyreklikke på bildet i høyre rute for å laste det ned .
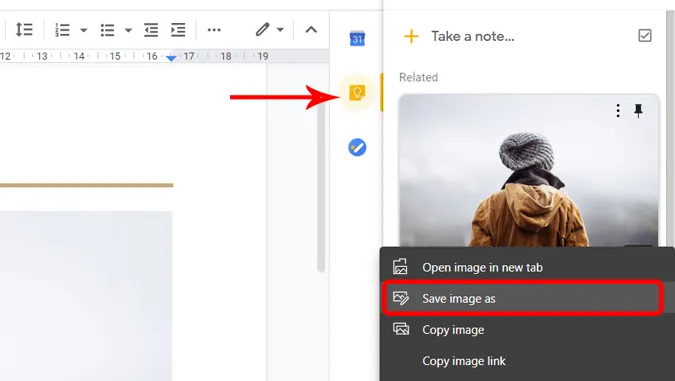
2. Ved å publisere dokumentet på nettet
En annen måte å laste ned et bilde fra Google docs på er å publisere det på nettet. Åpne dokumentet som har bildet, klikk på Fil i menylinjen øverst > publiser på nettet .
Må leses: Hvordan chatte i Google Dokumenter og hvorfor du bør
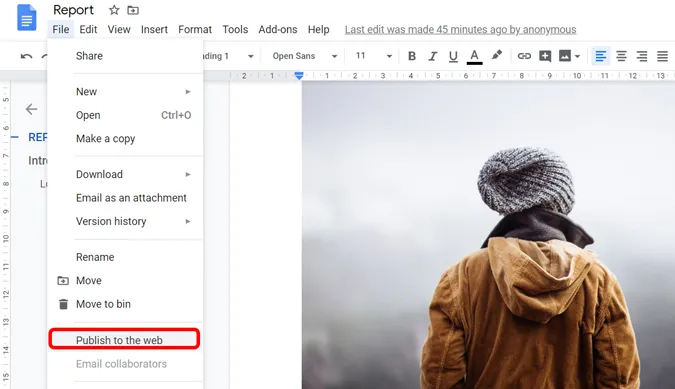
Klikk på Publiser-knappen i popup-vinduet. Jeg vil anbefale deg å IKKE bruke denne metoden hvis dokumentet ditt har privat og sensitiv informasjon. Husk å slutte å publisere den når du har lastet ned ønskede bilder.
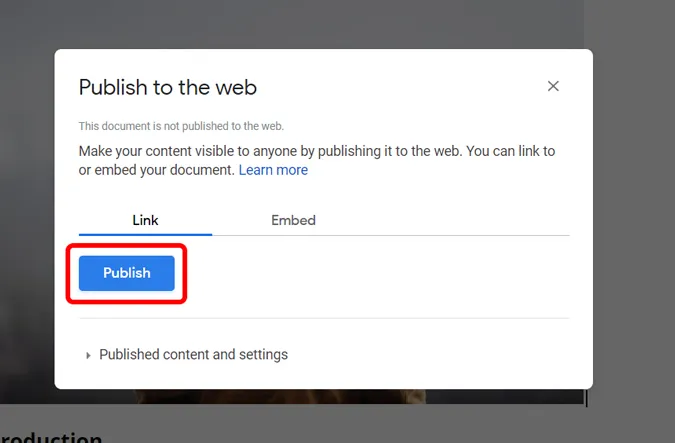
Åpne den genererte lenken og last ned bildet ved å høyreklikke og lagre det på datamaskinen din .
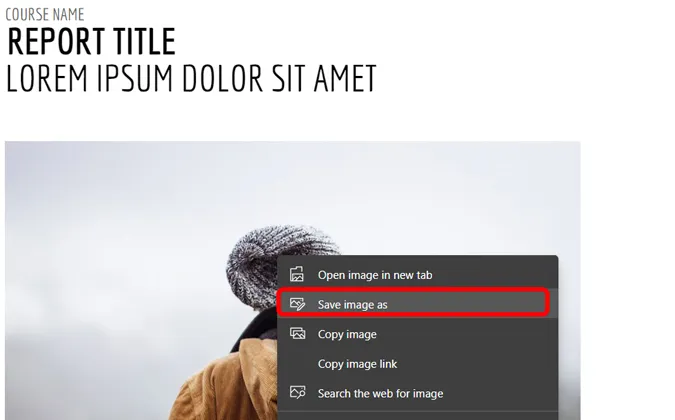
Når du er ferdig, kan du nå slutte å publisere slik at folk ikke får uautorisert tilgang til dokumentet. Gå til Fil > Publiser på Internett > Publisert innhold og innstillinger og klikk på Stopp publisering .

3. Lagre det som en HTML
Hvis du har flere bilder i Google Dokumenter, er lagring av dokumentet som en HTML-fil en fin måte å laste ned alle bildene i bulk. Åpne dokumentet, klikk på fil > Last ned > Webside (HTML).
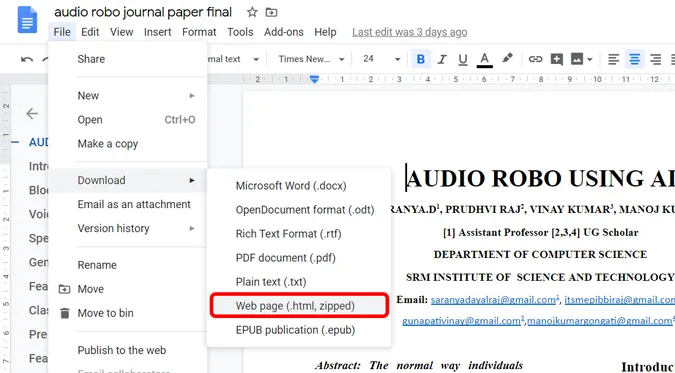
Et zip-arkiv vil automatisk lastes ned på datamaskinen din. Pakk ut filen og du vil finne en mappe med tittelen bilder.
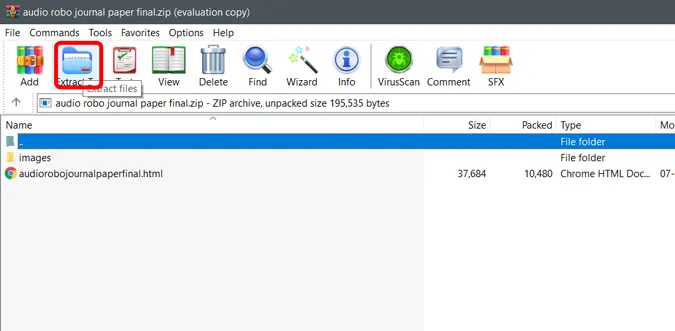
Bildemappen inneholder alle bildene fra Google-dokumentet og lastes automatisk ned til denne mappen.
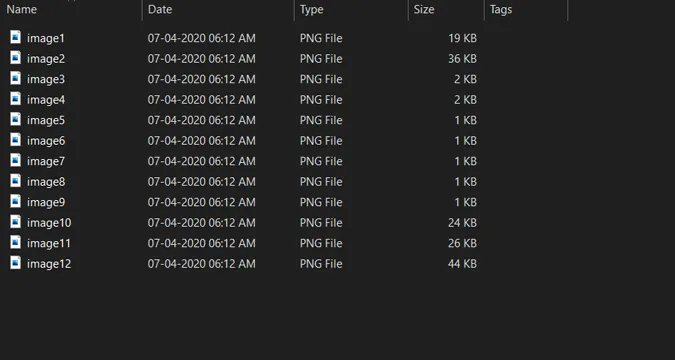
4. Bruk Image Extractor Add-on
Åpne et hvilket som helst dokument i Google Dokumenter. I toppmenyen klikker du på tillegg > Hent tillegg .
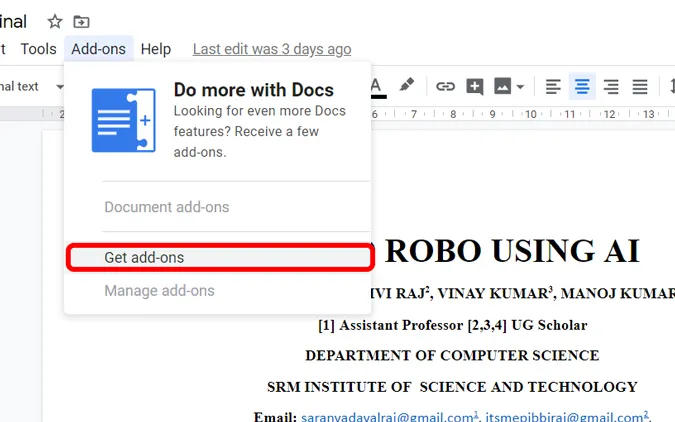
Søk etter Image Extractor and Remover og installer tillegget til Google Docs.
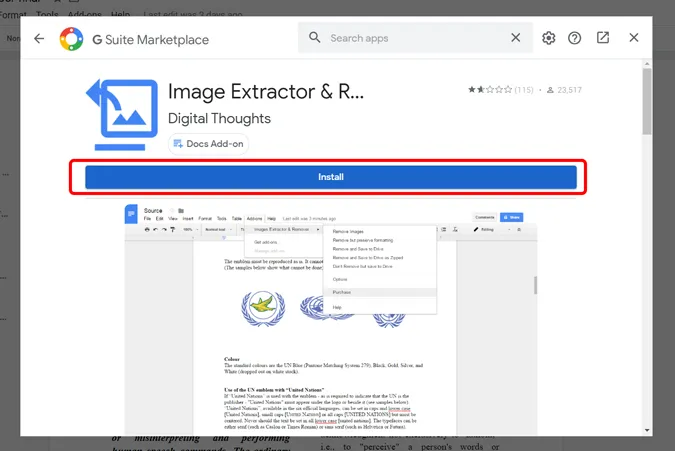
Etter installasjonen klikker du på Add-on igjen > Image Extractor and Remover > Ikke fjern men lagre på stasjon. Det vil lagre bildene til Google Disk som er koblet til kontoen din.
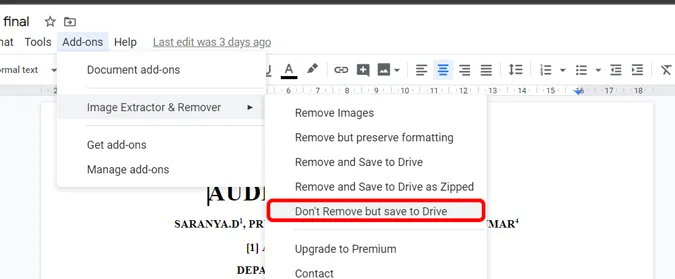
Du kan navigere til Google Disk og laste ned bildet derfra.
5. Be om skrivebordsversjon på telefonen
Dette er den eneste måten å laste ned bilder fra Google Docs på telefonen. Åpne nettleseren på smarttelefonen din, åpne Google Dokumenter, be om alternativ for skrivebordsside fra menyen. Bruk nå en av de 4 metodene nevnt ovenfor.
Det eneste forbeholdet er at du ikke kan åpne Google Docs i nettleseren når du har installert Google Docs-appen. Så du må enten avinstallere appen eller åpne dokumentene i inkognitomodus.
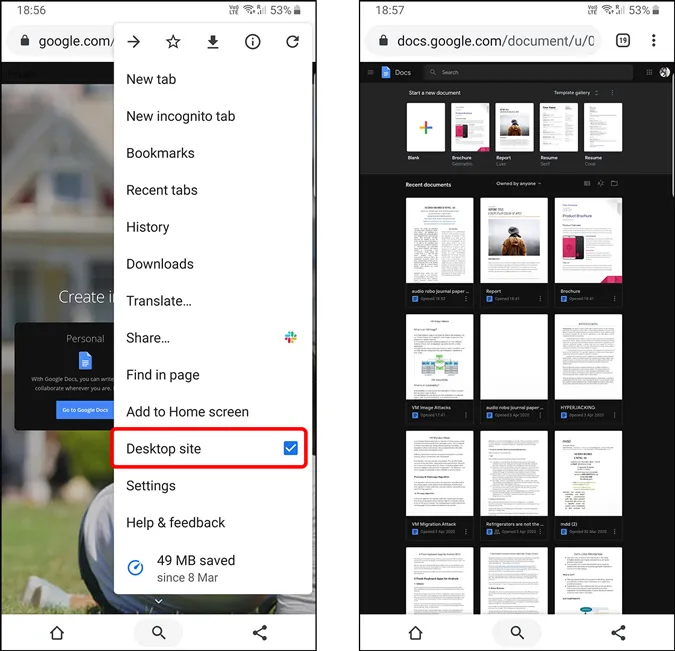
Innpakning
Det er ganske rart at et lite alternativ som å lagre bilde mangler i Google Dokumenter. Mens de fleste foreslår å bare ta et skjermbilde og beskjære det, vil det redusere kvaliteten på bildet drastisk til det punktet at det ikke kan brukes lenger. Men ved å følge teknikkene ovenfor kan du laste ned bildet i full oppløsning. Hva synes du om disse metodene? Gi meg beskjed i kommentarene nedenfor.




Legg att eit svar